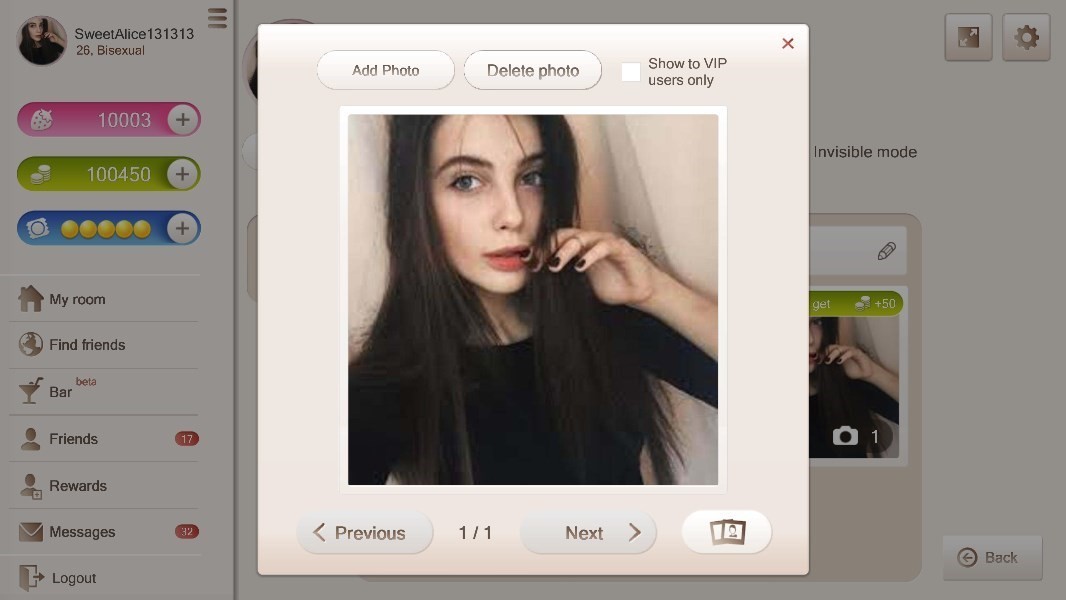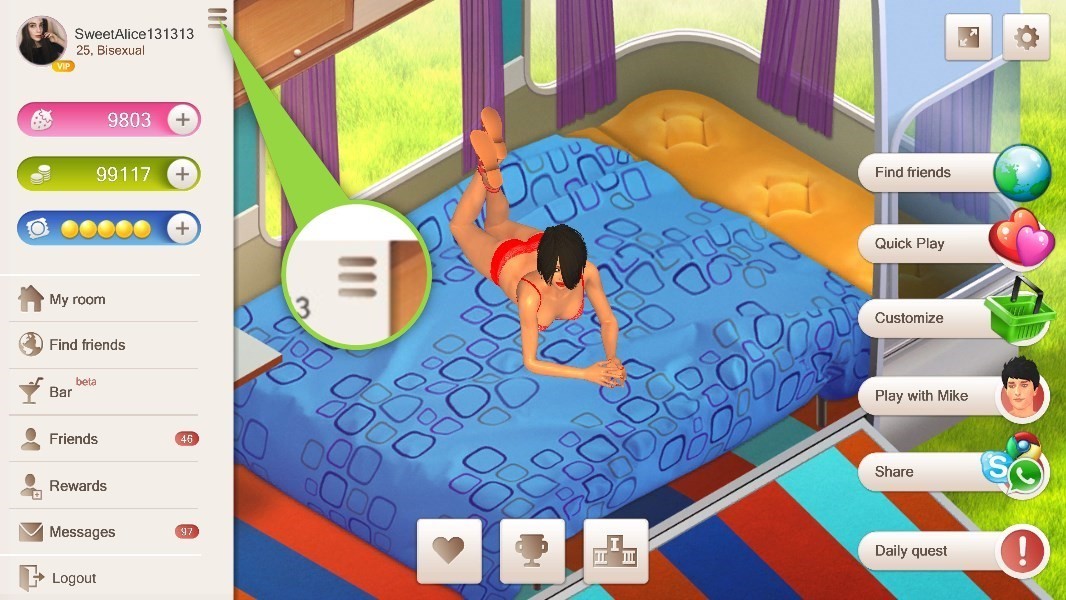Yareel 3d Manual
Start
Yareel is a game for 18+ players (21+ in some locations). Here you can meet real people, chat with them, have virtual sex and maybe meet offline.
Start to play the game.
When loading is finished choose interface language: АEnglish, Spanish, German, French and Russian. Select the language and click «OK»
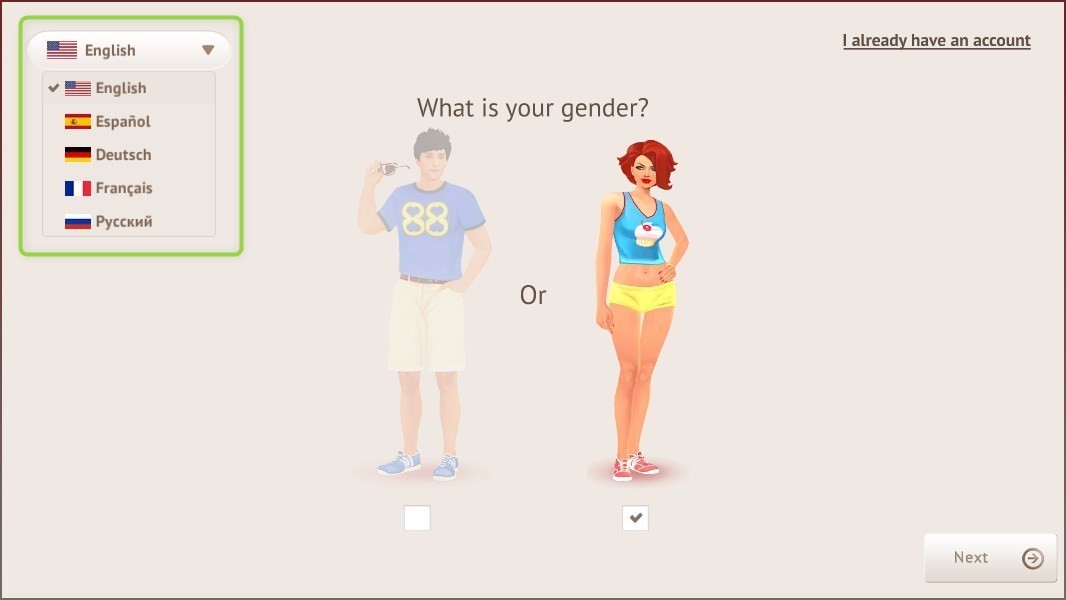
Language window
Choose the gender of your character and click on it.
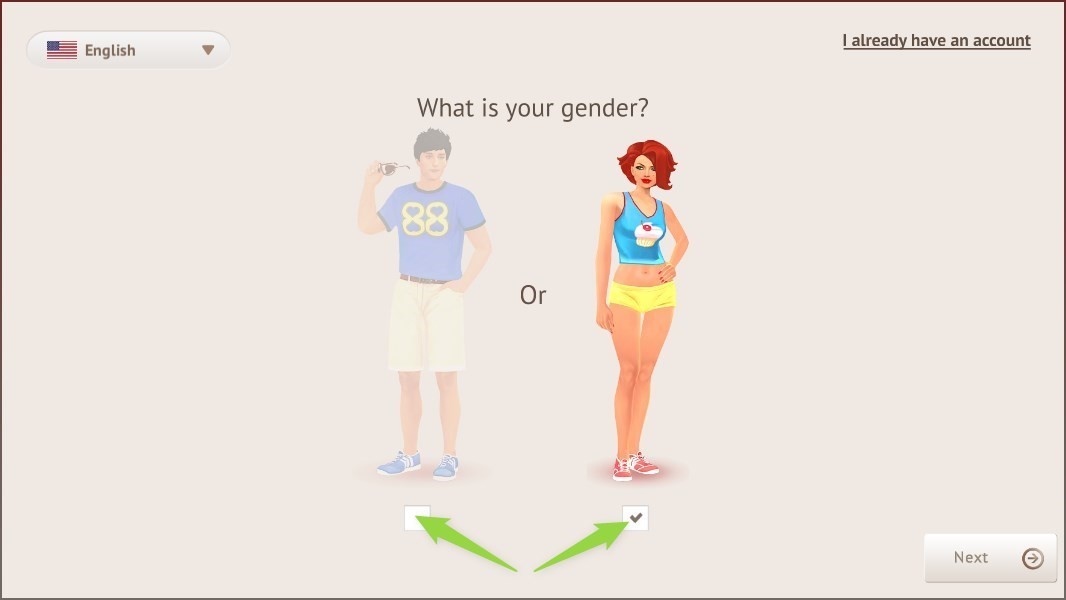
Gender window
Then choose sexual orientation of your character: Straight, Bi, Lesbian.
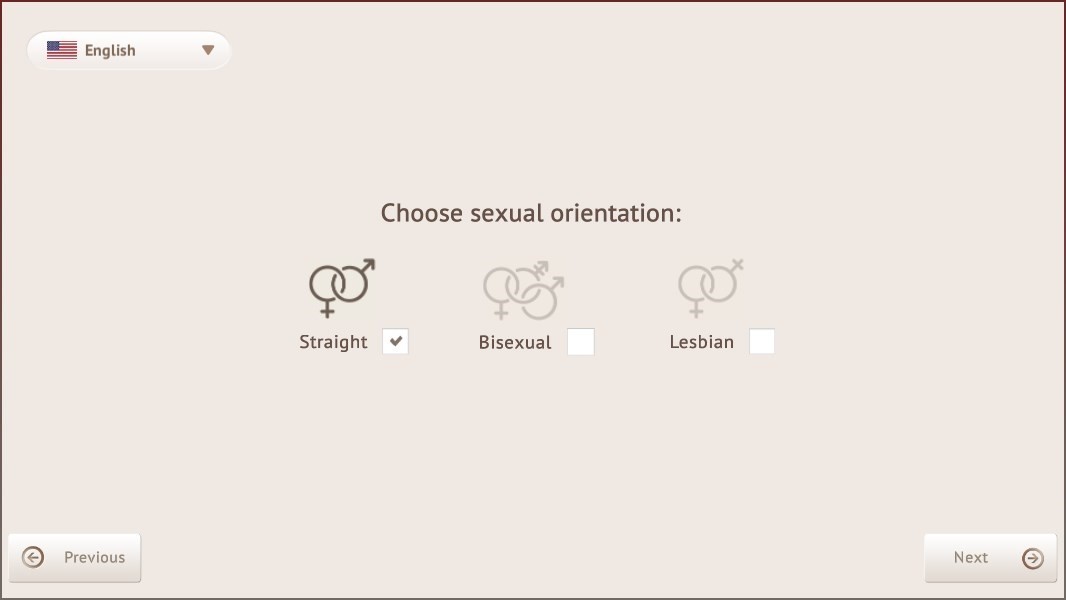
Sexual orientation window
Confirm that you’re 18+ (21+ in some locations). Confirm and click «Accept».
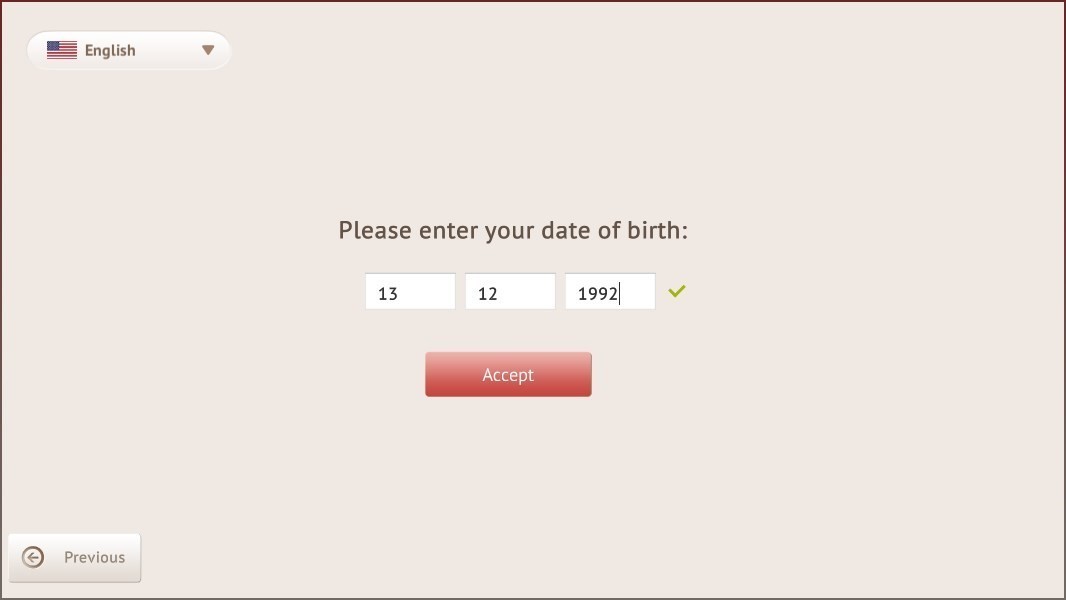
Age verification window
When loading is finished you’ll be offered enter your in-game name.
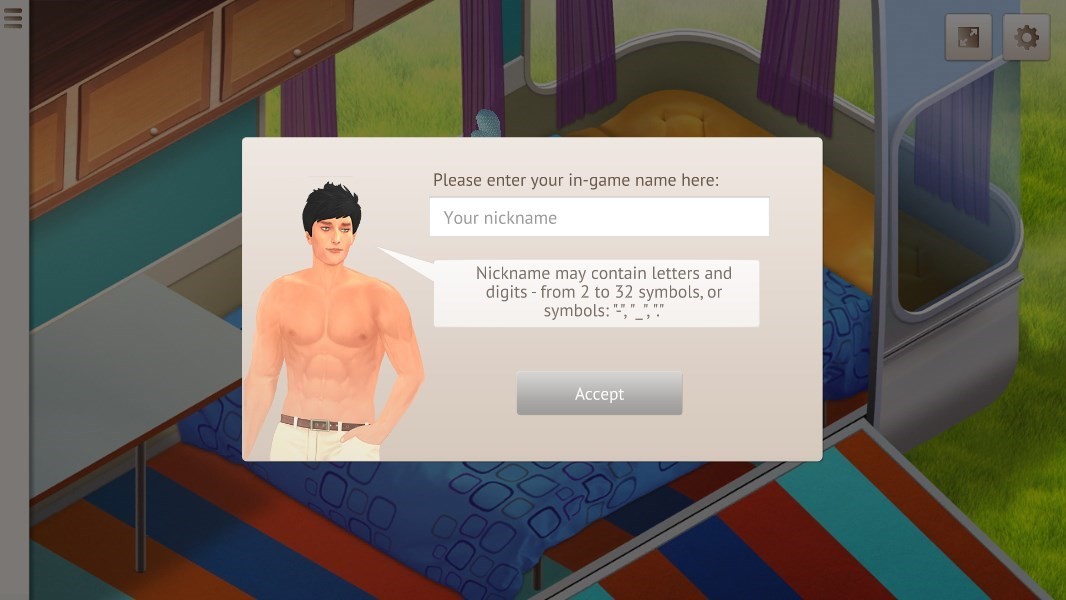
Nickname window
Choose sexual interests (minimum three) and click «Accept».
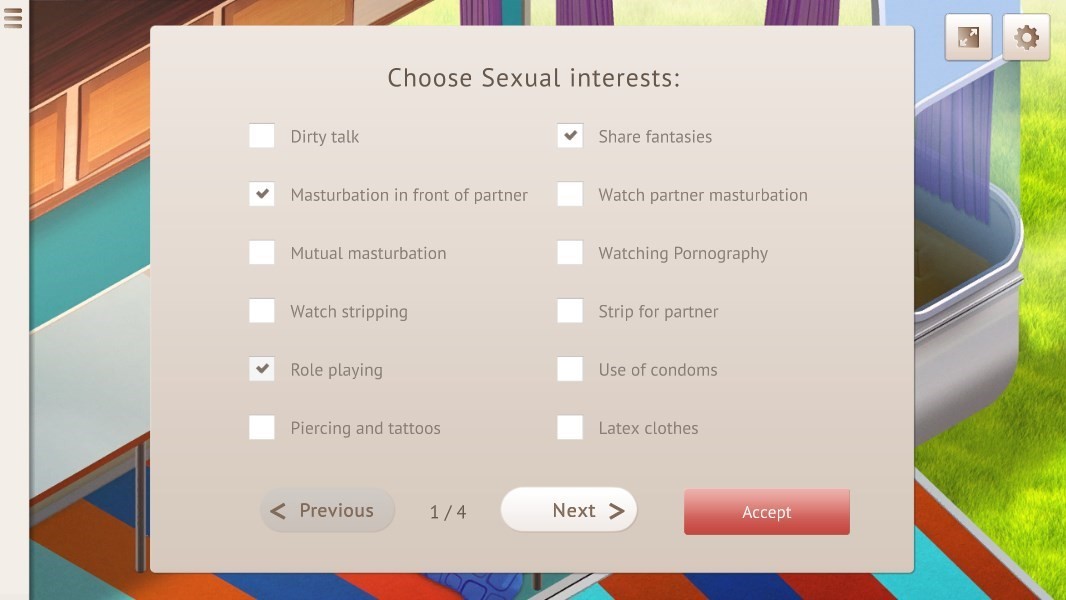
Sexual interests window
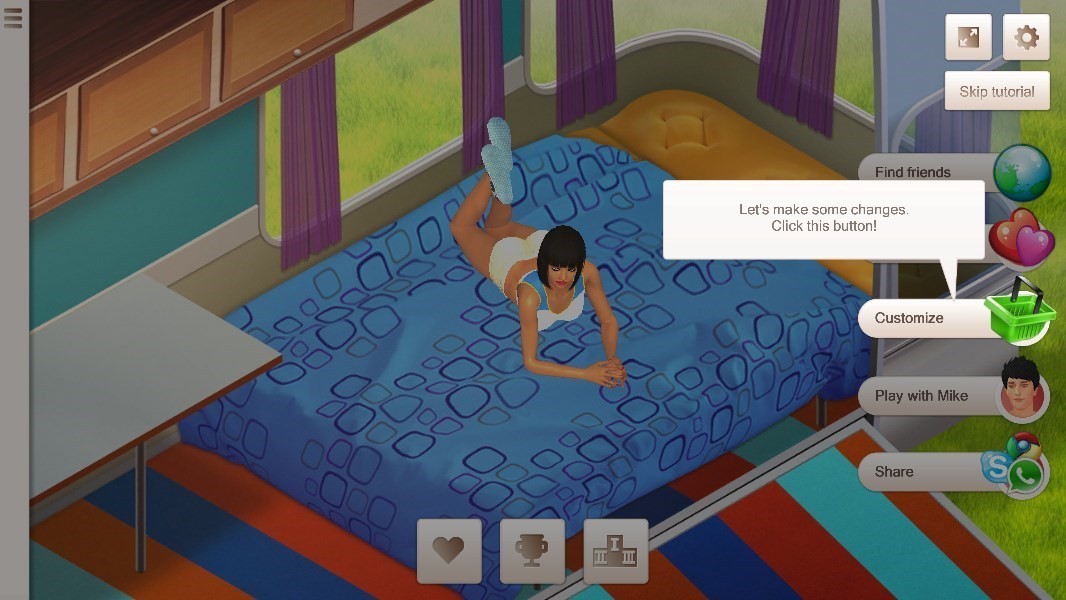
Tutorial window
You’re in «Guest» mode now. You may complete the «Tutorial» first and then register your account, or register it right away. Click «Skip tutorial»
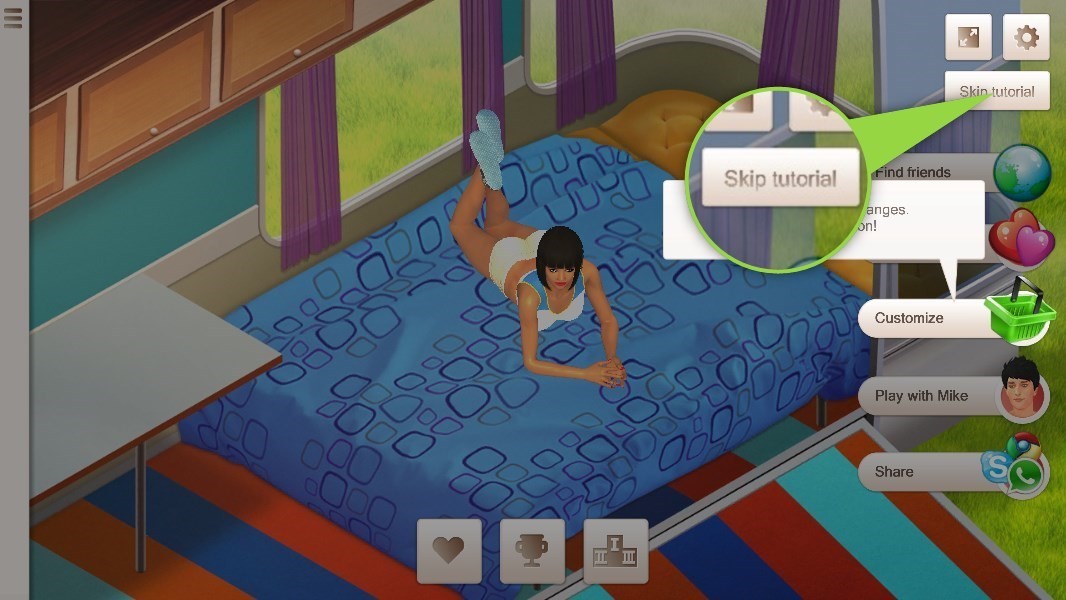
«Skip tutorial» bottom
Sign up
To register, please enter your email adress in «Log in» window and click «Get password» button.
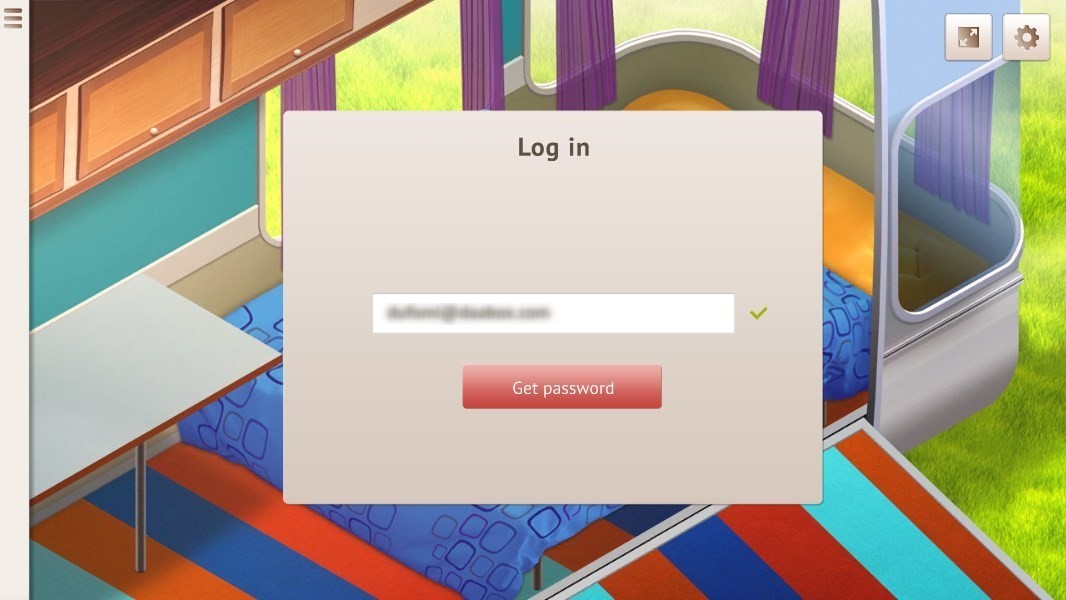
Your password will be sent to the email entered.
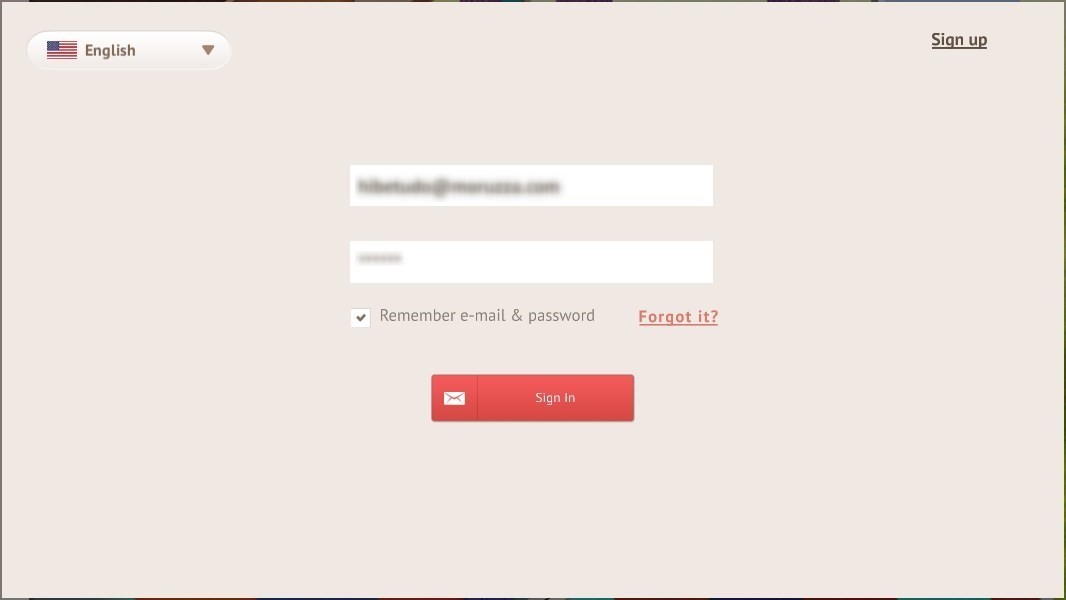
Enter your email and password and click «Sing in»
You can start playing now.
Settings and profile
Before you start playing, we suggest you set up and fill out your profile. Click on the hamburger icon to see User menu.
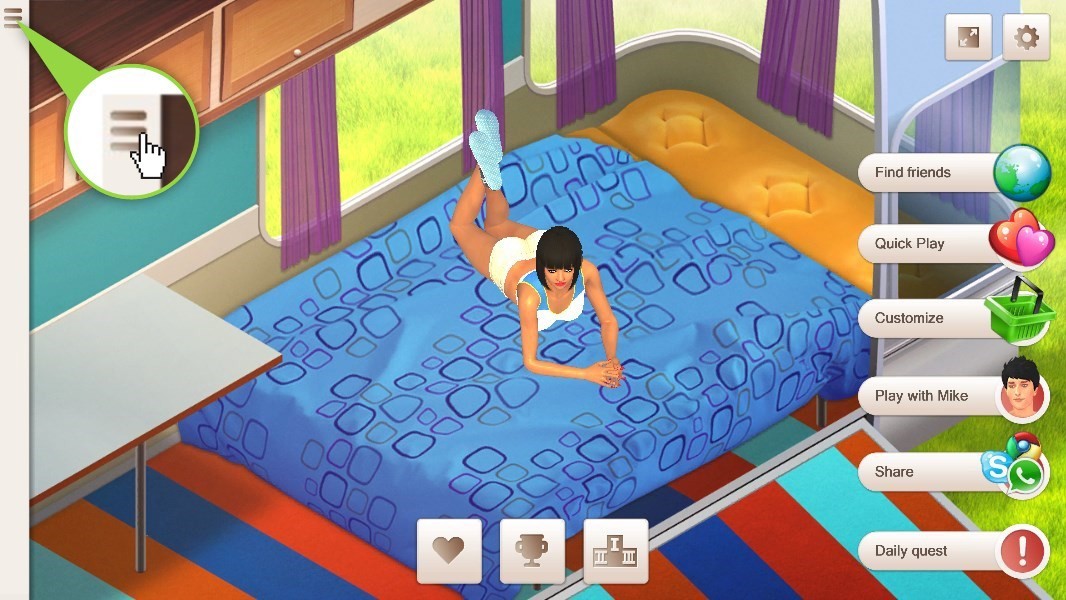
Hamburger icon to open «User menu»
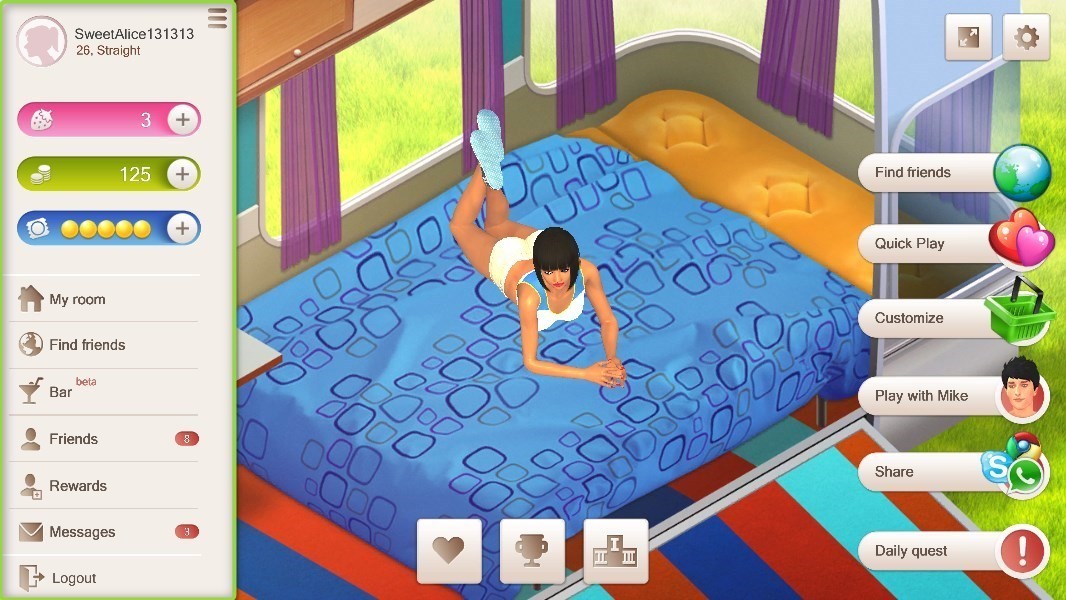
«User menu»
Click on your name in the top left corner to see Settings and Profile window.
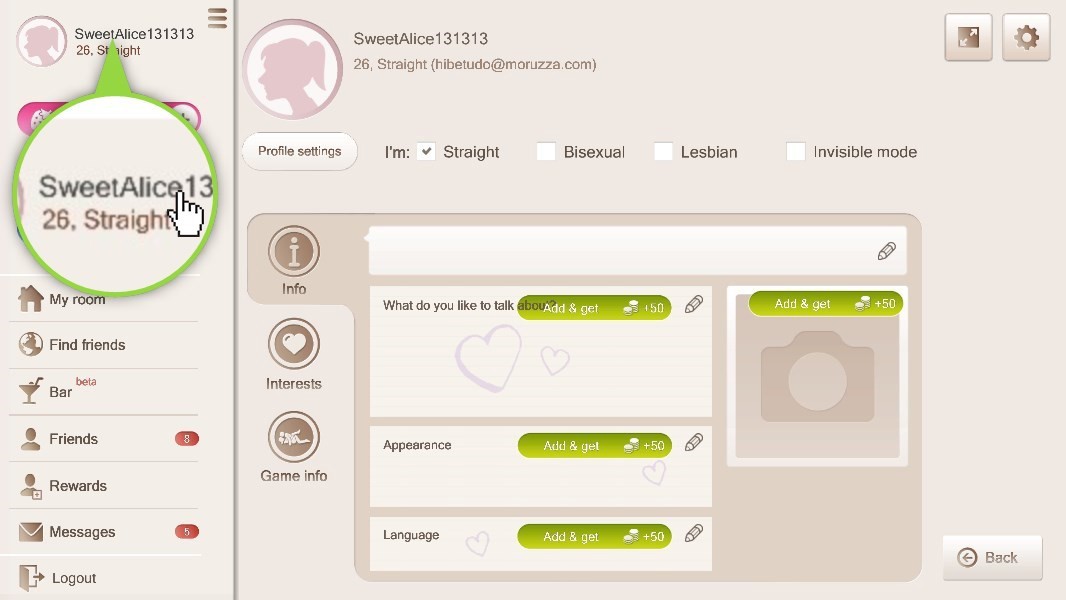
«Settings and Profile» window
Profile
Enter the information you want to help other players find you and motivate them for further communication.
Sexual orientation
Choose sexual orientation:
- Straight
- Bi
- Lesbian/Gay
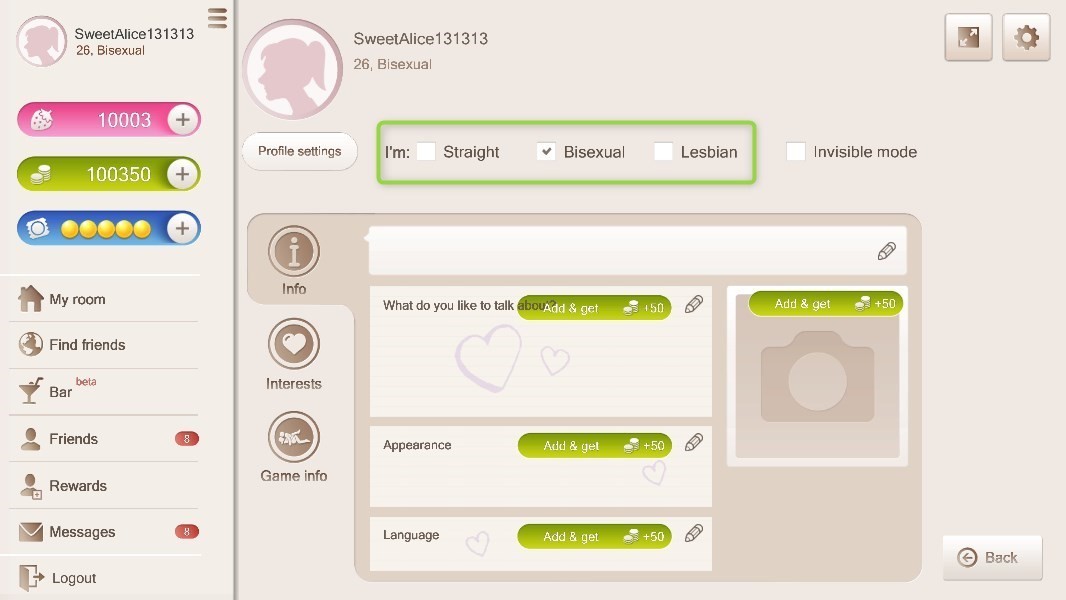 «Sexual orientation» window
«Sexual orientation» window
Invisible mode
If you choose Invisible mode only your friends will see your profile.
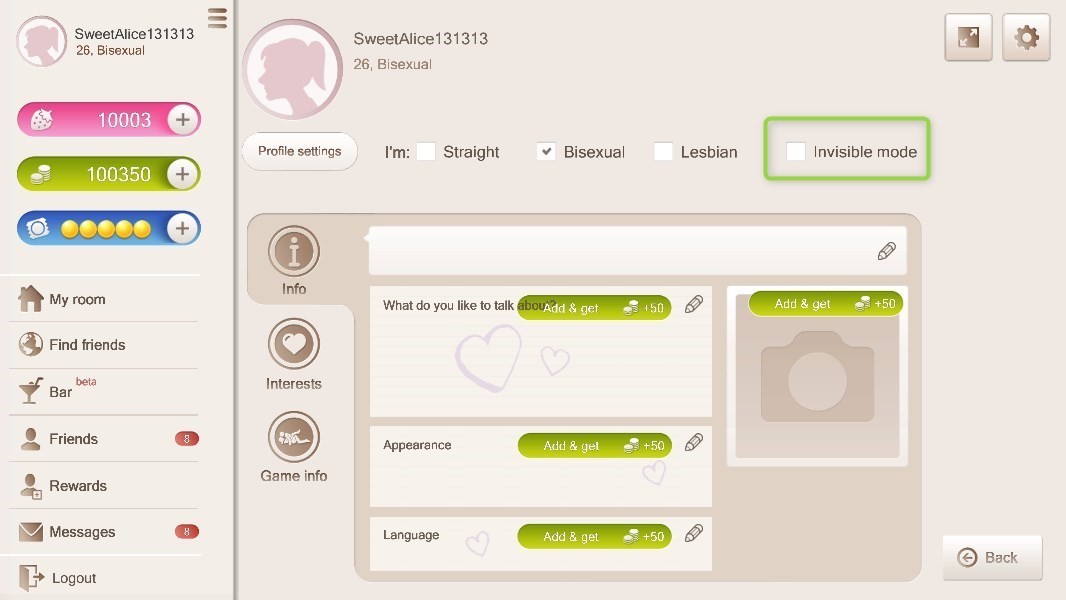
«Invisible mode»
Available only for VIP users.
Profile photo and photos upload
To change your profile photo, click «Info» and then click the box on the right.
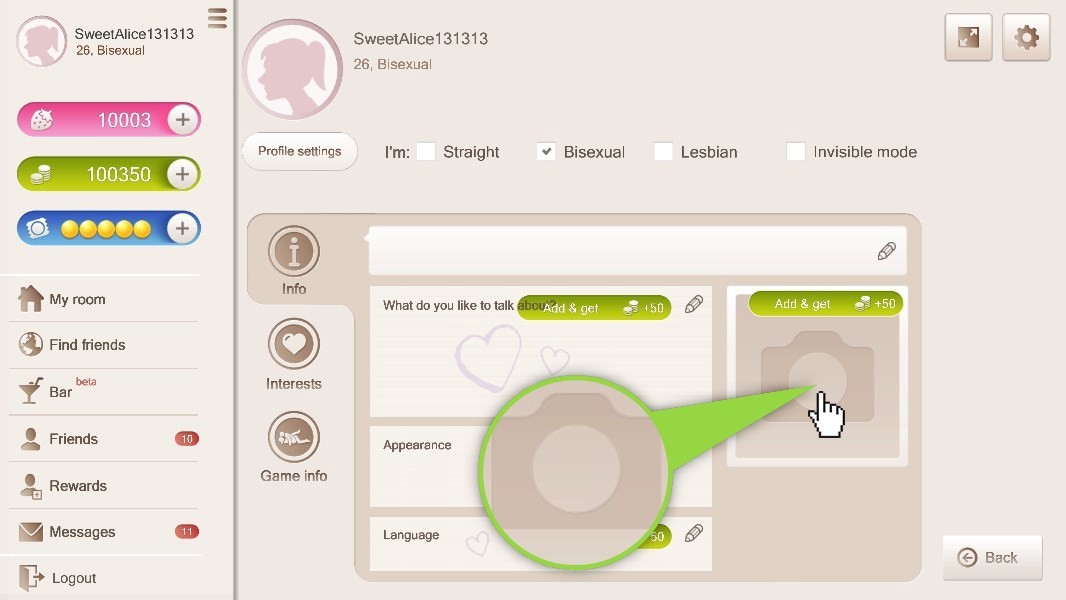
Photo upload window
You will see a pop-up window with rules for photo uploads, you can’t upload:
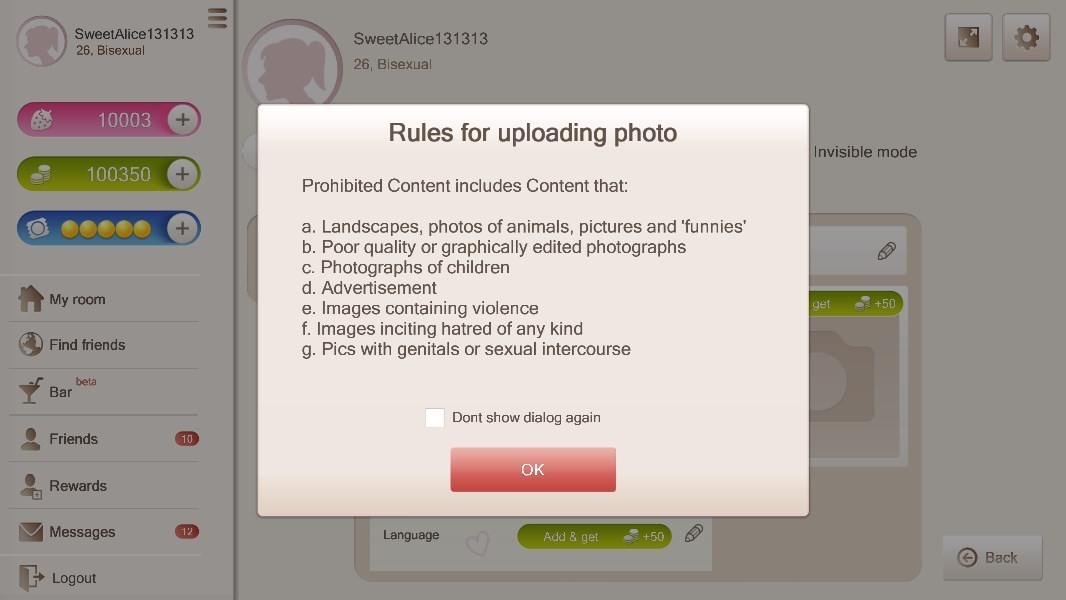
Click «Choose file» and select the photo you want to upload.
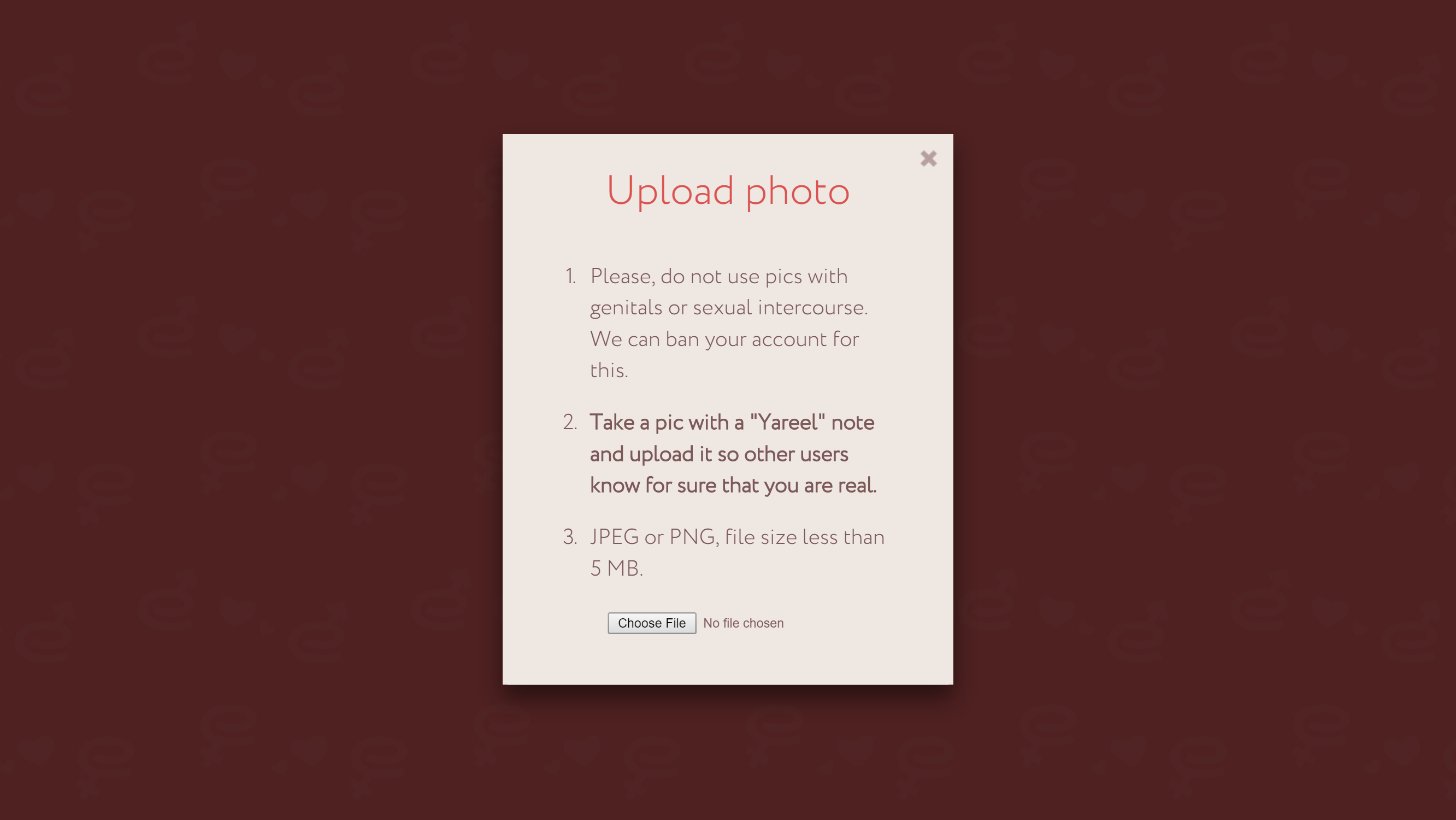
You will see a window notifying you that the photo was successfully uploaded and will appear on your profile in a few minutes.
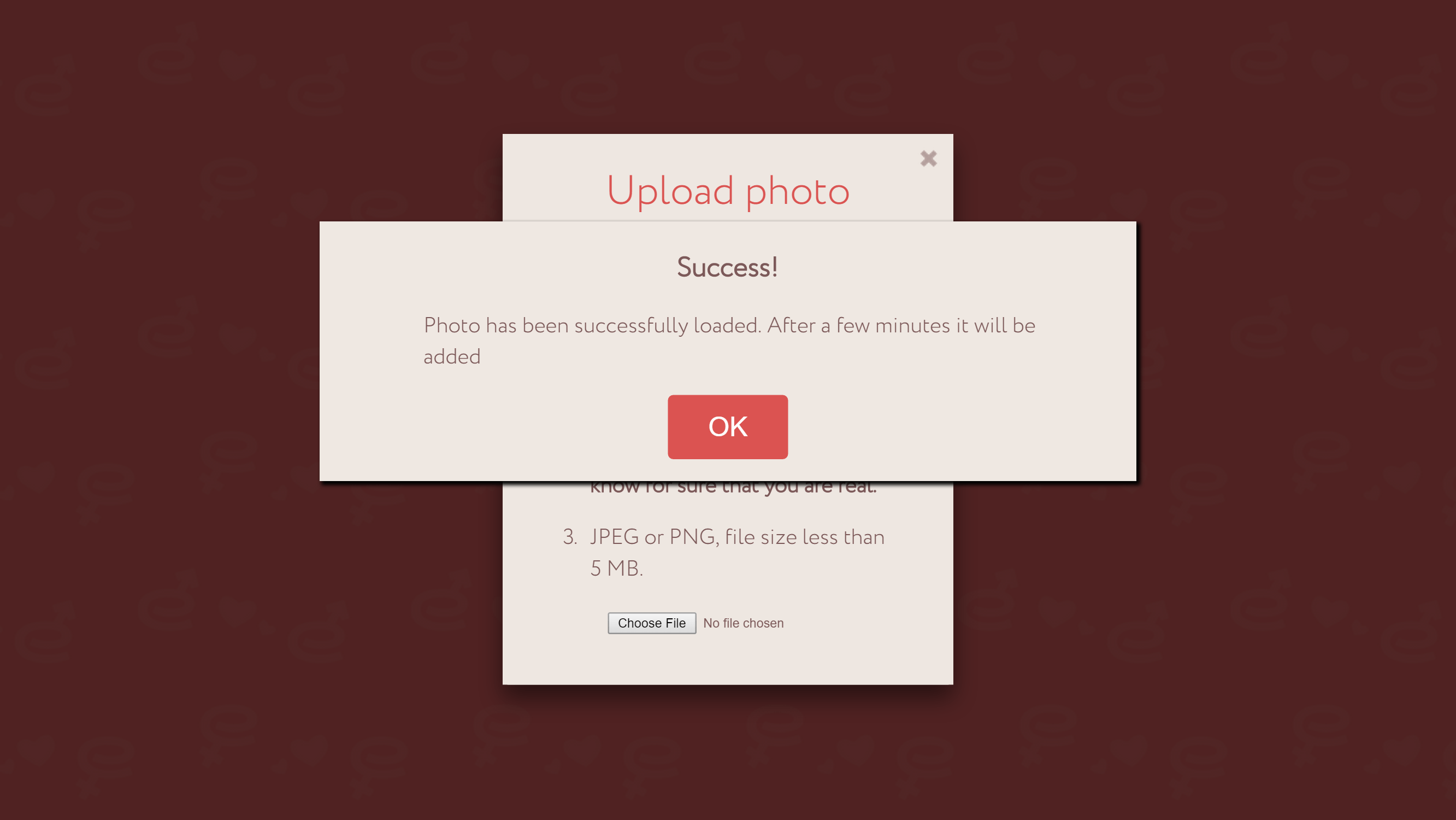
Click «OK» and go back to the game.
To delete or add a photo, click on your avatar on the right.
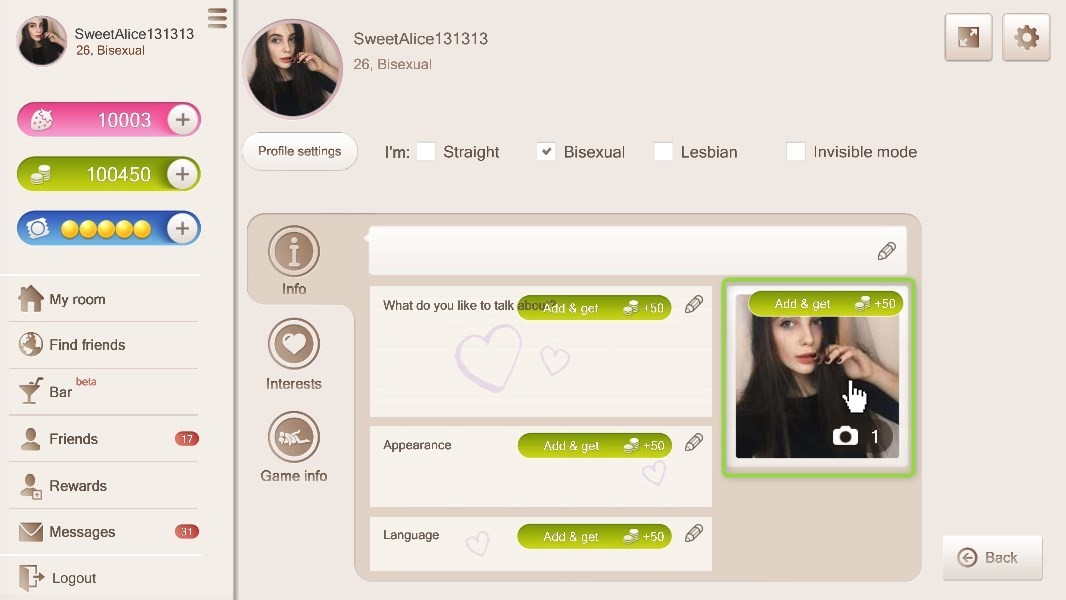
Then you will see a window where you can:
- Add a photo
- Delete a photo
- If you choose «Show only to VIP» option, only VIP users will see your photos
- You can see all uploaded photos

Info
If you click on the pencil icon in the top right corner of «Info» tab, you can fill out the fields and get bonuses.
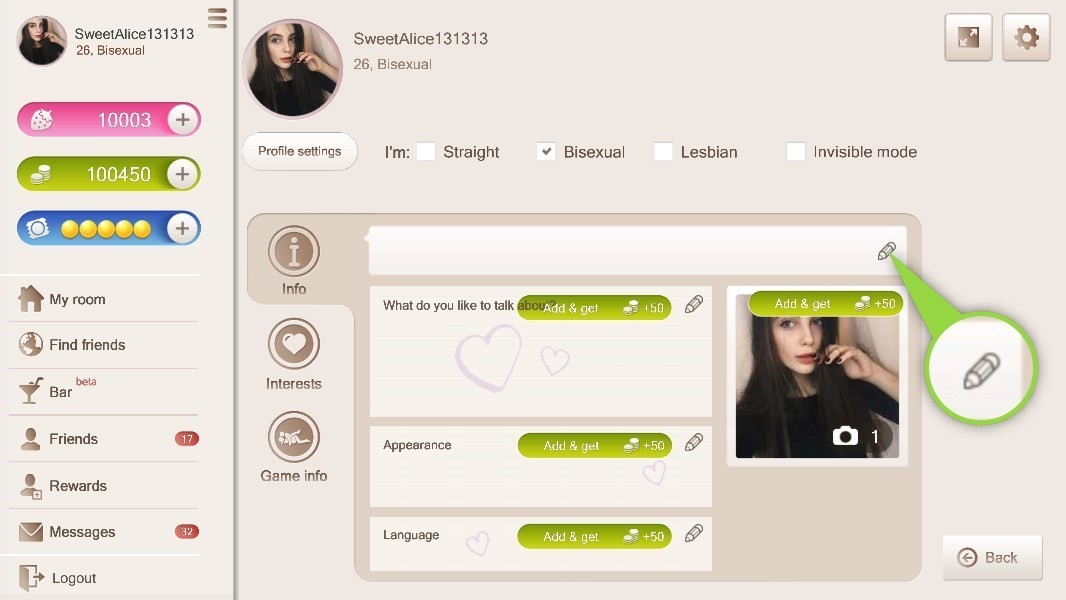
Write your status in the first field. When your friends go to their «Friends» list they will see your status.
In the field «What do you like to talk about» you can share the things you like. For example, «I like reading Stephen King, listening to Mozart and jogging in the evening…»
In the Appearance tab you can specify your height, body type, eye color and hair color. When you’re done click «Save»
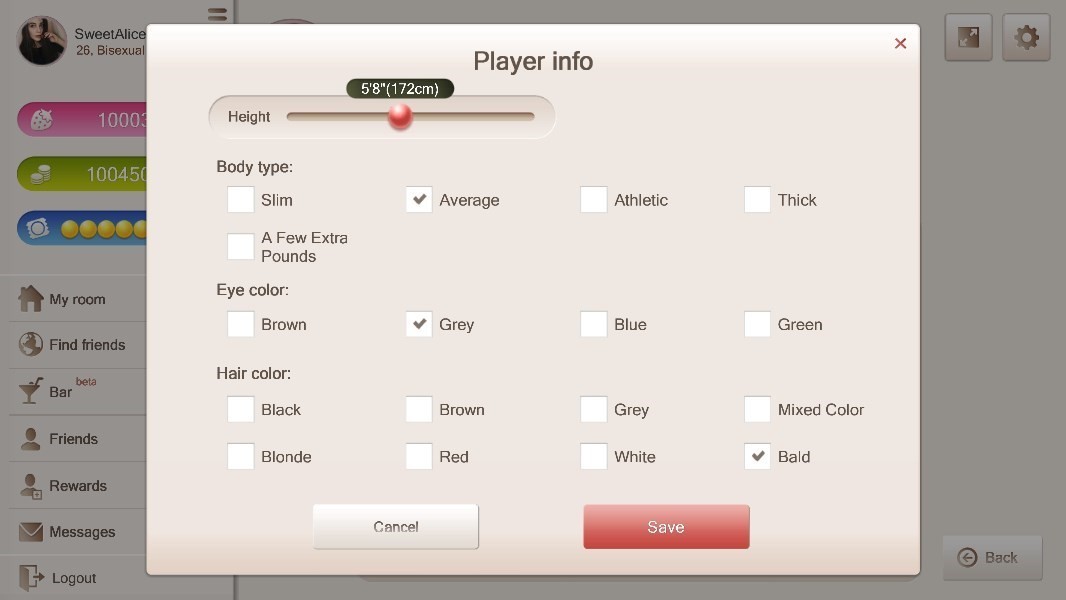
«Player info» window
In «Select a language» field select the languages you speak. This will help you to find other players and other players to find you. This way other players won’t write to you in Farsi if you don’t speak it.
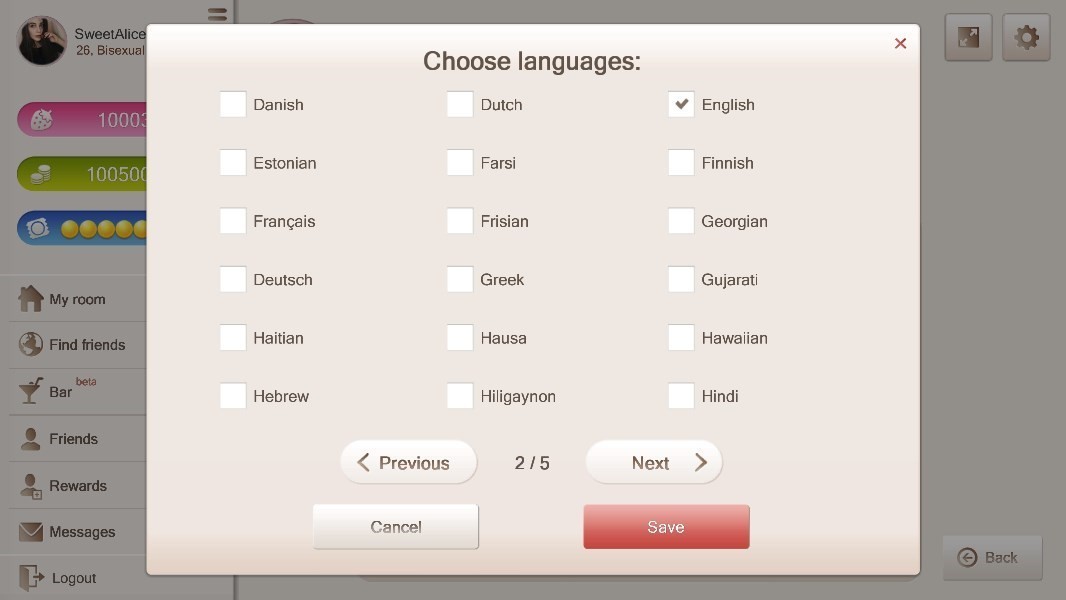
«Select a language» window
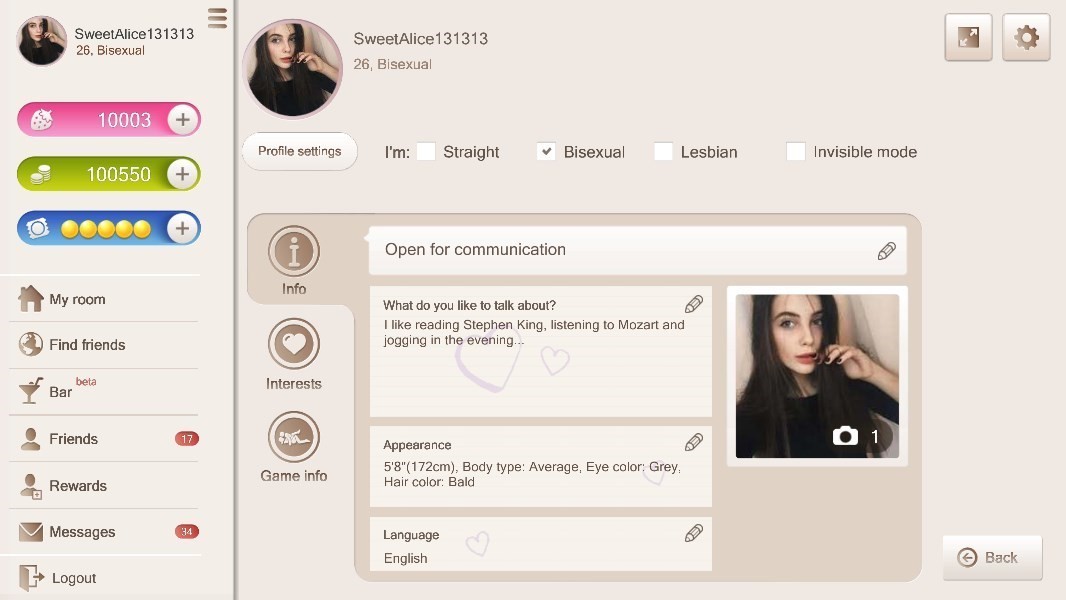
Complete «Info» example
Game
Here you can find your last achievements, your wish list and received gifts.

«Game»
To see your wish list click on the pictures field. You will see a window with a complete list.
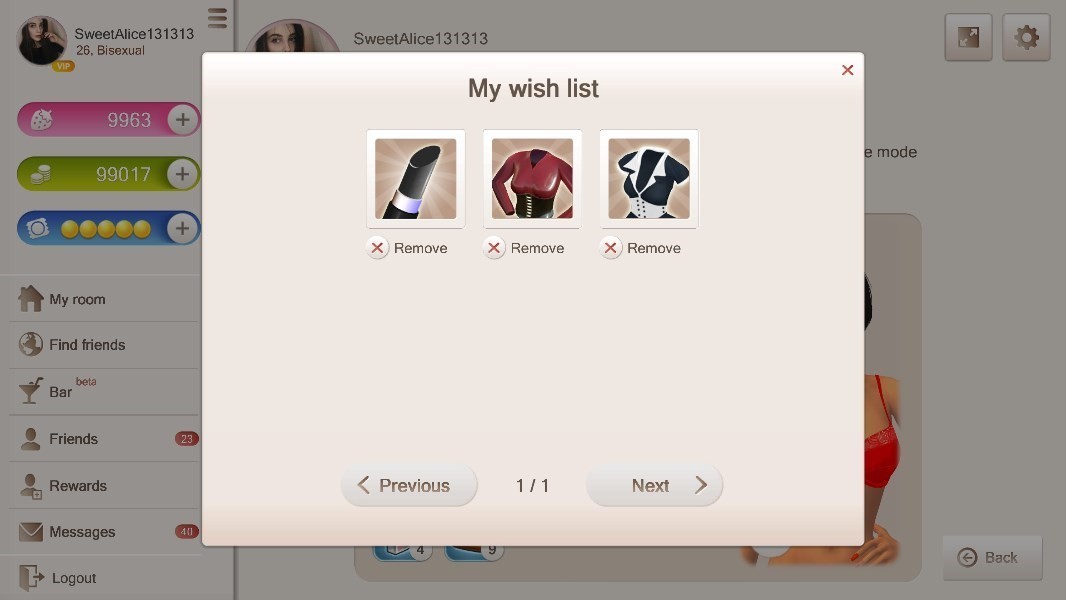
«Wish list»
To see received gifts click on the gifts field. You will see a window with all your gifts and see who gave them to you and when. To go to the player’s profile click on the icon.
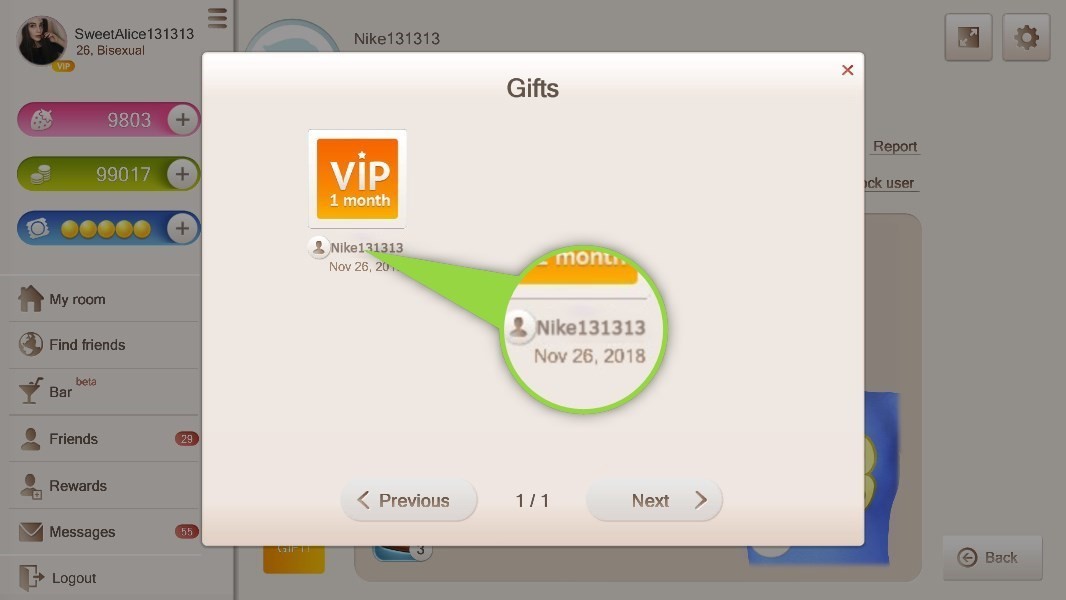
Interests
You can fill out Sexual interests and Fantasy fields. Fill them out to receive bonuses. To edit information click on pencil icon.
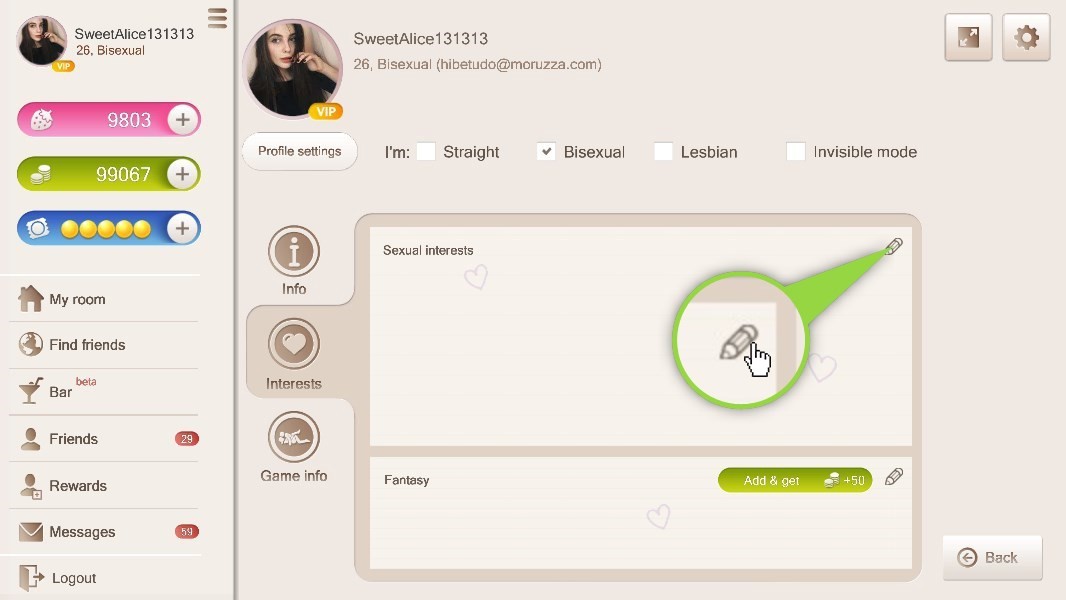
Interests
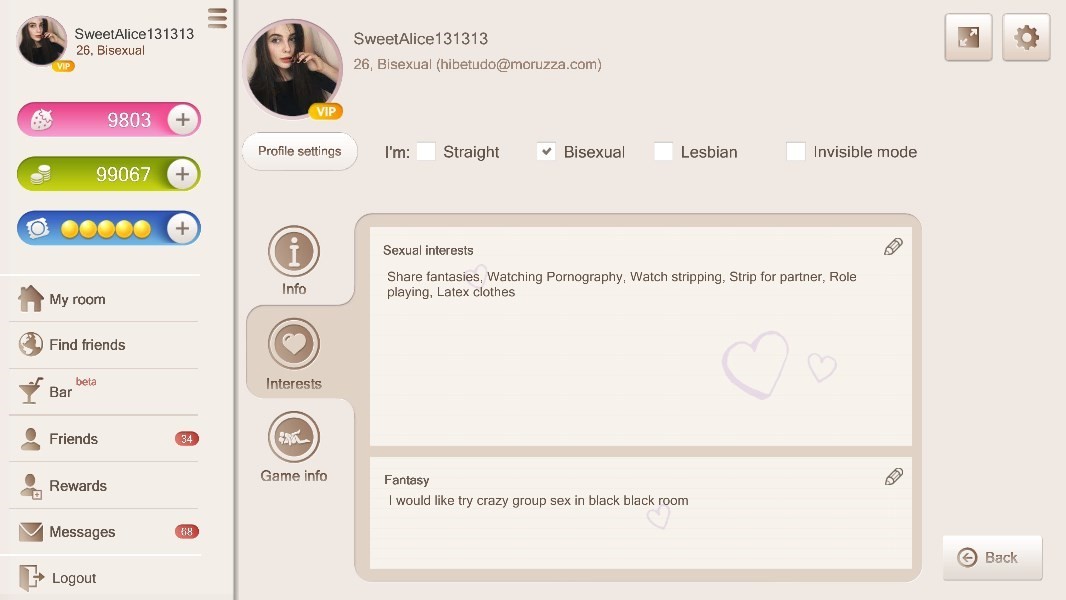
Completed «Interests» example
Profile settings
General information about you: name, age, sexual orientation and location are shown at the top of the page. Go to settings to change information about you.Click on «Profile settings» under your avatar.
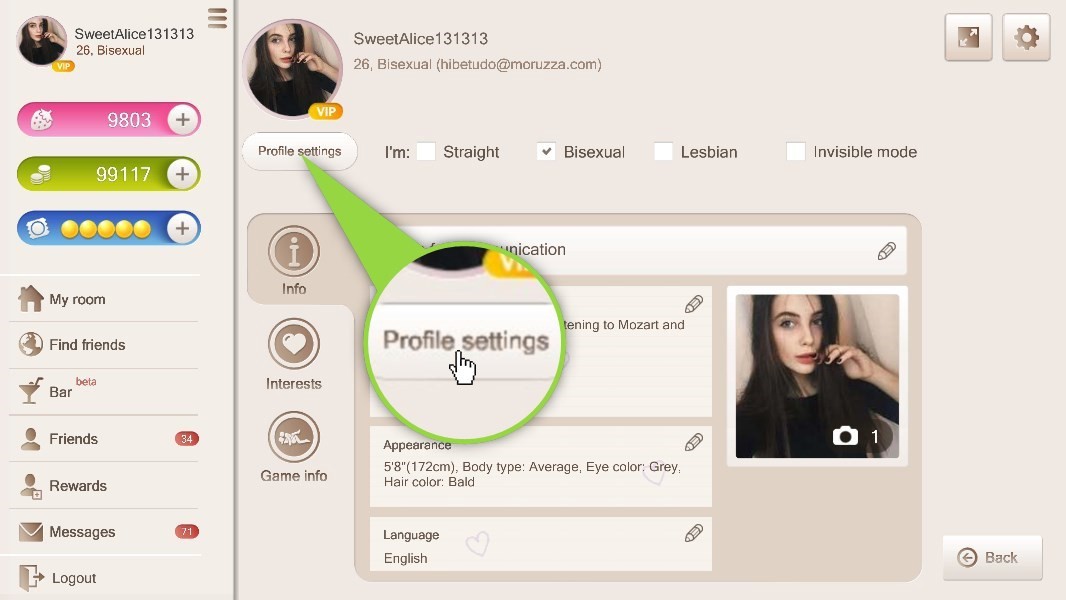
«Profile settings» icon
Change your birth date
To change your date of birth click on «Birth date».
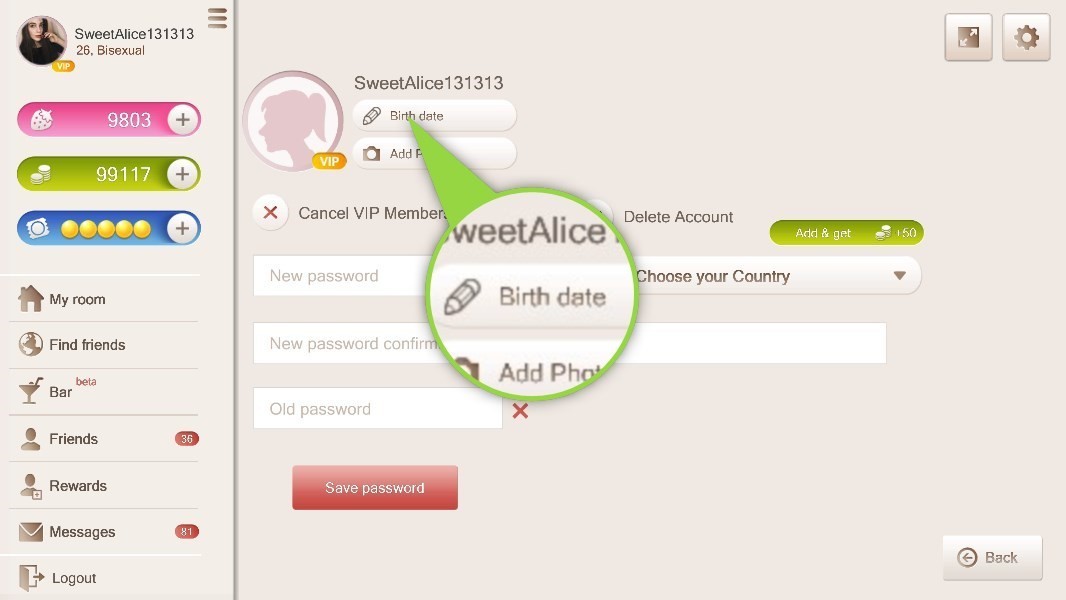
«Birth date» icon
In the pop-up window enter your date of birth and click «Accept».
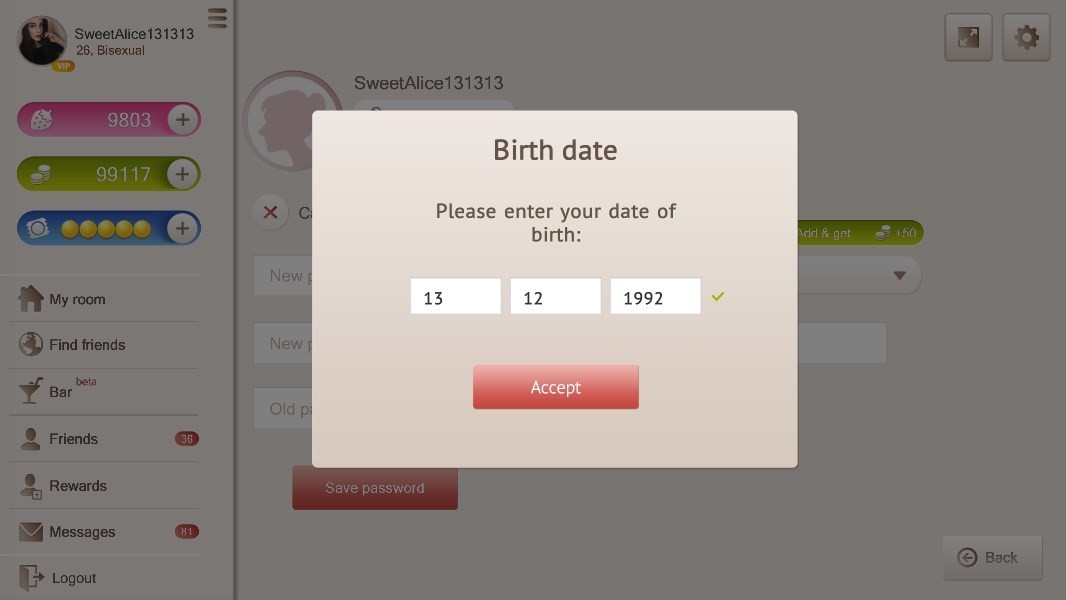
«Birth date» window
Change your profile photo
To change profile photo click «Add photo»
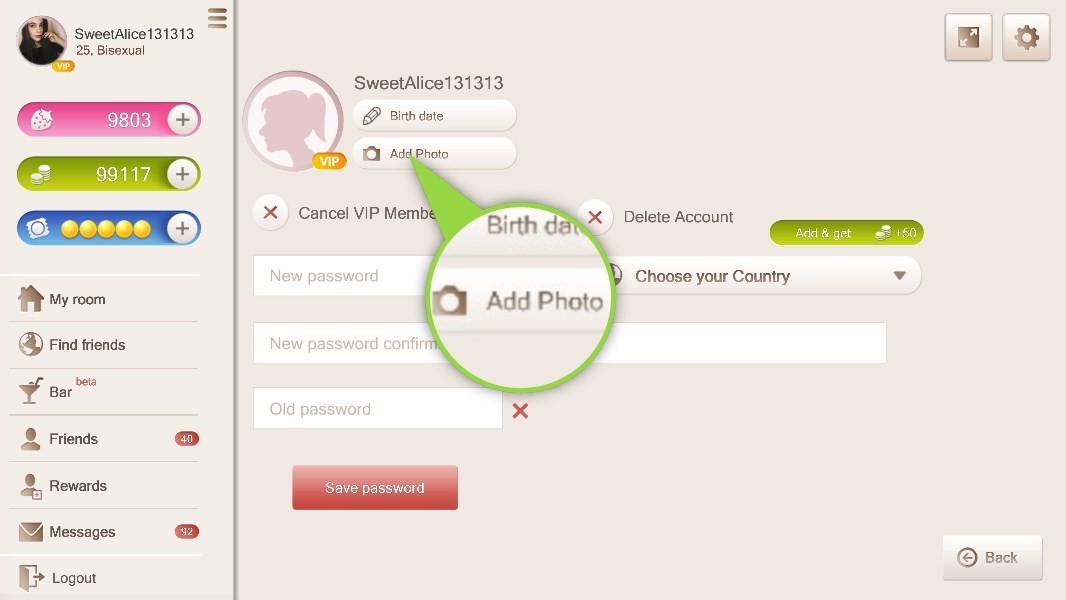
«Add photo» icon
You will see a pop-up window with rules for photo uploads, you can’t upload.
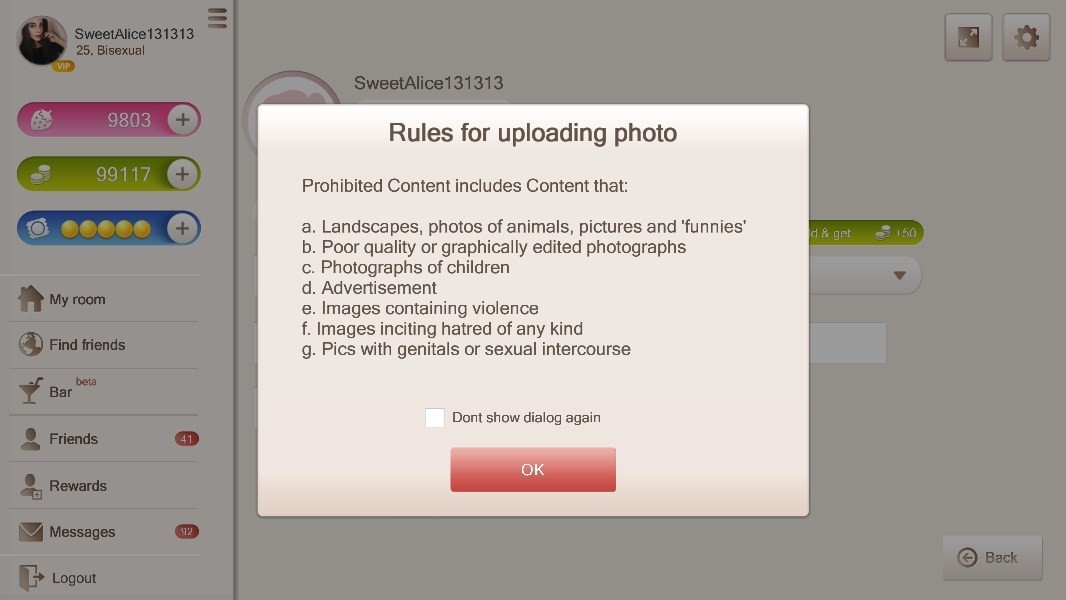
Then you will see
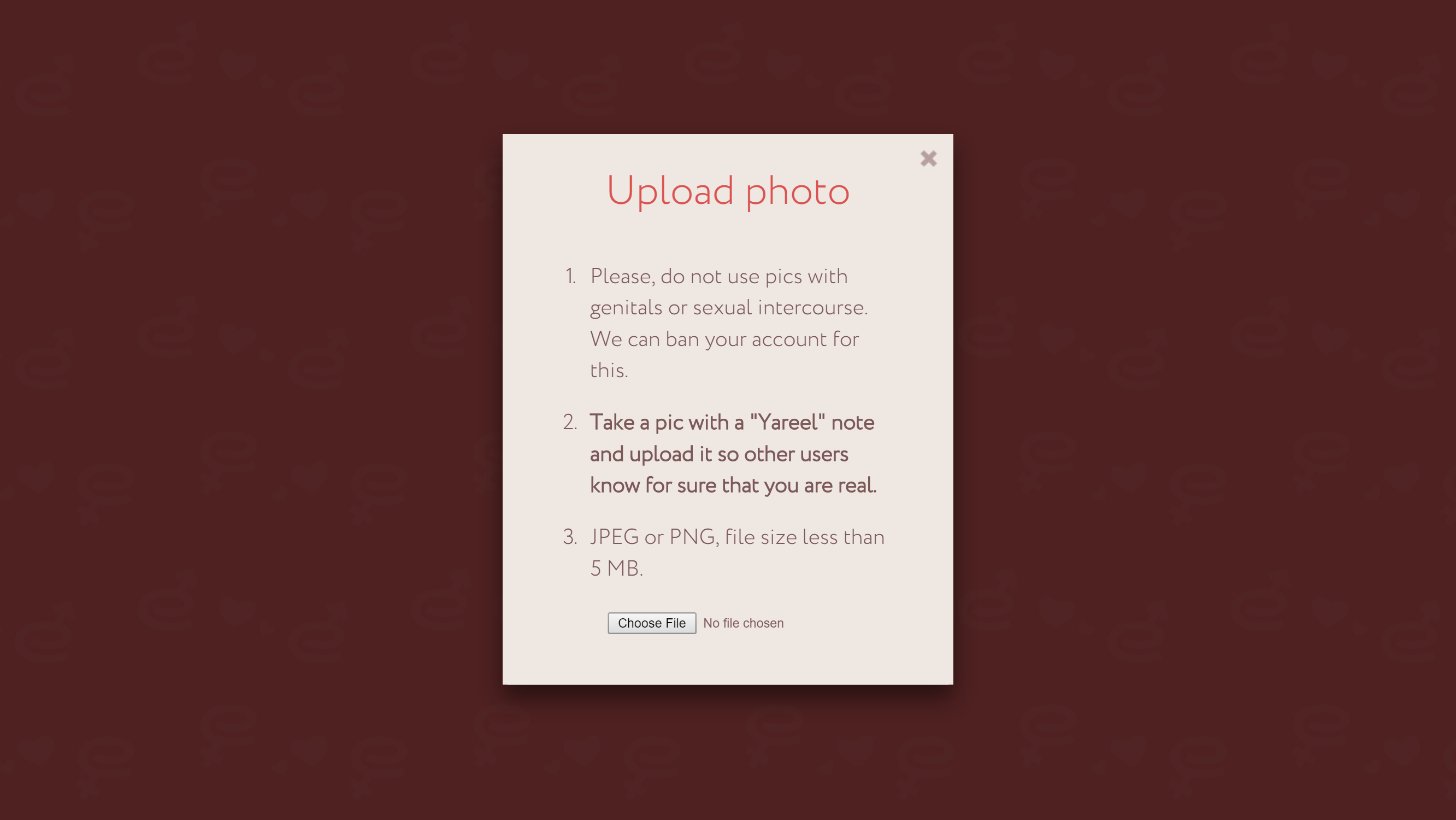
You will see a window notifying you that the photo was successfully uploaded and will appear on your profile in a few minutes.
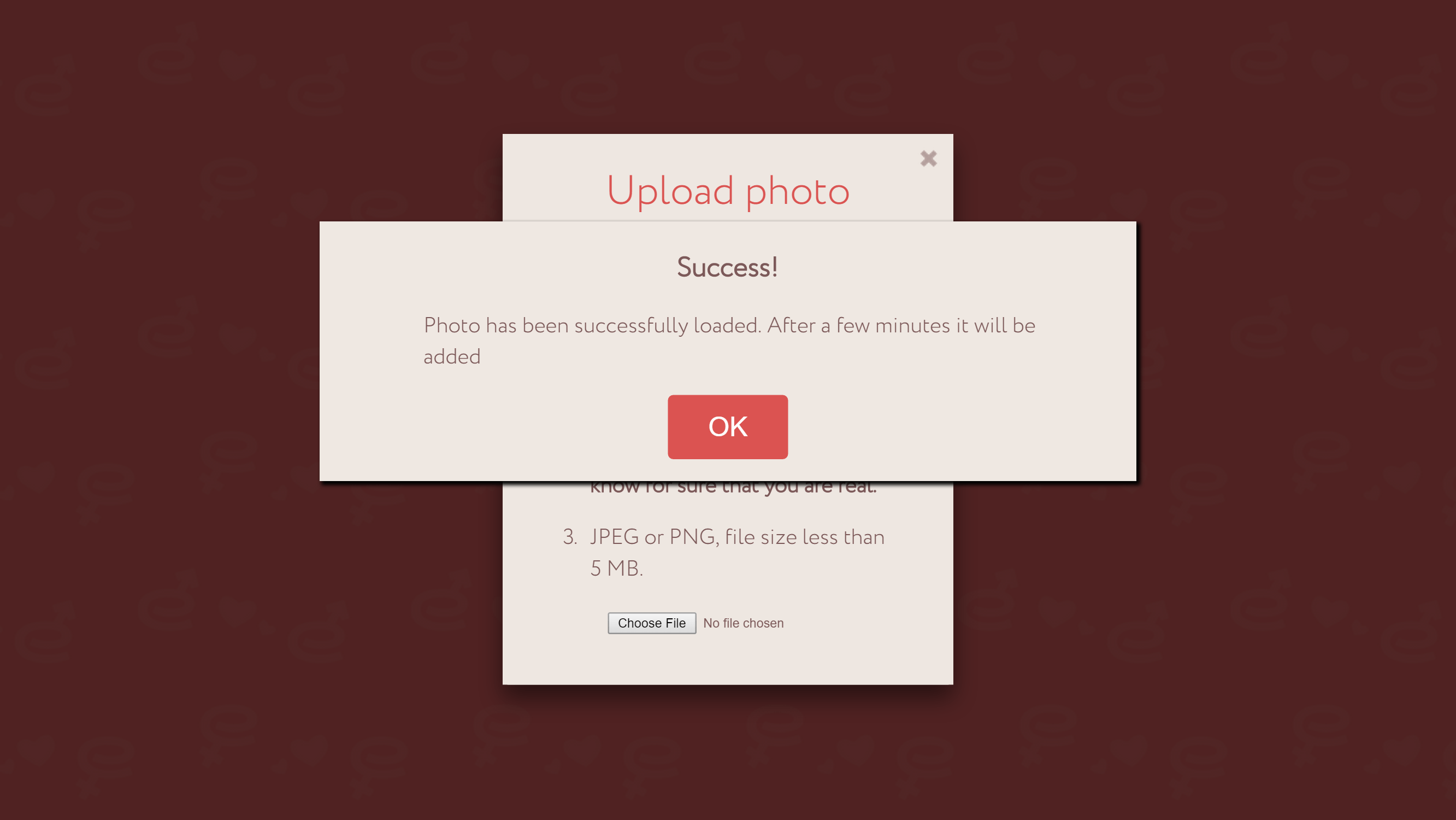
Click «OK”
Delete account
To delete your account, click on «X» image next to: «Delete Account»

«Delete Account» icon
You will see «Delete Account» window. If you decided to delete it, enter your password and click on «Delete Account». You won’t be able to recover your account. If you changed your mind, click «Cancel».
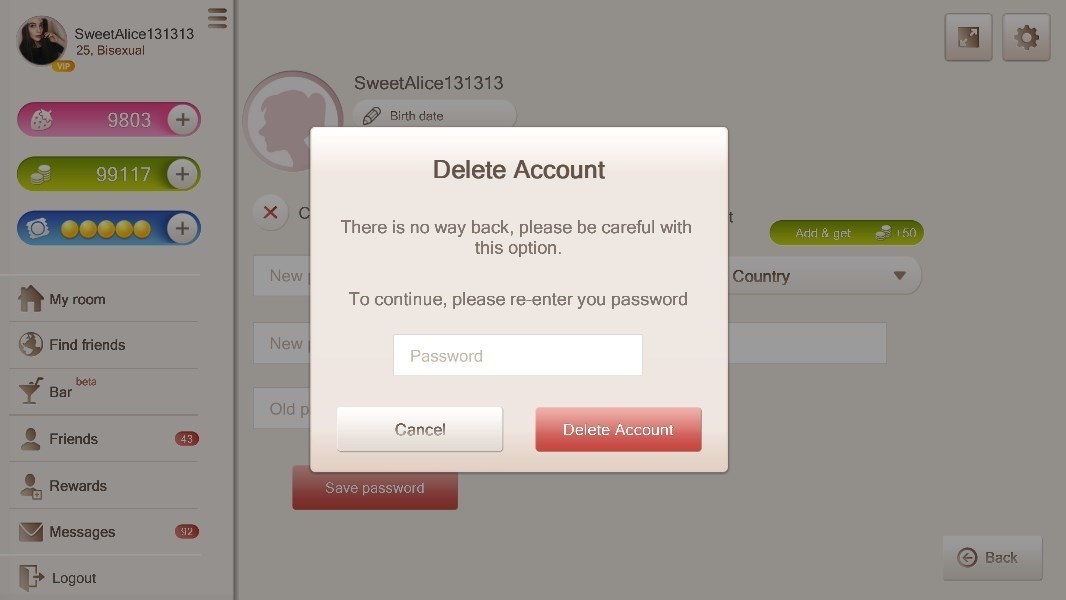
«Delete Account» window
Change country
To change your country, click on the icon with the current country:
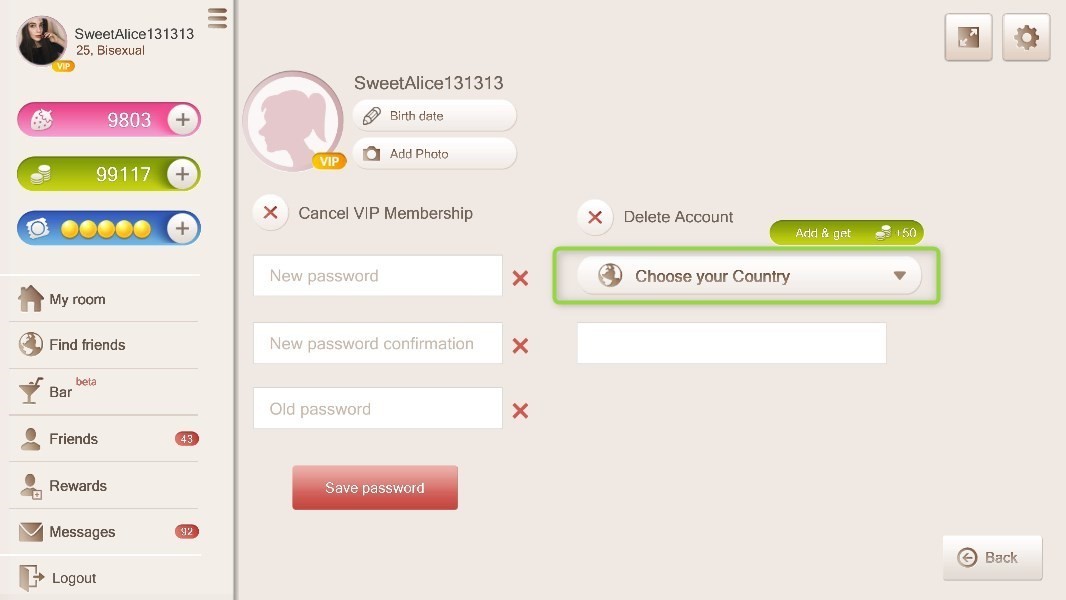
«Current country» icon
You will see a window with a list of all countries. Choose your country and click «OK».
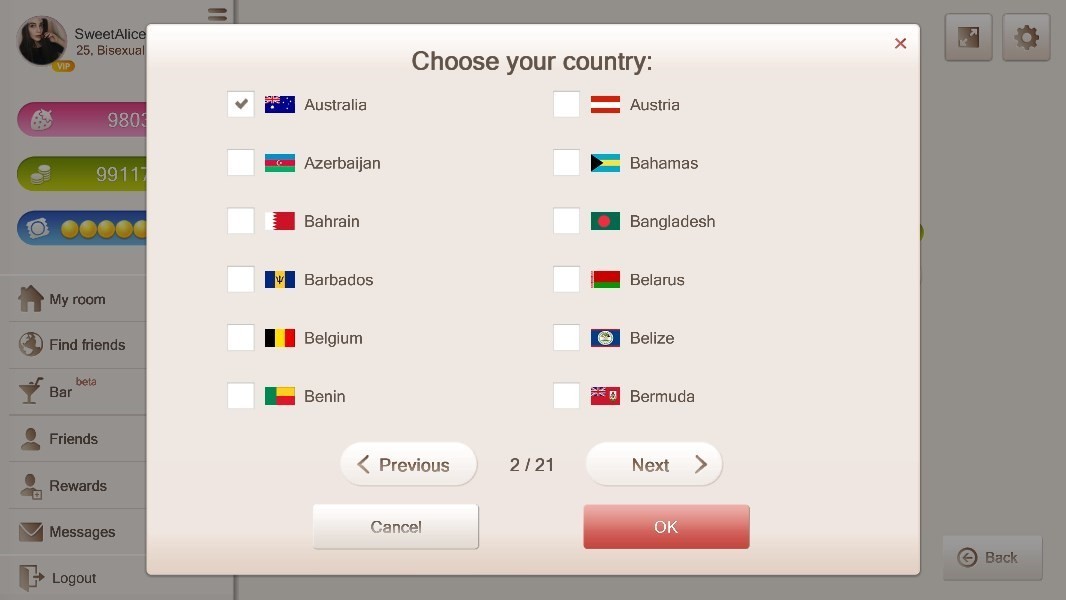
«List of countries»
Change city
To change your city, delete the current city and enter a new one into the city field.

«City field»
Make sure you click «Save» after you are done.
Change password
To change your password, enter your new password in the first field, confirm it in the next field and enter your old password in the third field. Click «Save password»
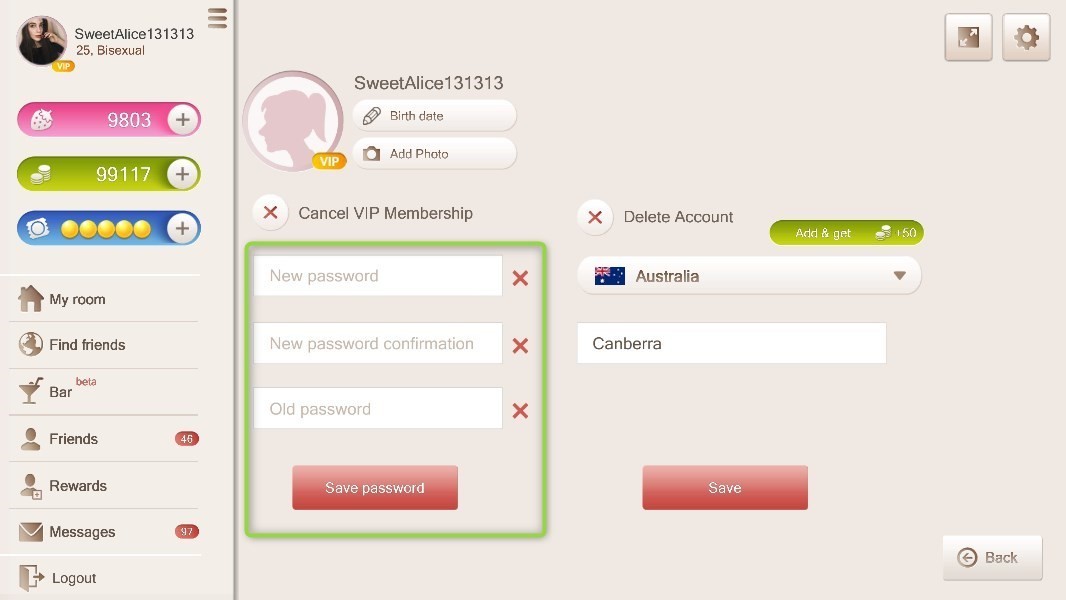
«Change password» window
On the left side you see Game menu, let’s have a closer look at it.
Berries
This is one of the in-game currencies. The current number of coins is displayed in the menu on the left. Some products can only be purchased using berries. To get more berries, invite friends to the game or buy them clicking on plus.
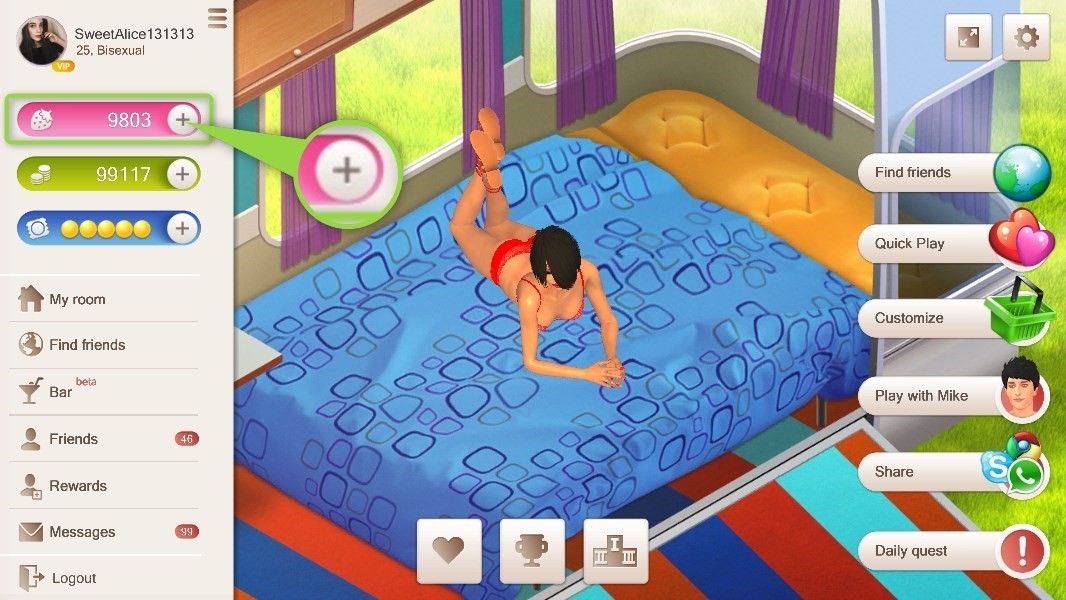
Number of berries
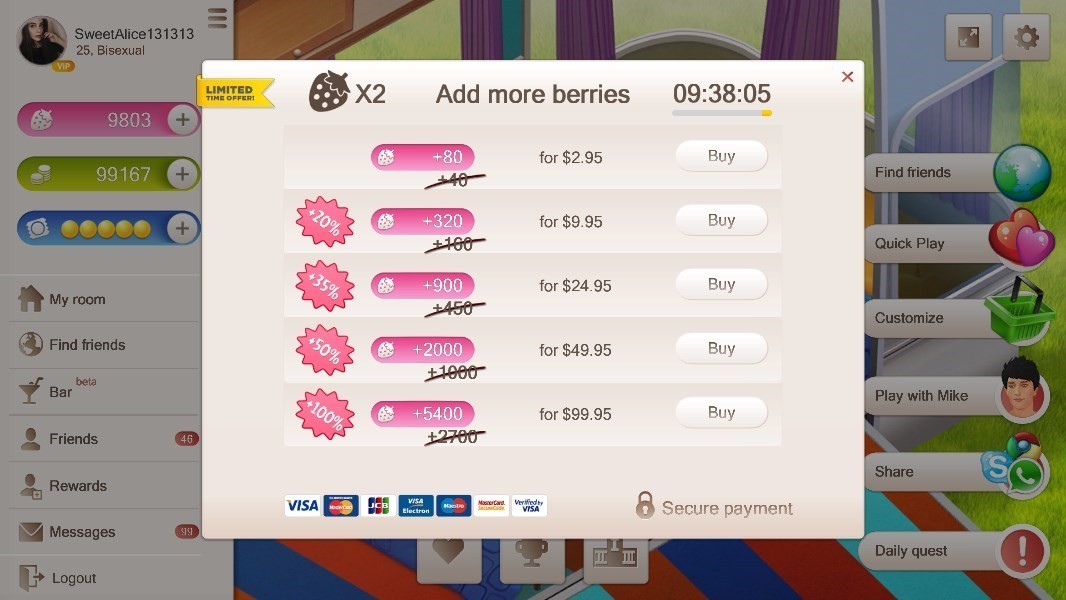
«Add more berries» window
After choosing the number of berries you want to purchase click «Buy». Your browser will open automatically. You can make your payment in the browser.
Coins
This is one of the in-game currencies. The current number of coins is displayed in the menu on the left. You can get coins for completing your daily quest, for achievements, etc. You can also buy them using berries, to do so click on plus icon.
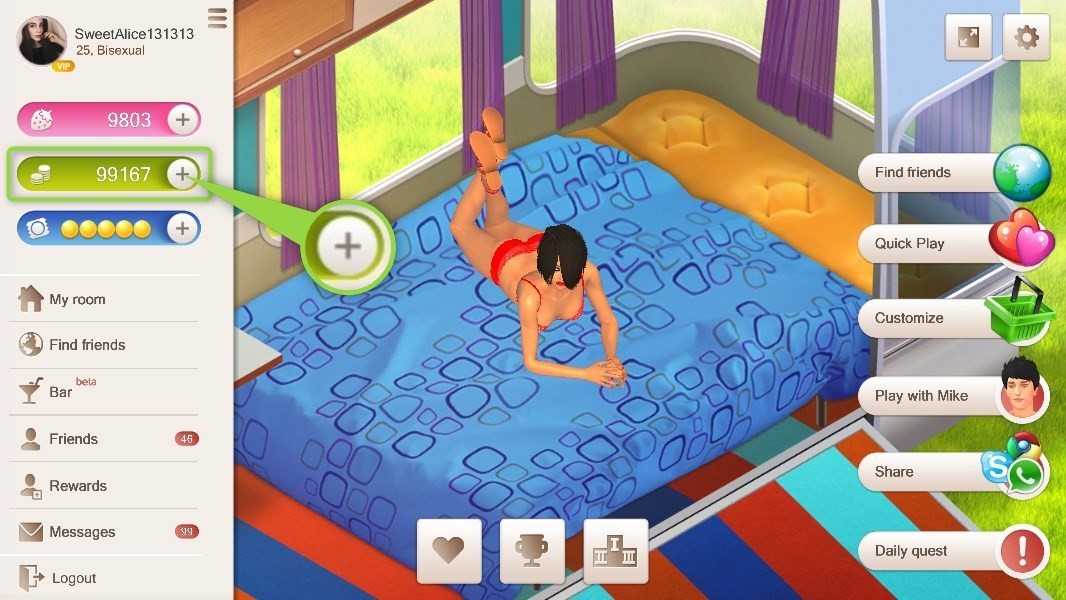
Number of coins
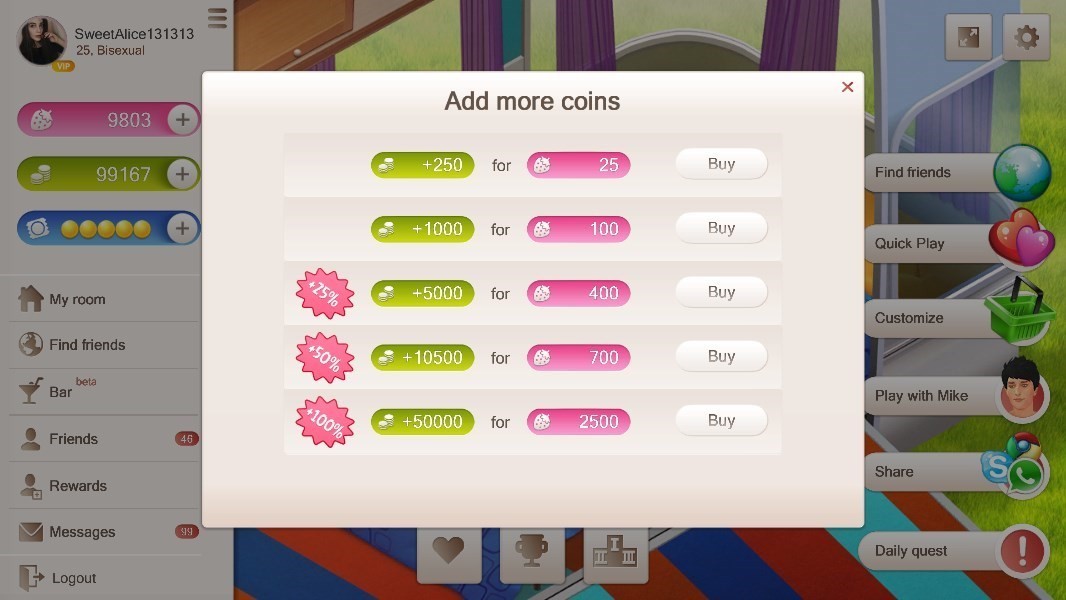
«Add more coins» window
After choosing the number of berries you want to purchase click «Buy».
Energy
Energy is the number of condoms you have. Exactly, safe sex is important!
The current number of condoms is displayed in the menu on the left. You have five condoms by default. You use one with every game session. Energy is restored 20 minutes after the game is over. If you’ve run out of condoms and need some more asap, you can always purchase more by clicking on plus icon or in the «Customize» tab.
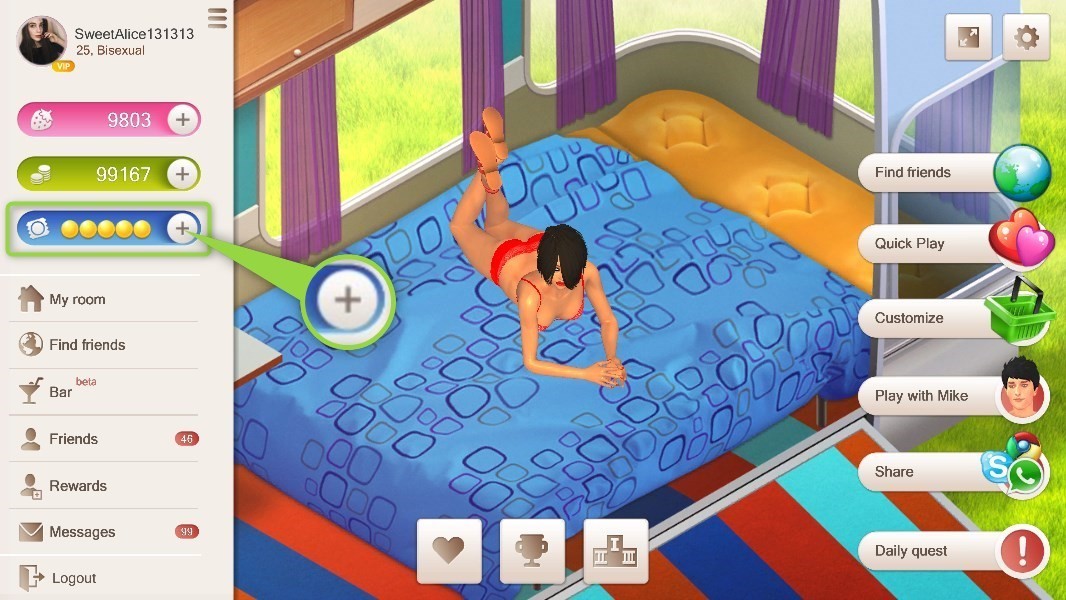
Number of condoms
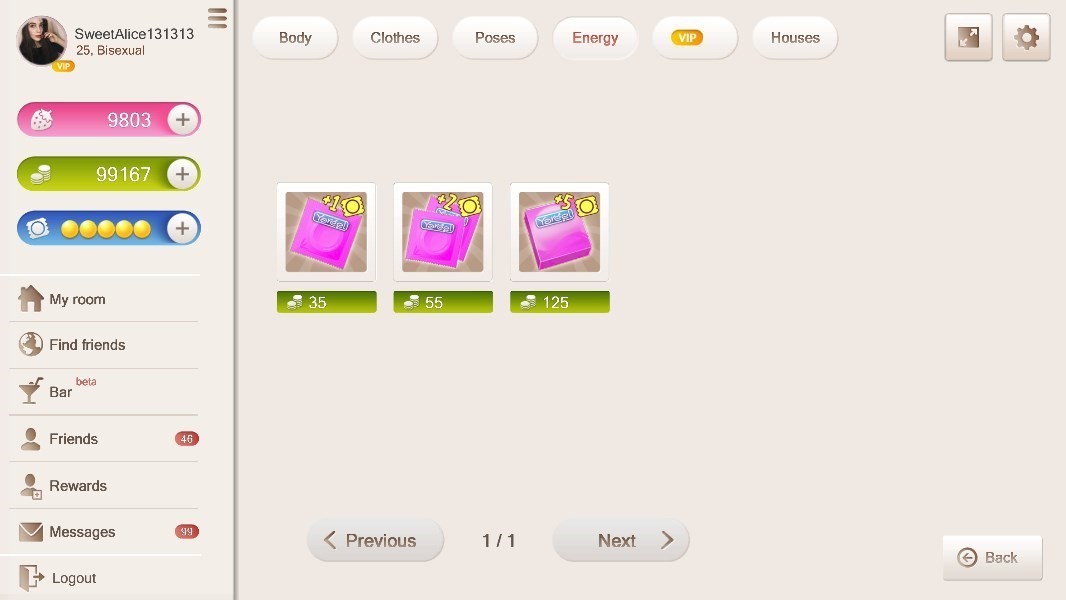
«Add more condoms» window
After choosing the number of condoms, you can buy them or add them to your Wish list.
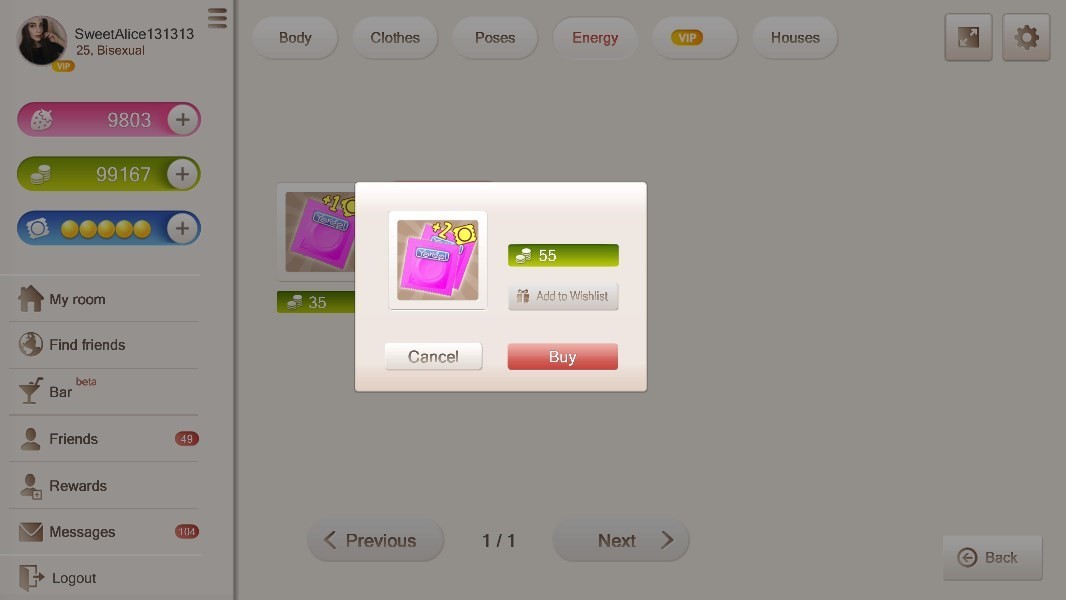
«Purchase condoms» window
My room
Here you see your character and your room.
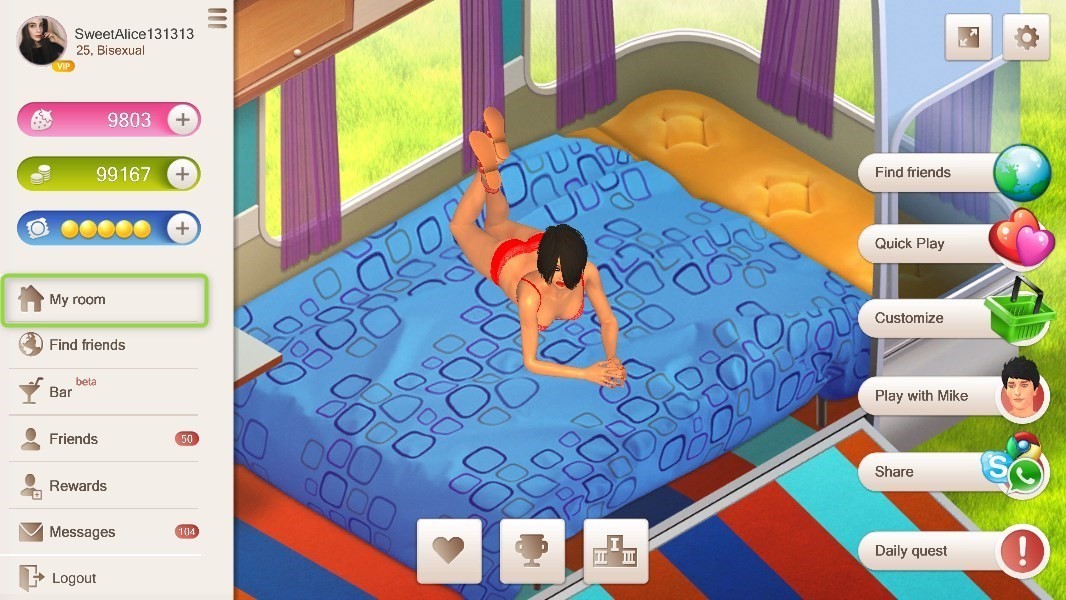
My room
Full screen mode
Full screen mode icon is the top right corner.
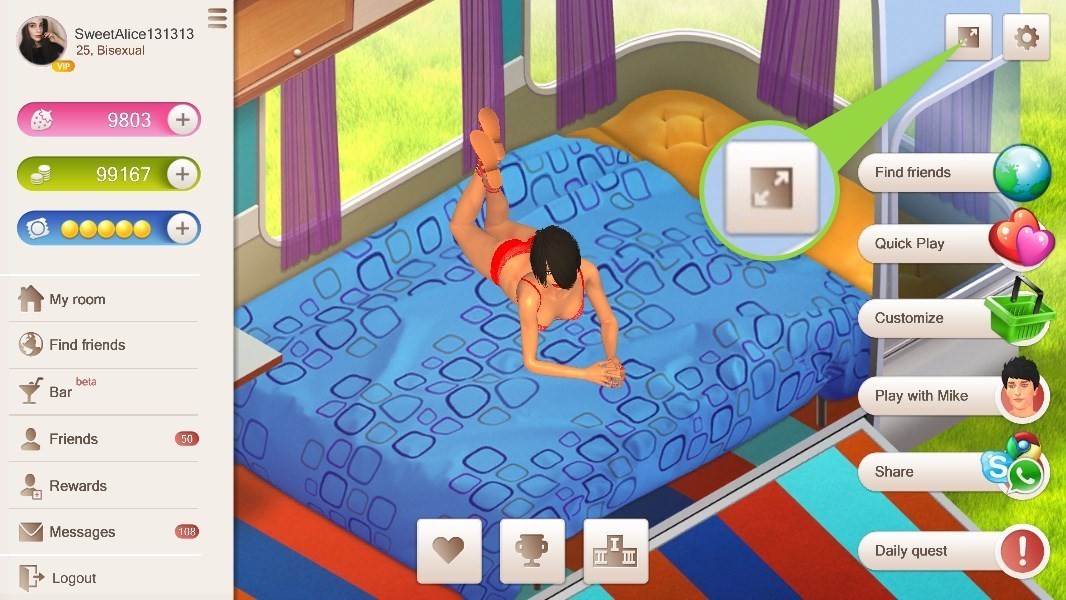
«Full screen mode» icon
Game settings
Settings icon is the top right corner.
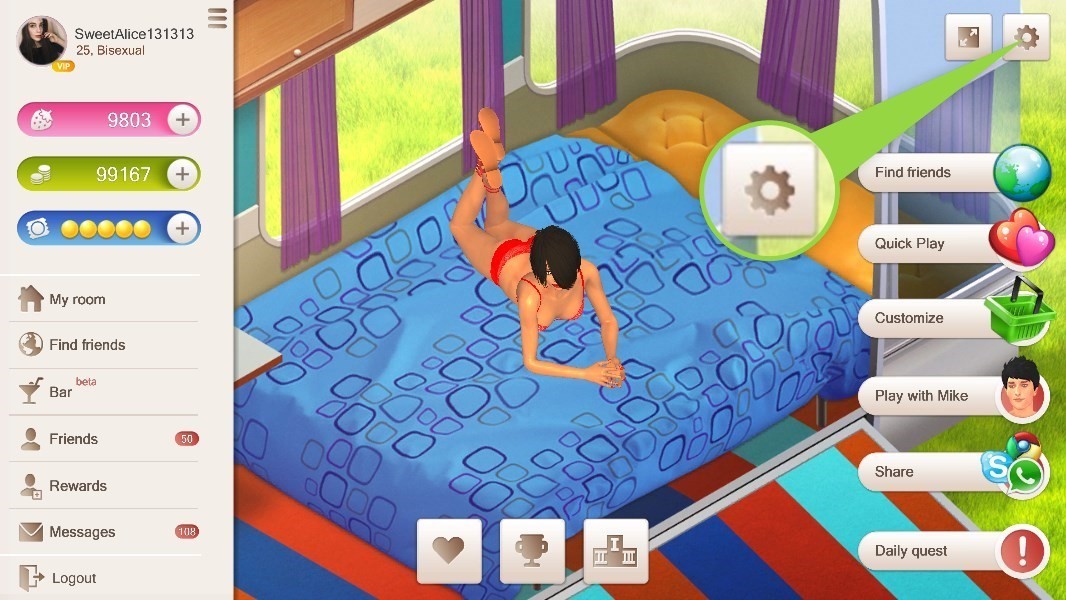
«Settings» icon
Here you can change sound volume, game language, enable HD graphics, subscribe to game news, enable receiving mail notifications, etc. After changing the settings, remember to click «Save». To reset the settings, click «Set default».
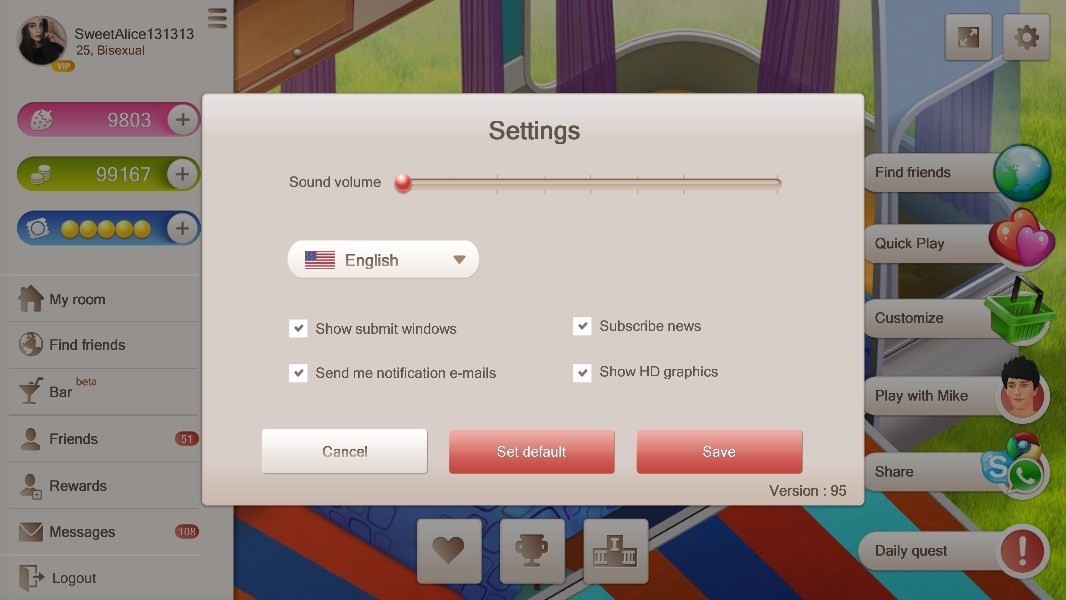
«Settings» window
Quick play
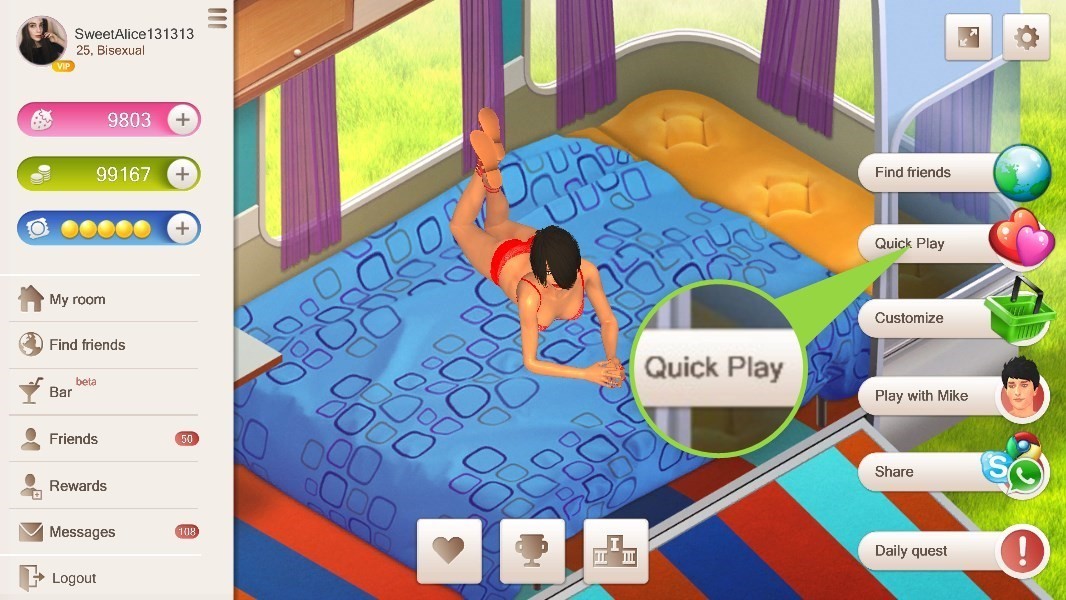
«Quick play» icon
If you choose the right settings and click «Quick play» the game will partner you with one or more random players.
- You can choose the number of players and their gender.
- Click «Same language» to make sure the players speak the same language as you.
- Click «Without guests» to play only with signed up players
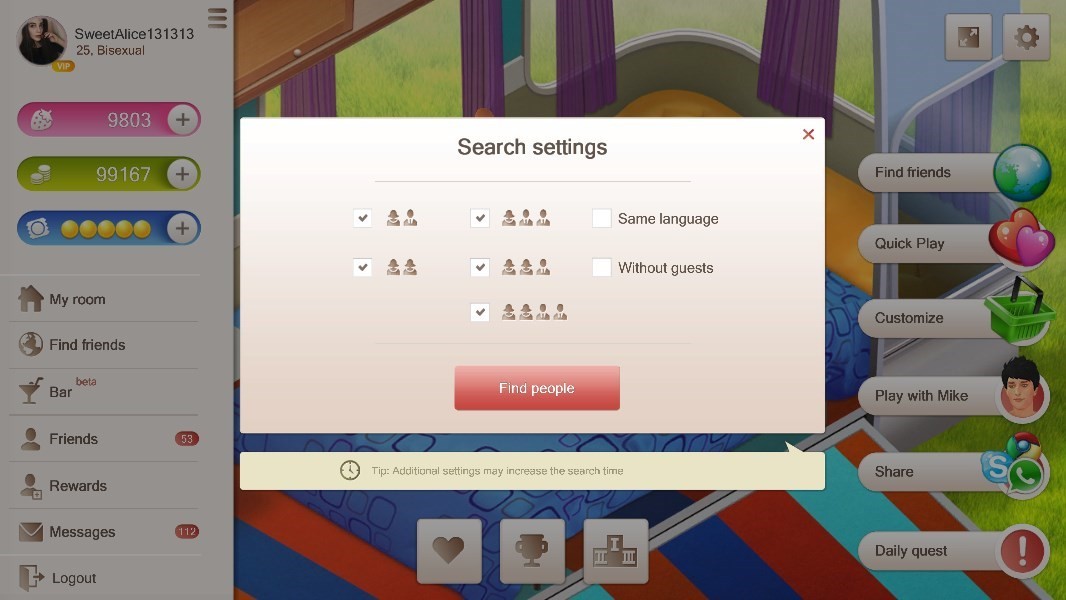
«Quick play» search settings window
You will see «Searching…» notification in the top right corner.
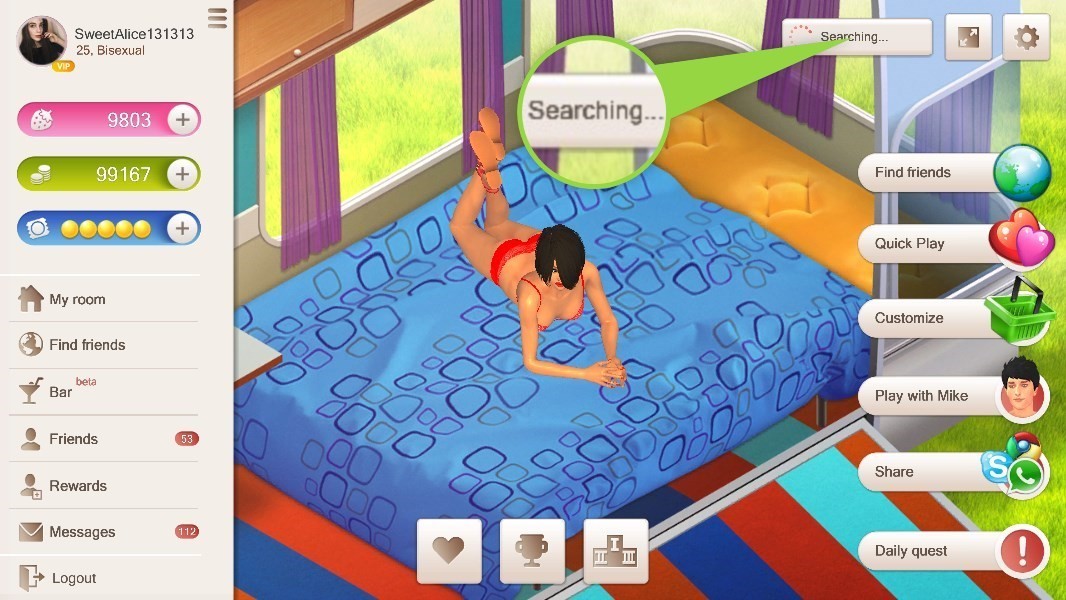
«Quick play» searching process
As a rule, searching takes five seconds, after which the game begins.
Customize
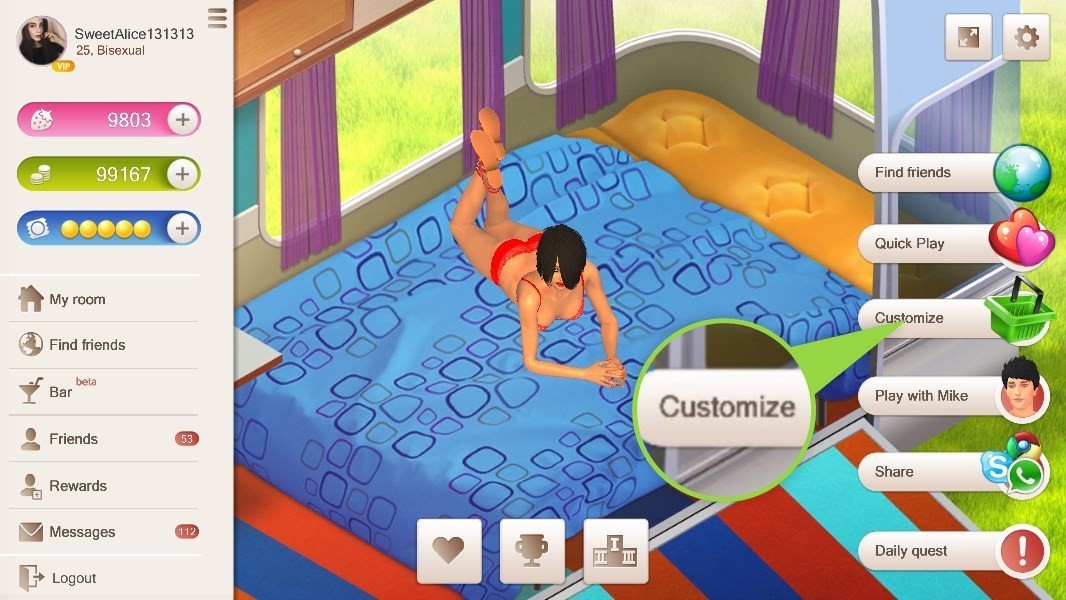
Customize
Here you can customize your character and your room and purchase the items you like. All purchased items will always be at your disposal.
There are a few pads sections.
Section "Body"
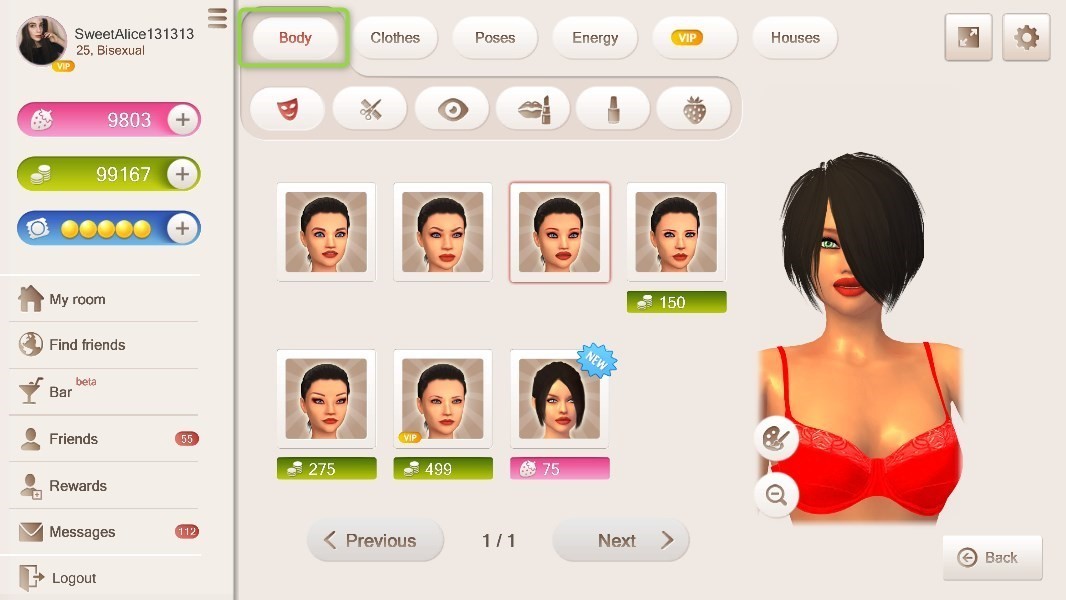
Section «Body», subsection «Face»
Here you can change the face shape. Some of them are free, some are paid for. To buy the face shape you like, click on it and you will see the purchase window. On the right you can see the preview of your character with the new face shape. If you like it, click «Buy», if not, click «Cancel». ЕIf you can’t buy it right now, you may add it to your «Wish list». Another player might want to buy it for you as a gift.

To change the skin color, click on the palette.
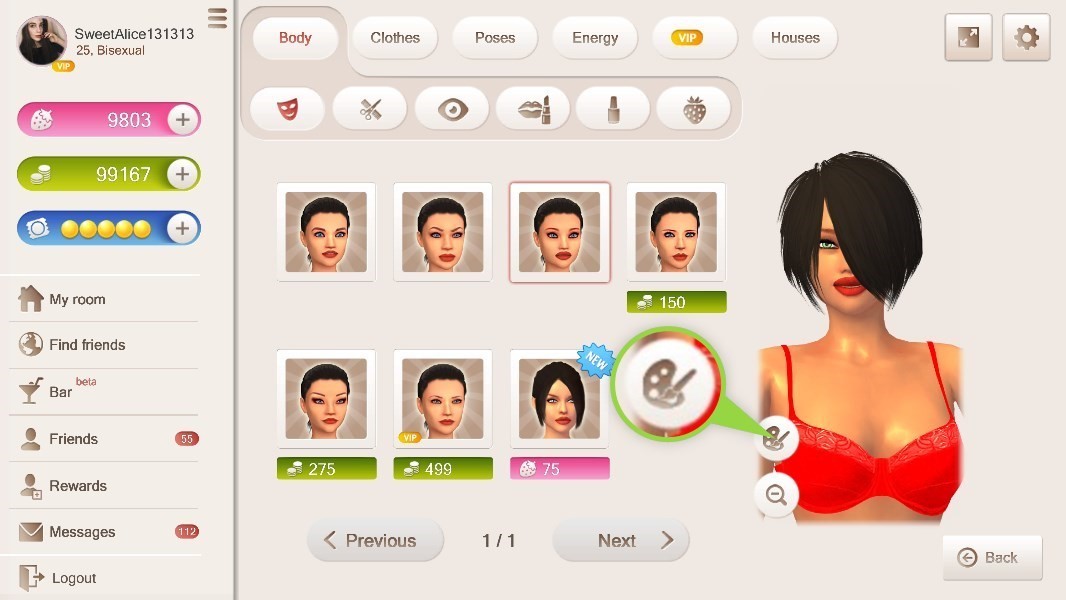
«Palette» icon
Choose the color you like and see the preview on the right.
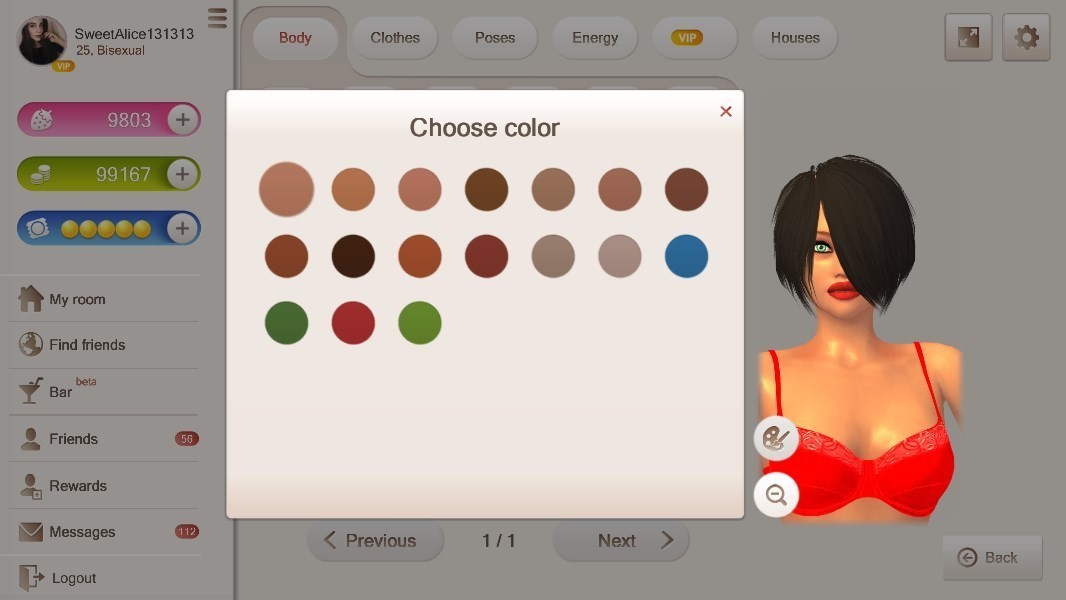
Skin color palette
To close «Choose color» window, click «X» icon in the top right corner.
To zoom in and out click on the «Magnifying glass» icon.
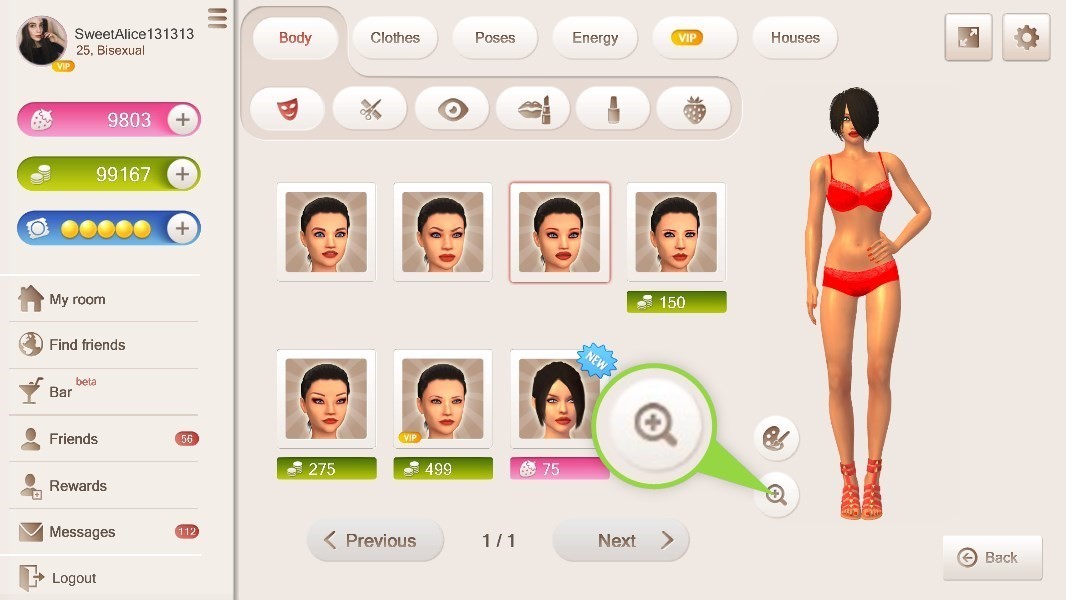
«Magnifying glass» icon
You can change the hairstyle.
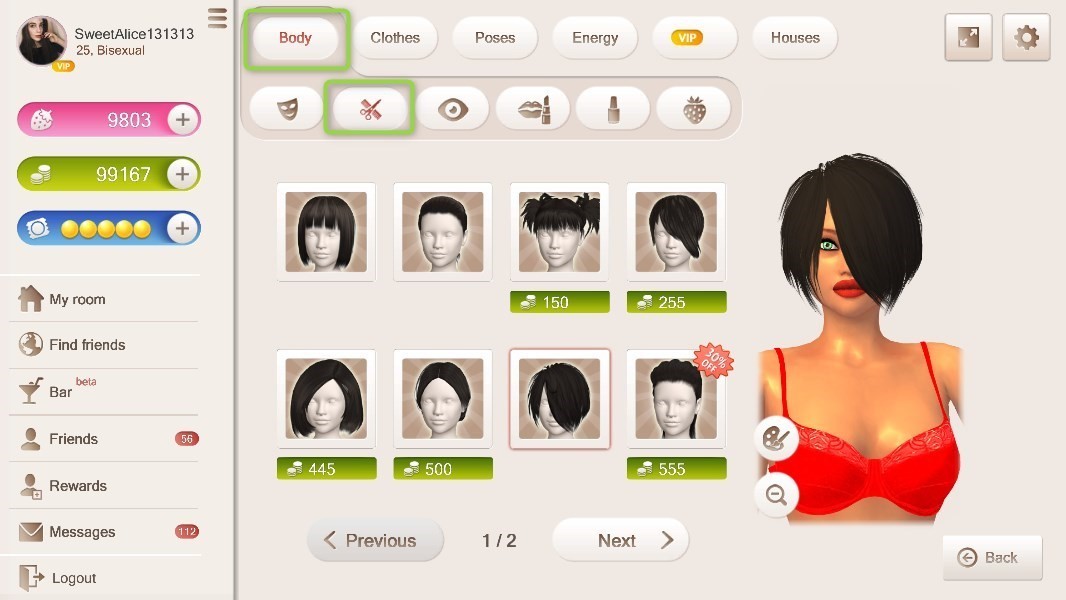
Section «Body», subsection «Hair»
You can change the eye color.
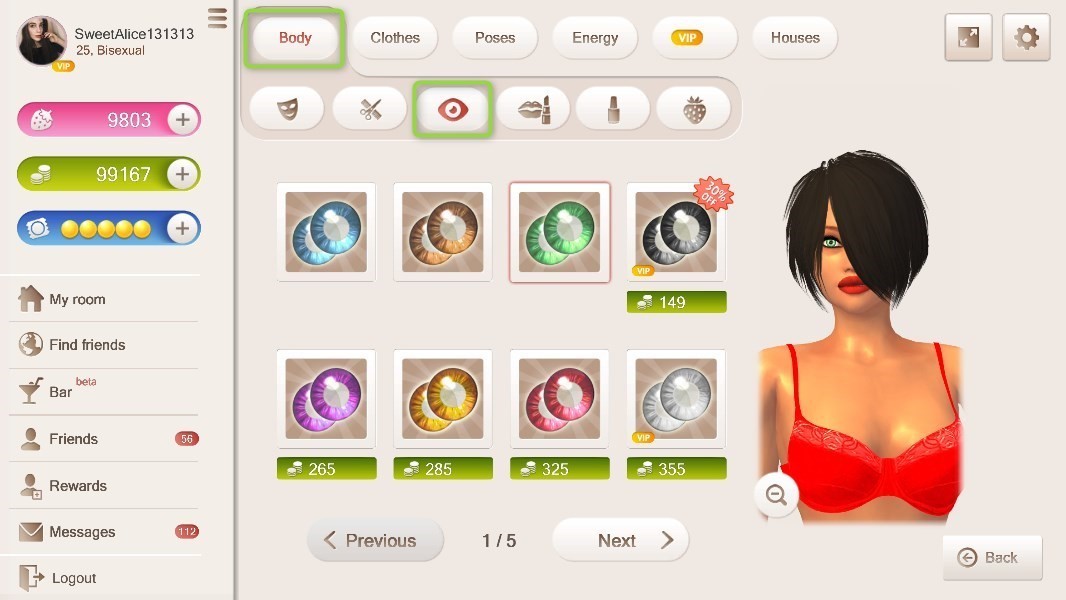
Section «Body», subsection «Eye color»
You can change the lipstick color.
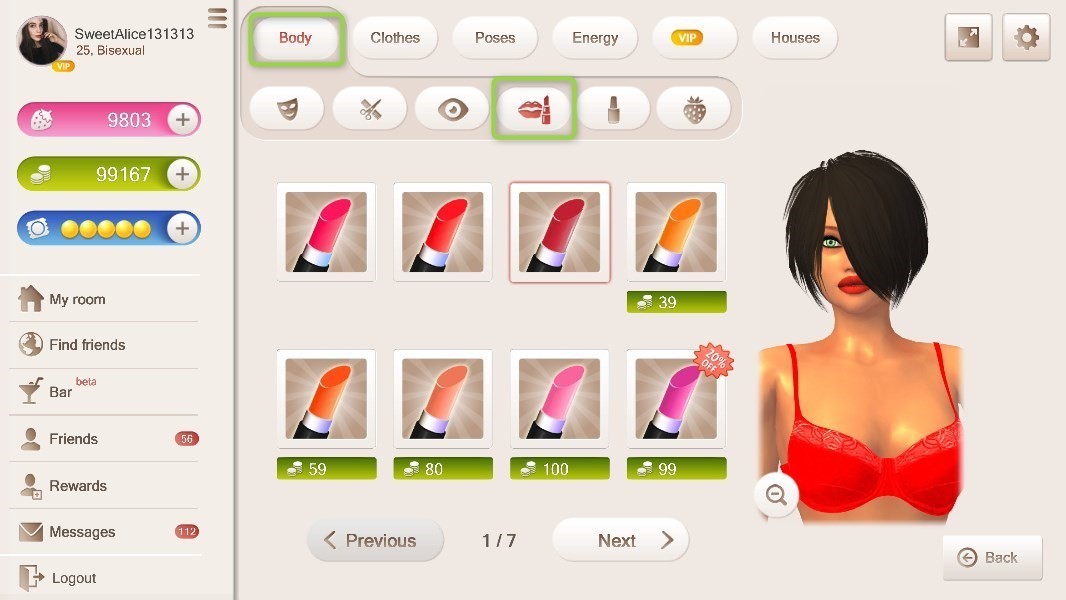
Section «Body», subsection «Lipstick color»
You can change the nails color.
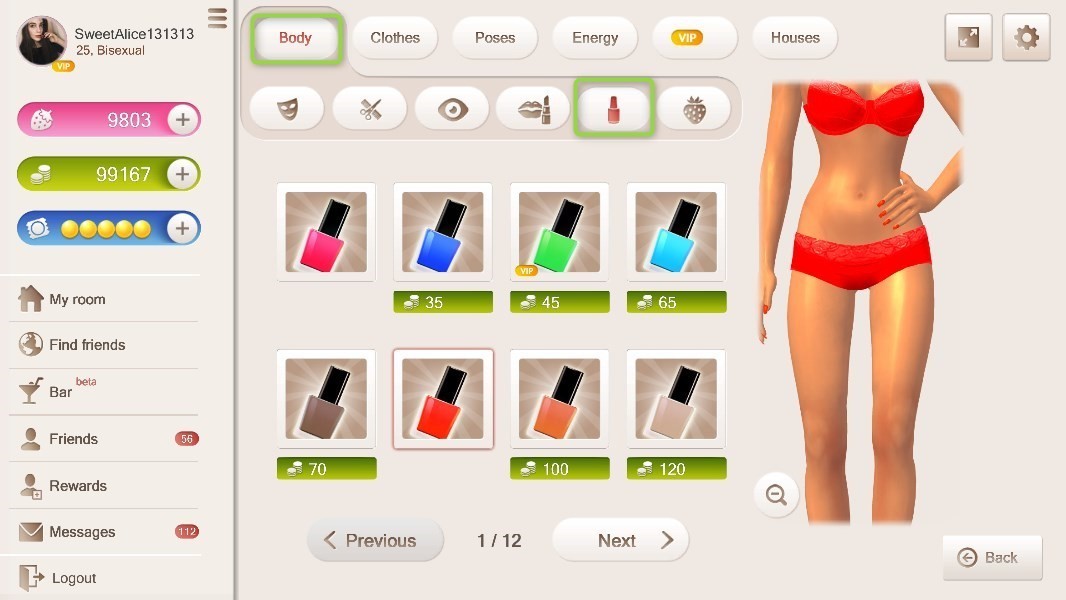
Section «Body», subsection «Nails color»
You can change the breast size.
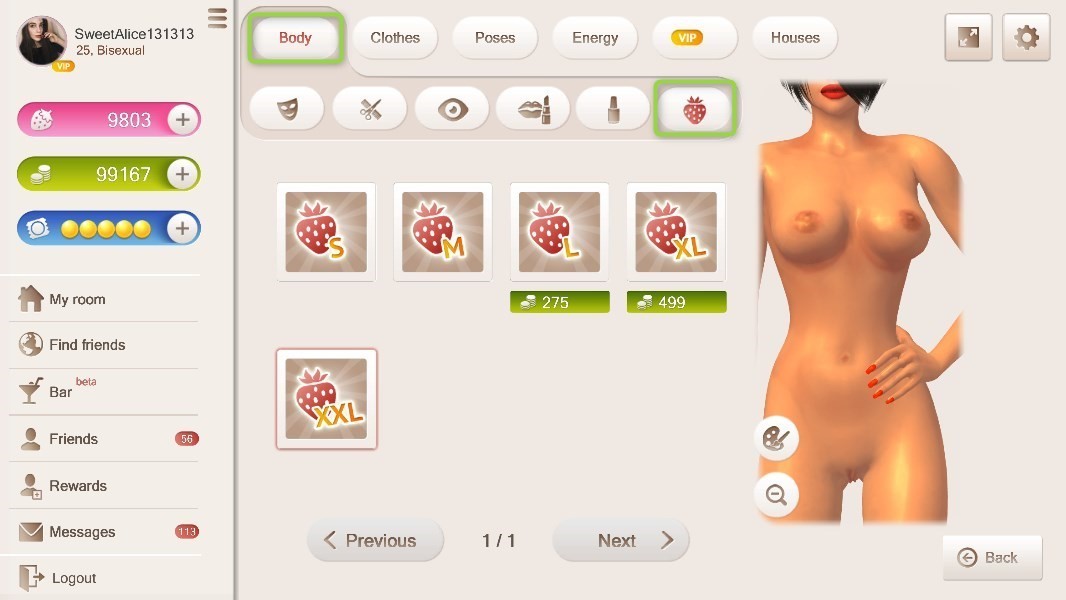
Section «Body», subsection «Breast size»
Section "Clothes"
Here you can pick clothes for your character.
In «Top» subsection you can choose or buy a crop top, a T-shirt, etc.
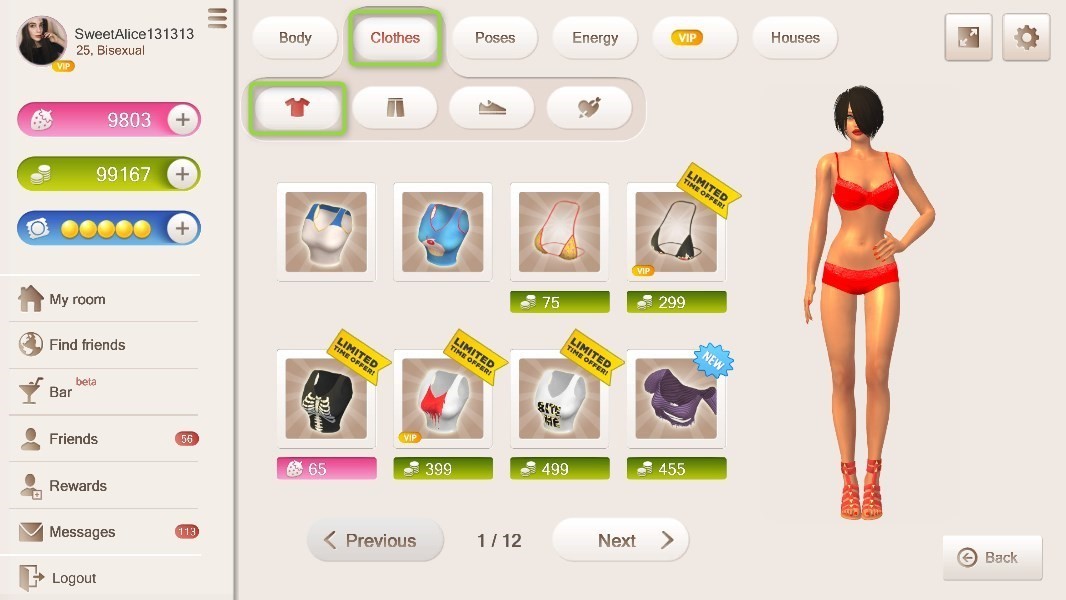
Section «Clothes», subsection «Top»
In «Bottom» subsection you can choose or buy shorts, panties, leggings, skirts, etc.
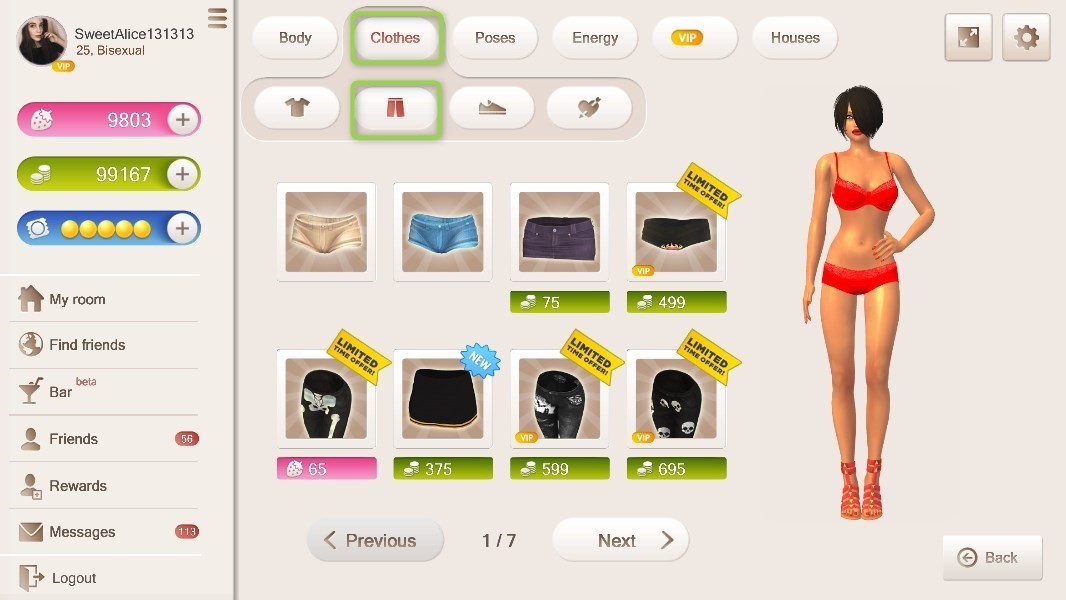
Section «Clothes», subsection «Bottom»
In «Shoes» subsection you can find a wide range of high heeled shoes and sandals, sneakers, etc.
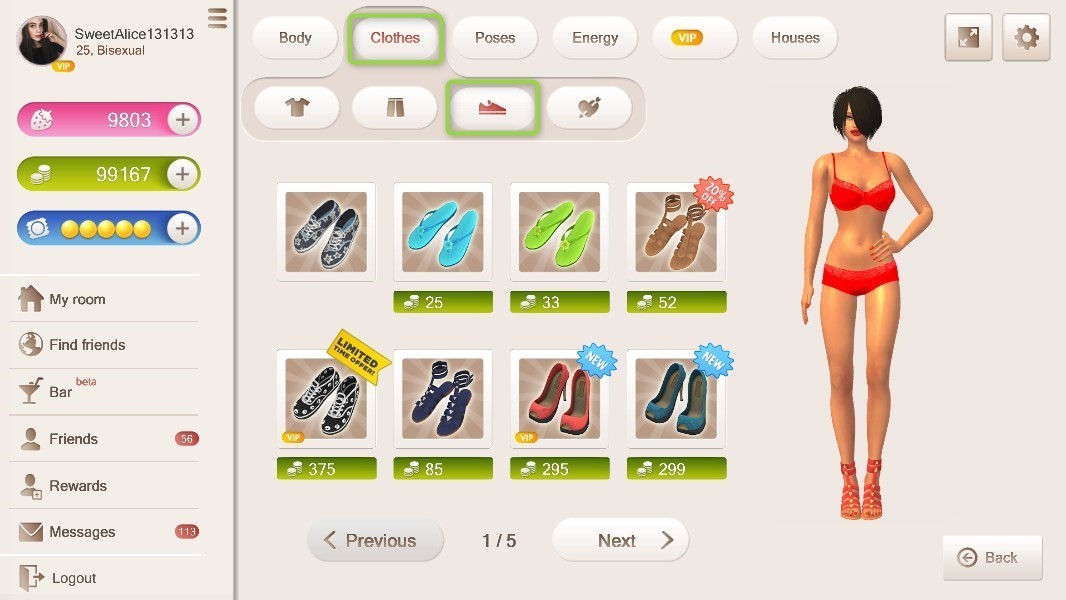
Section «Clothes», subsection «Shoes
You can choose tattoos in subsection «Tattoos»
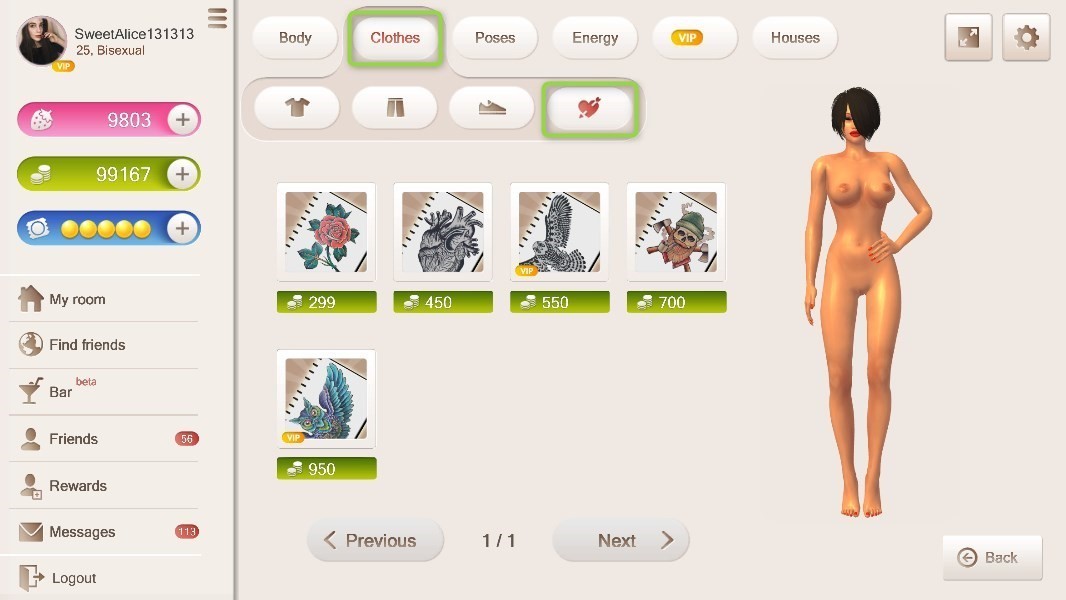
Section «Clothes», subsection «Tattoos»
Section "Poses"
You need poses to spice up your sex and better communicate in the bar. Click on the pose to see a preview on the right.
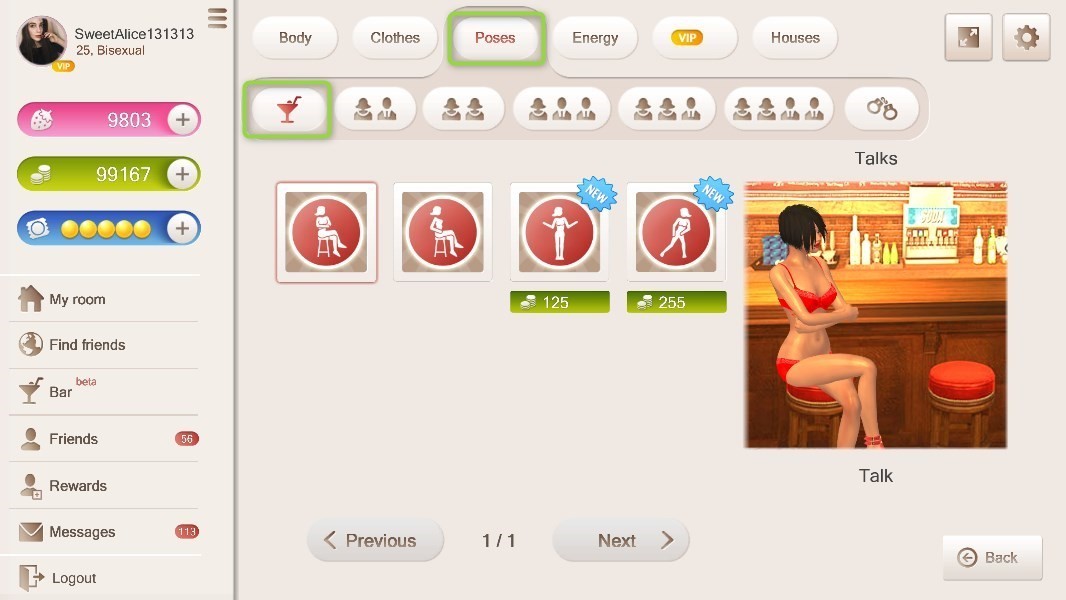
Section «Poses», subsection «Bar poses»
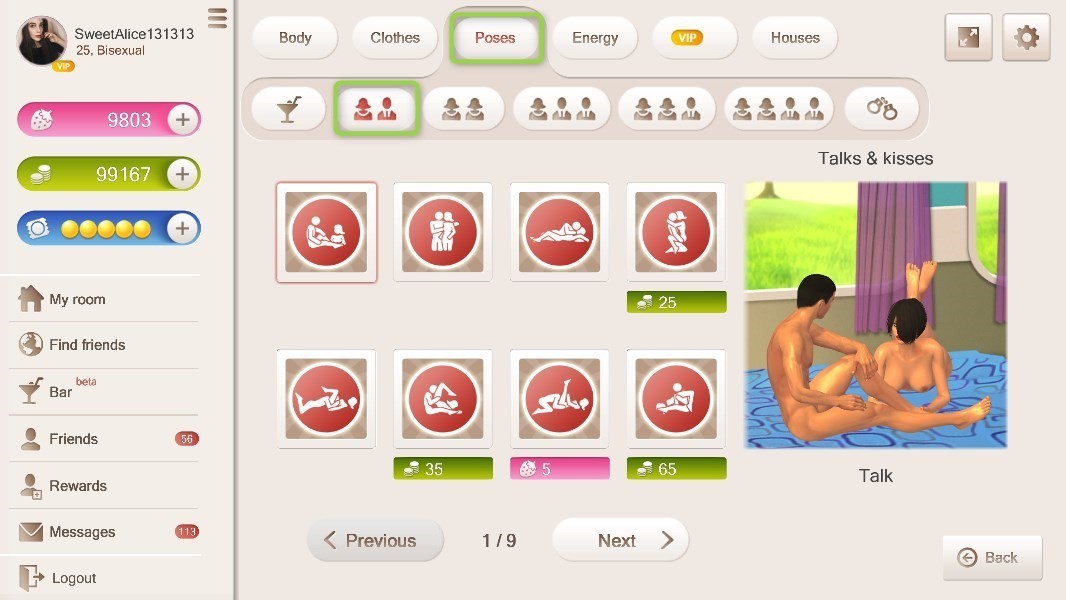
Section «Poses», subsection «Straight poses»
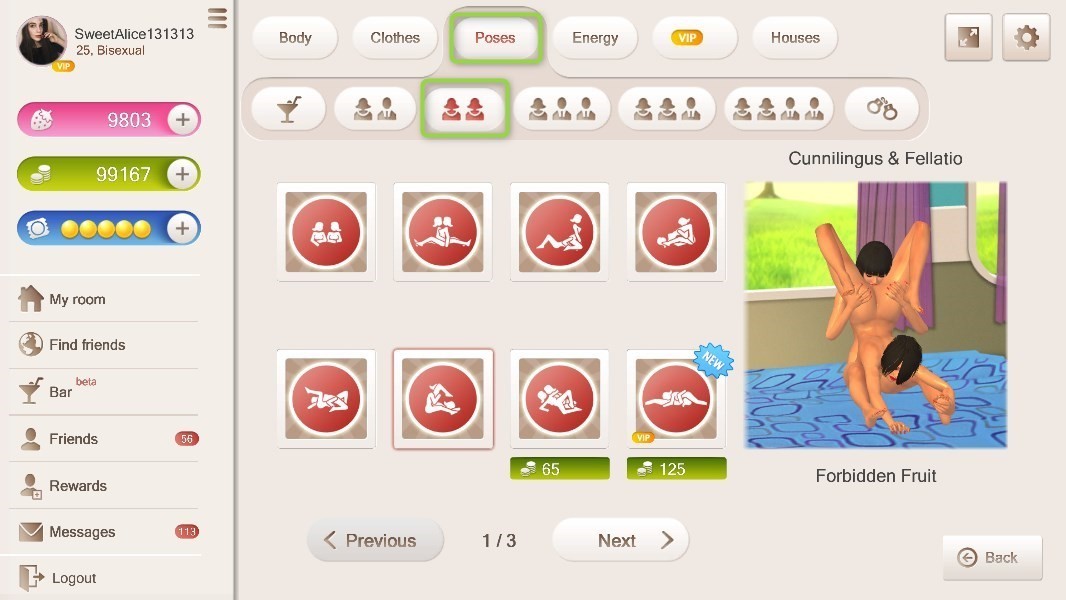
Section «Poses», subsection «Lesbian/gay poses»
You may access these poses only if you’ve chosen «Bi» or «Lesbian/gay» in «Sexual orientation» settings.
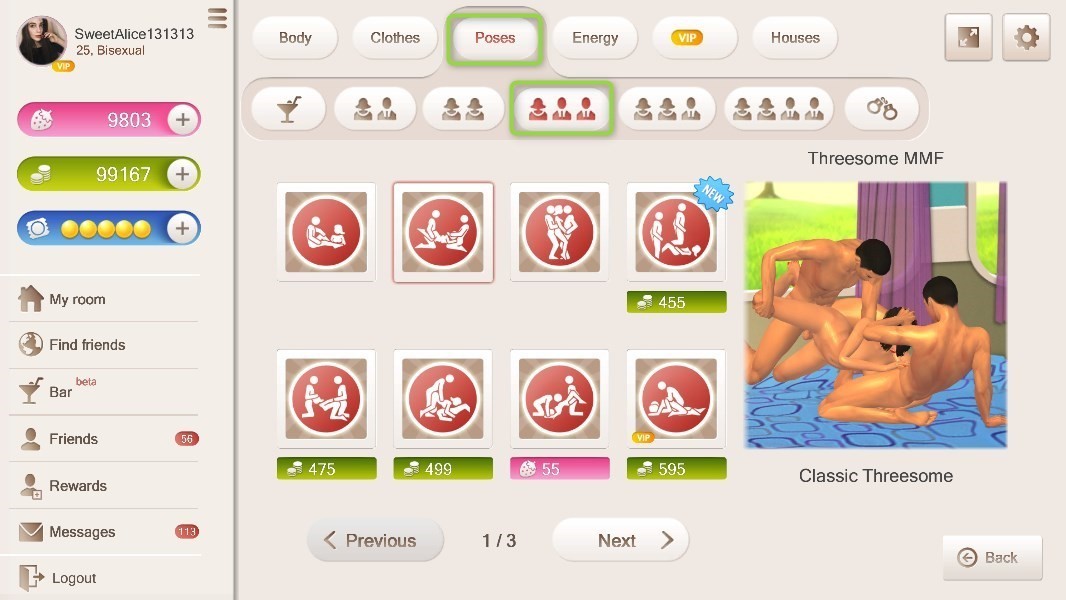
Section «Poses», subsection «MMF poses»
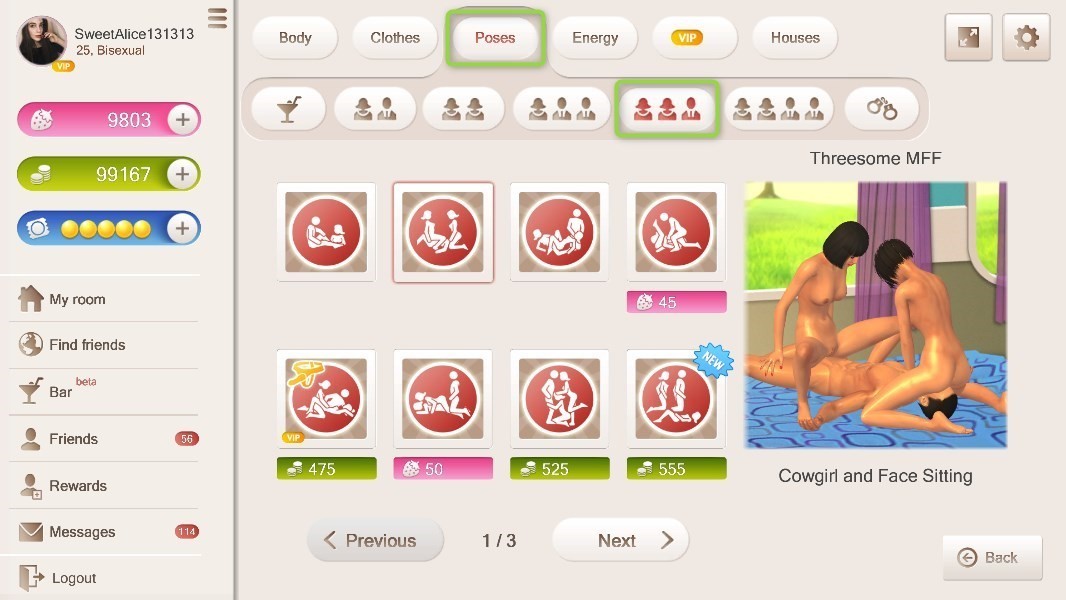
Section «Poses», subsection «MFF poses»
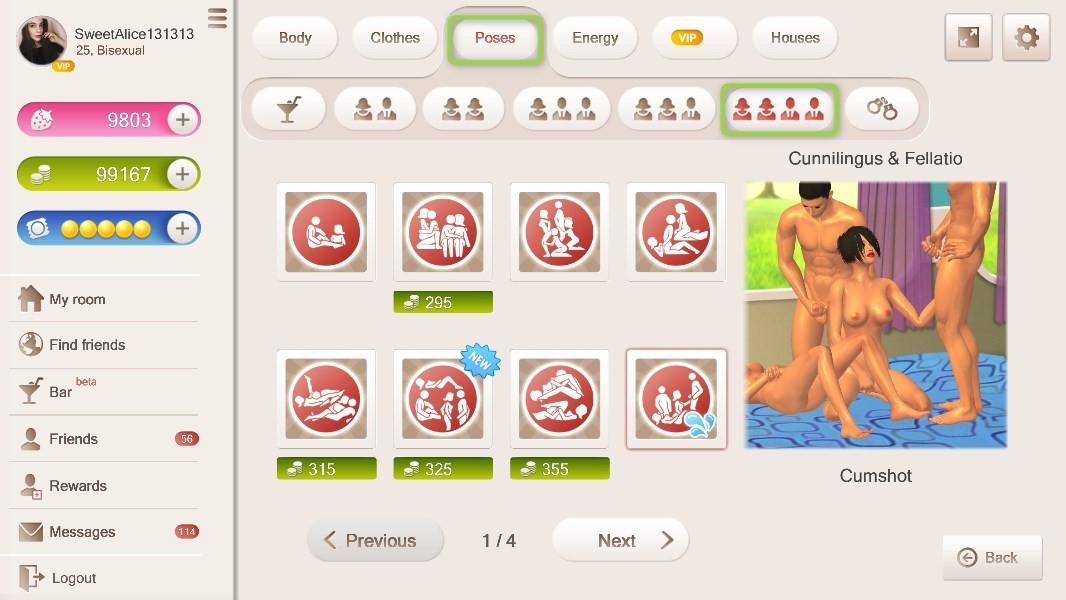
Section «Poses», subsection «Group sex poses»
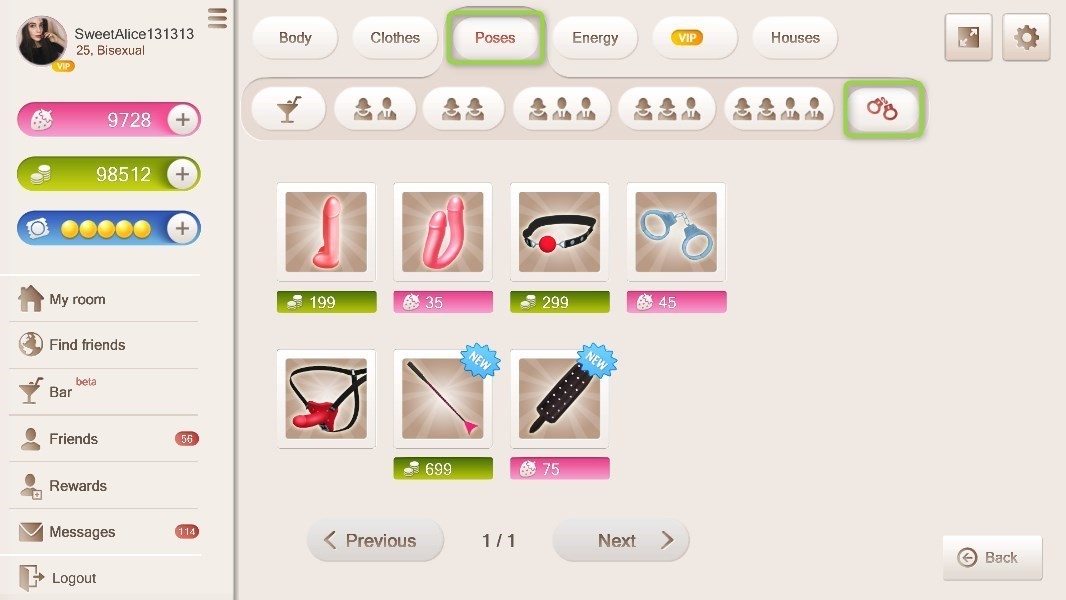
Section «Poses», subsection «Sex toys»
To access some poses you need to have certain sex toys.
Section "Energy"
You can see your amount of energy (number of condoms) on the left. Once you run out, you can buy more in section «Energy». Or you can click on the plus icon on the left.
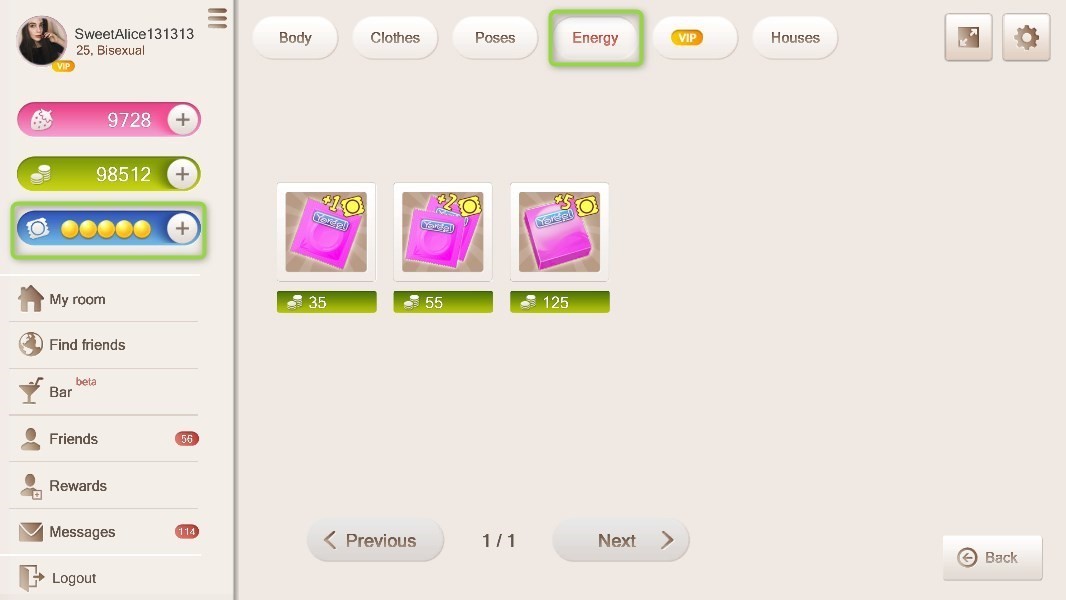
Section «Energy»
Choose the number of condoms you want to buy and click on the icon once. You can buy them in the pop-up window or add them to your «Wish list».
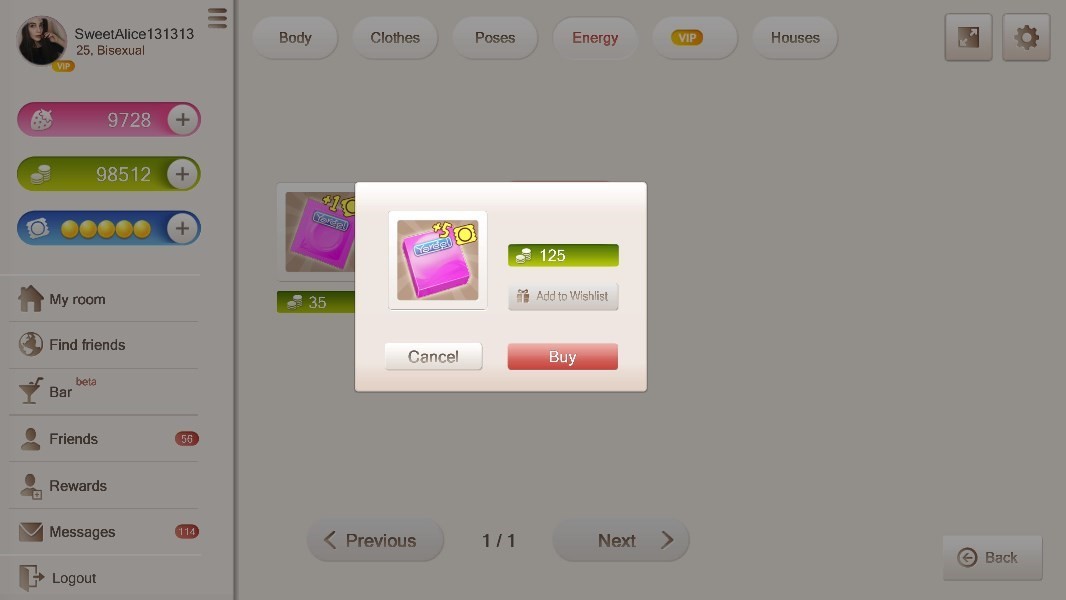
«Buy more condoms» window
Section "VIP"
WIth VIP membership you can:
- Use «Invisible» mode so that only your friends can see you
- Receive +500 coins weekly
- Have unlimited dates with Mike (Kate)
- Use voice chat
- Use fast lane in random search
- Have access to VIP clothes and poses
- Receive 2x coins for sex action
- No pop-up ads
- Receive 300-5000 coins right now (depends on the VIP package)
To get VIP membership click «Join now!»
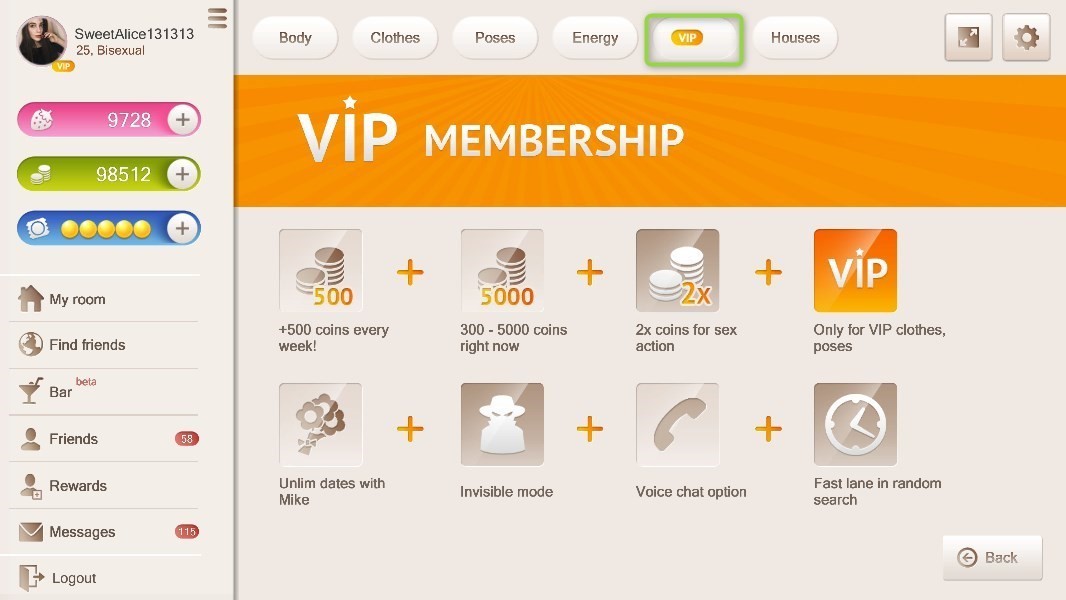
There are two payment methods. You can pay using «Payment card» or «Berries» (only available in certain countries).
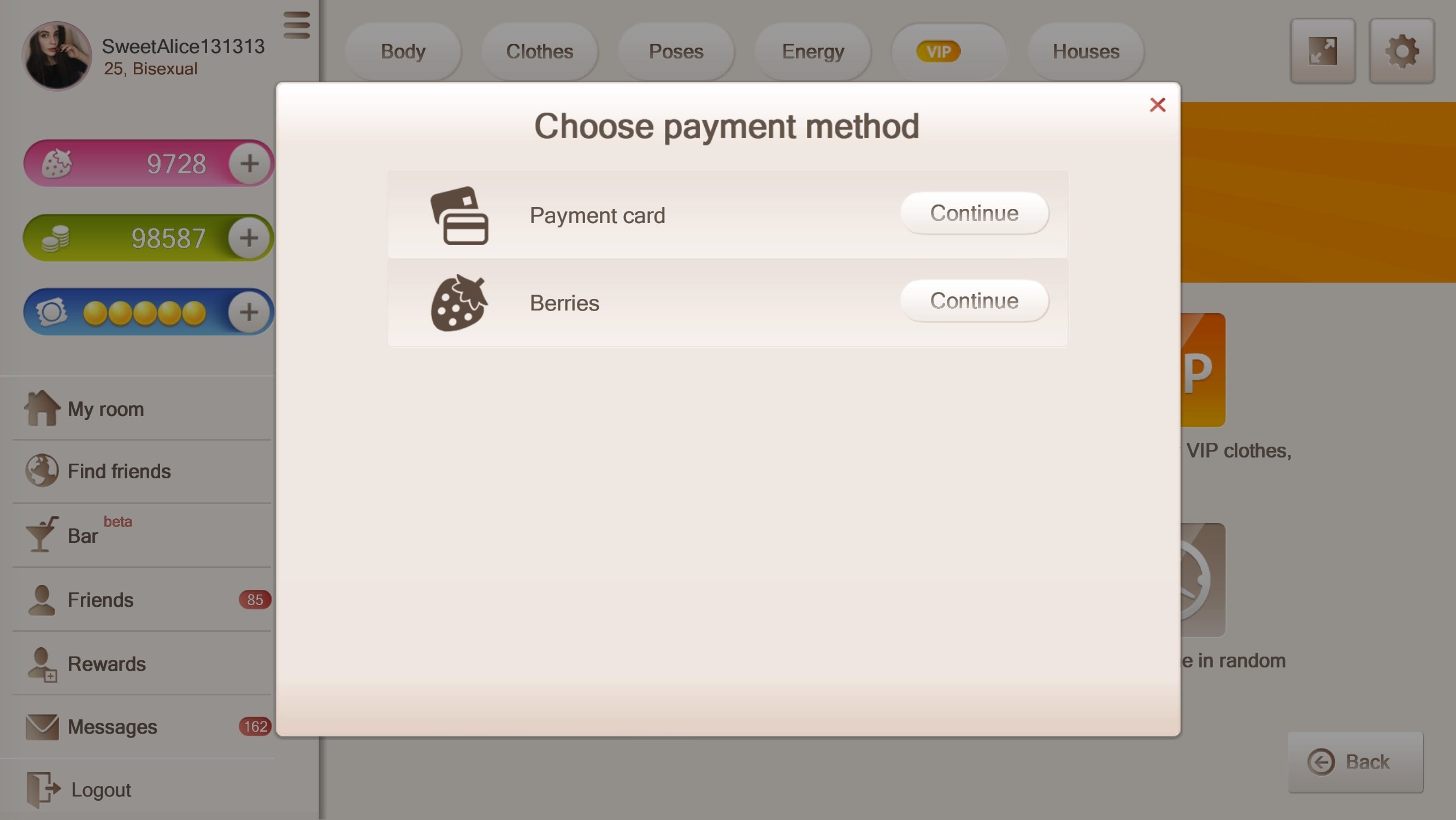
To pay by card, click «Continue». There are three membership options: 1 month, 3 months, 12 months.
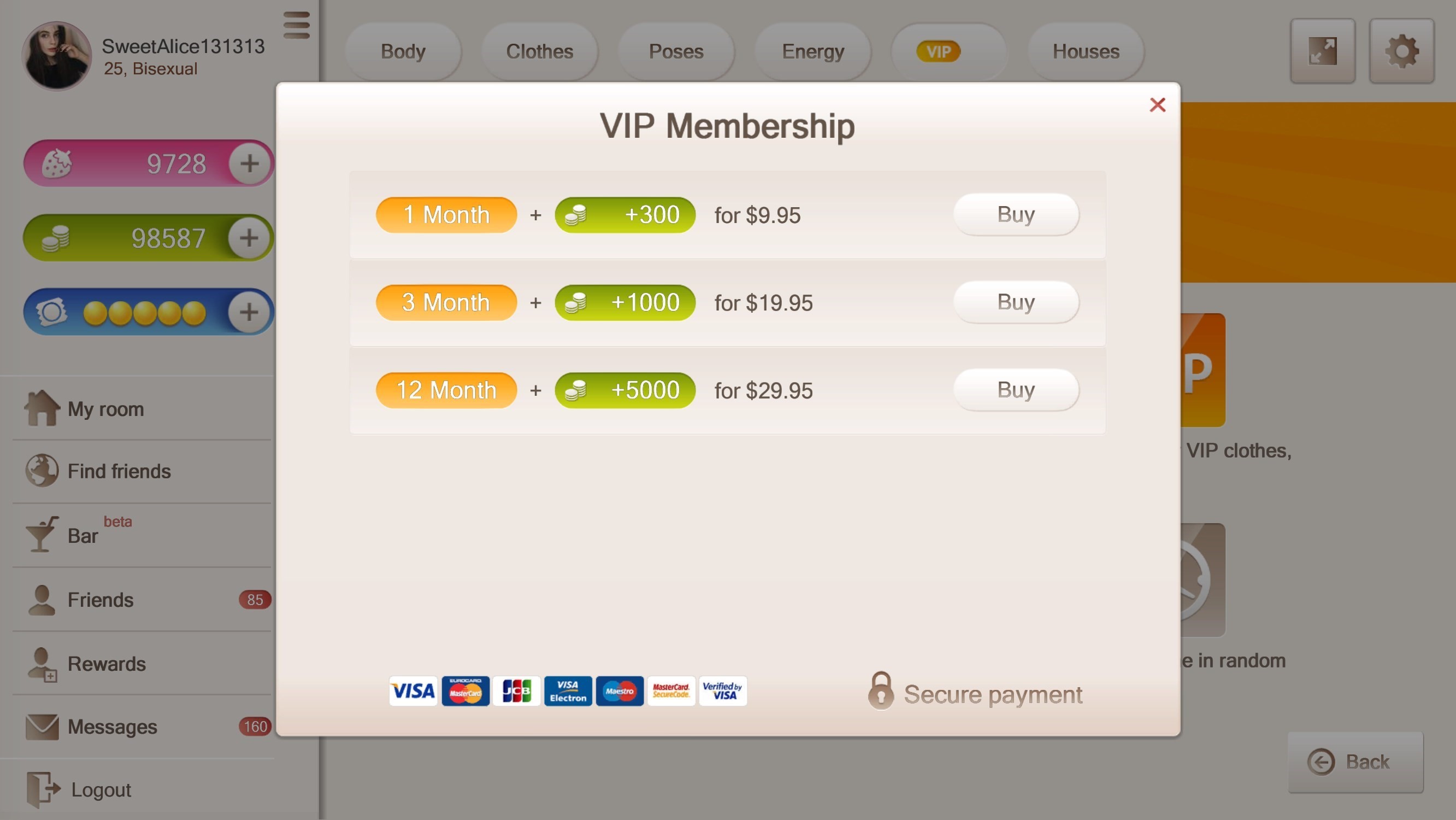
Click «Buy» next to the option you choose, your browser with a payment form will open automatically.
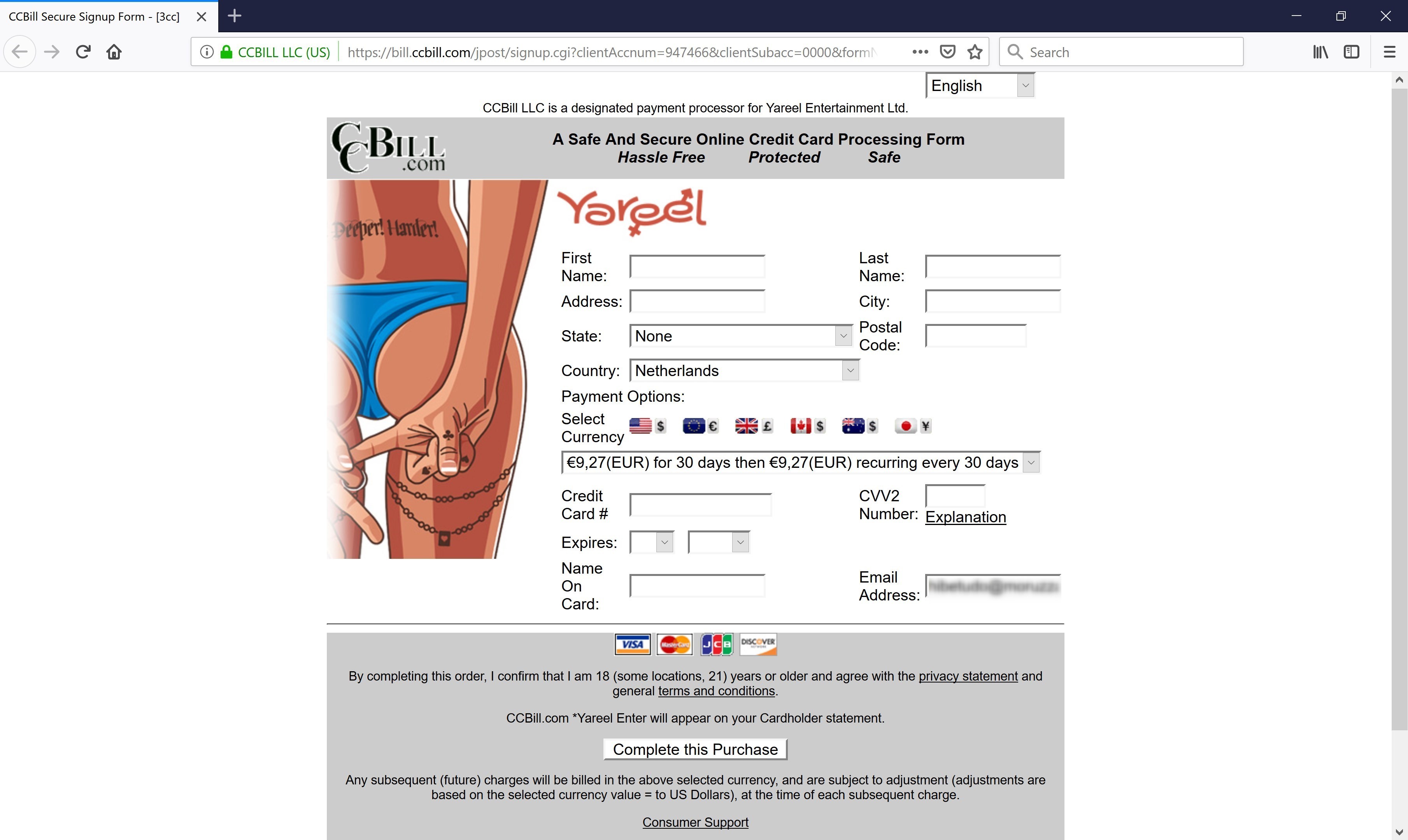
You can also pay using «Berries».
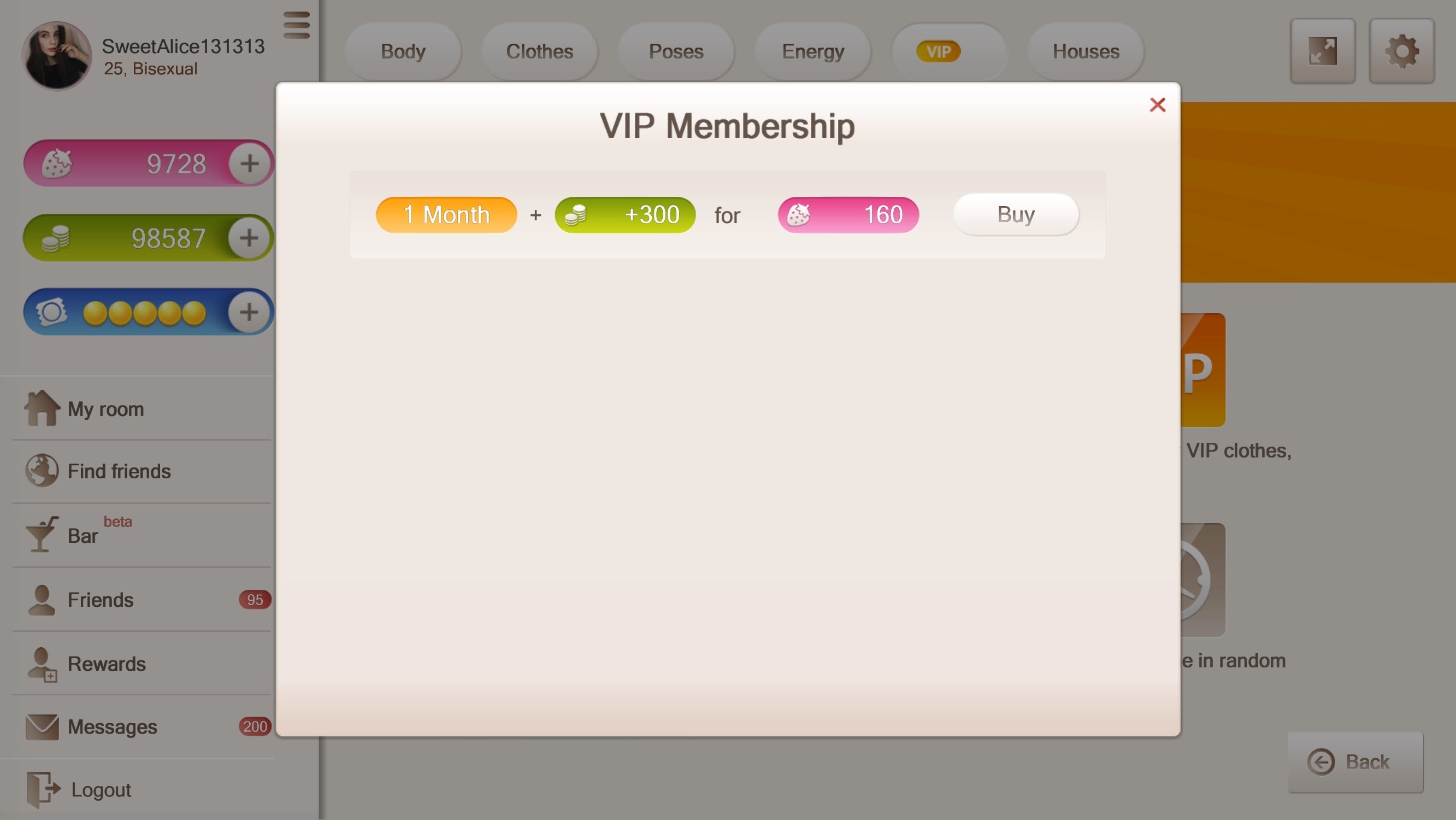
You can only buy 1-month membership with «Berries». Click «Buy» to purchase it.
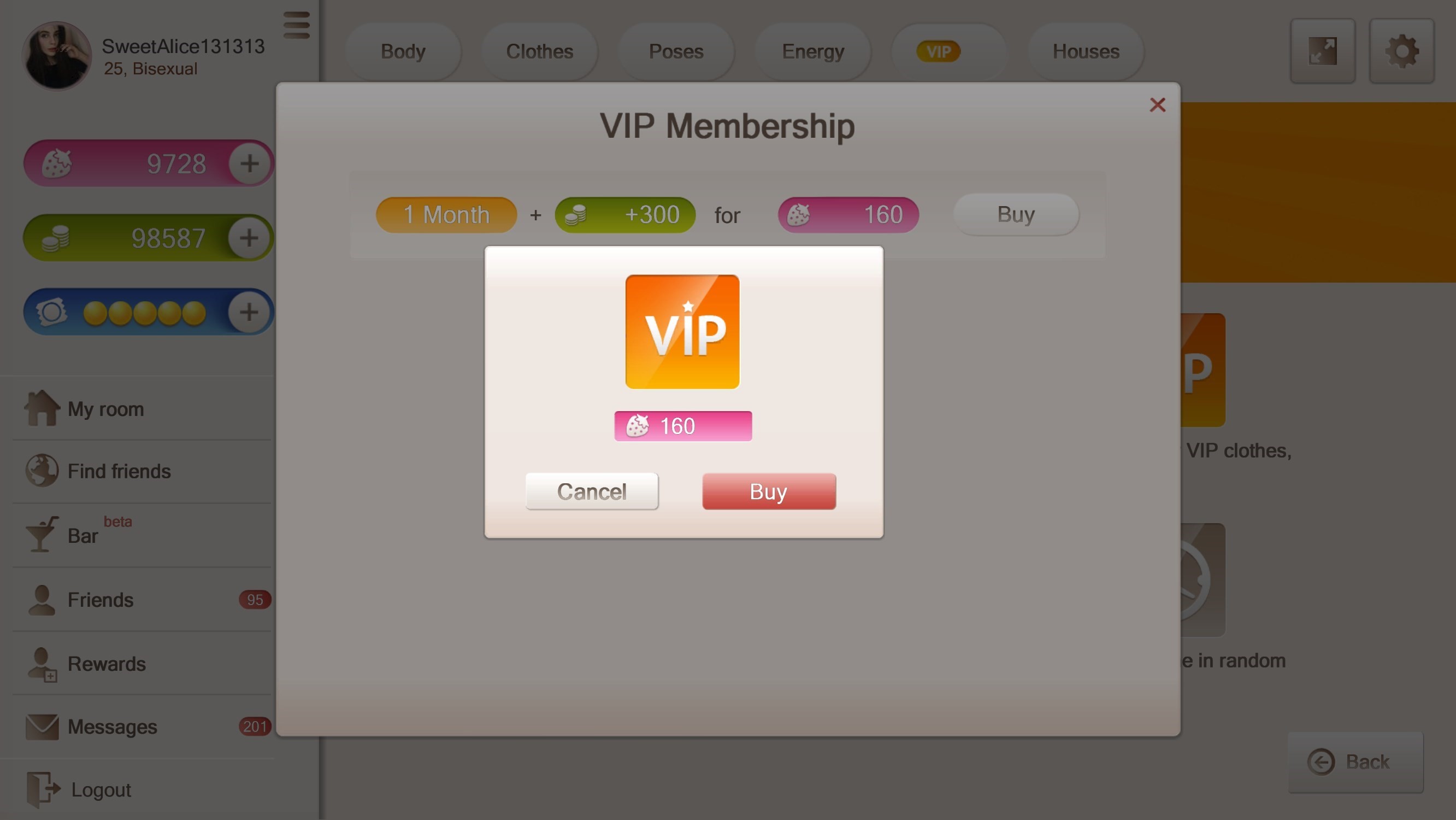
After you make the purchase, «VIP» icon will appear in the top left corner, next to your avatar.
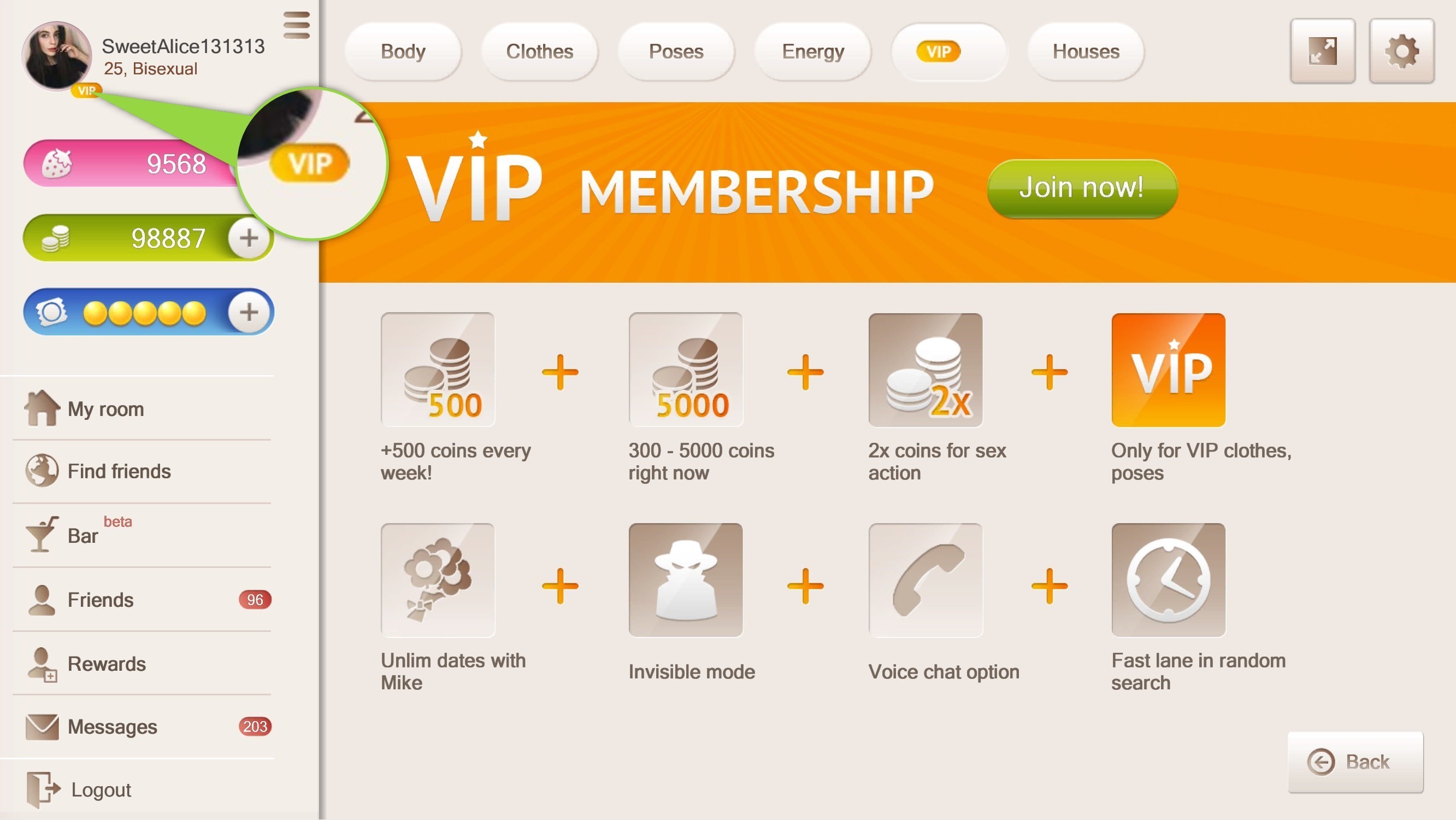
Section "Houses"
Here you can change the set, purchase a new house or furniture for your character. To change the set, just click on the icon you like. A red frame will appear around the icon.
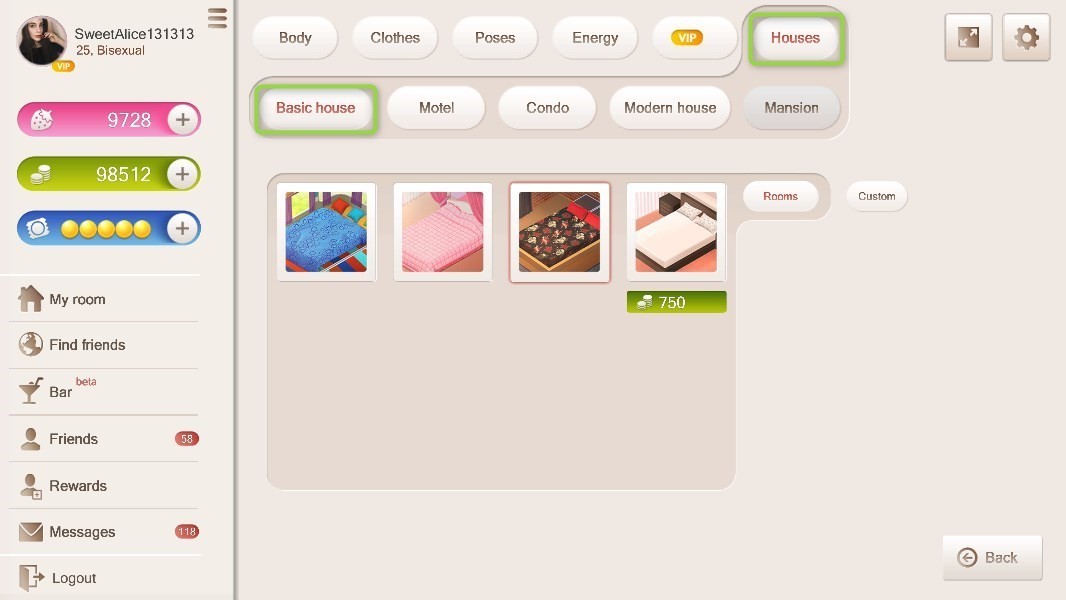
Section «Houses», subsection «Rooms»
After you purchase an item you can check the box «Show item» to see it in your room, or uncheck it to stop seeing it. In this case, all the purchased items will remain available to you.
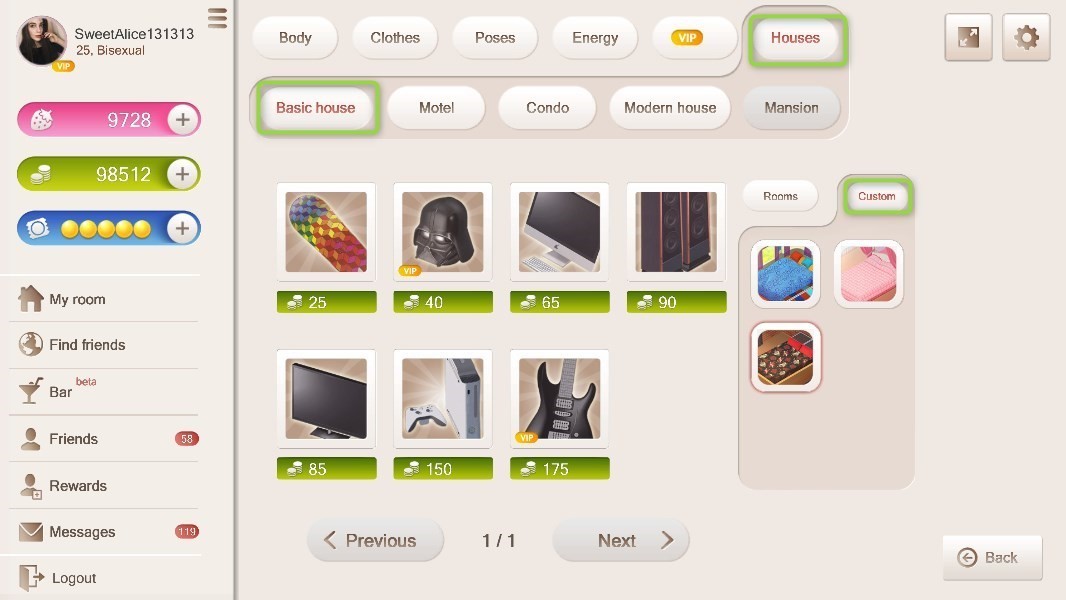
Section «Houses», subsection «Custom»
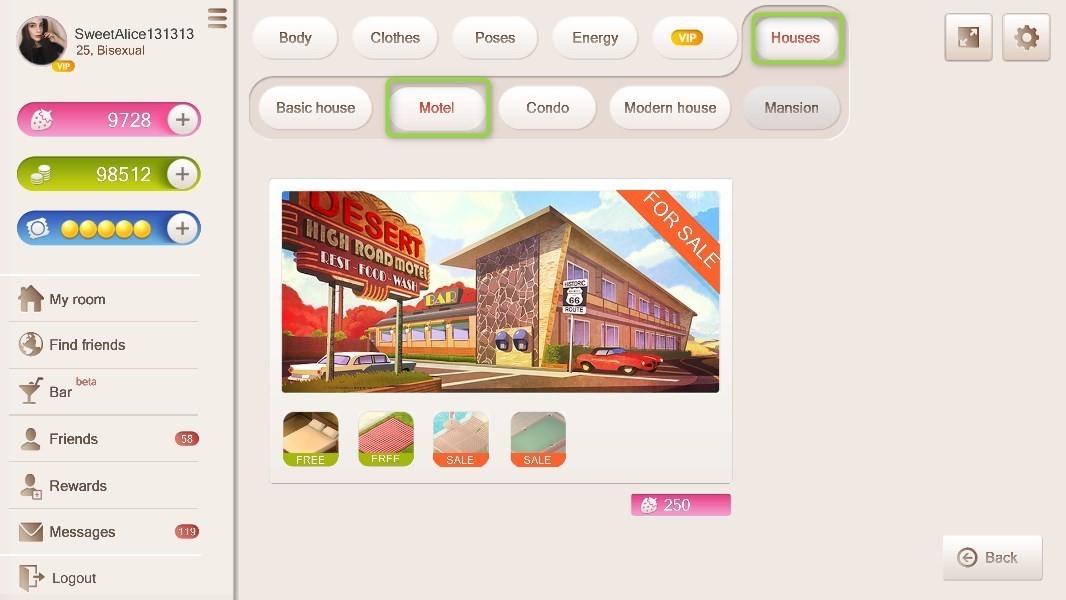
Section «Houses», subsection «Motel»
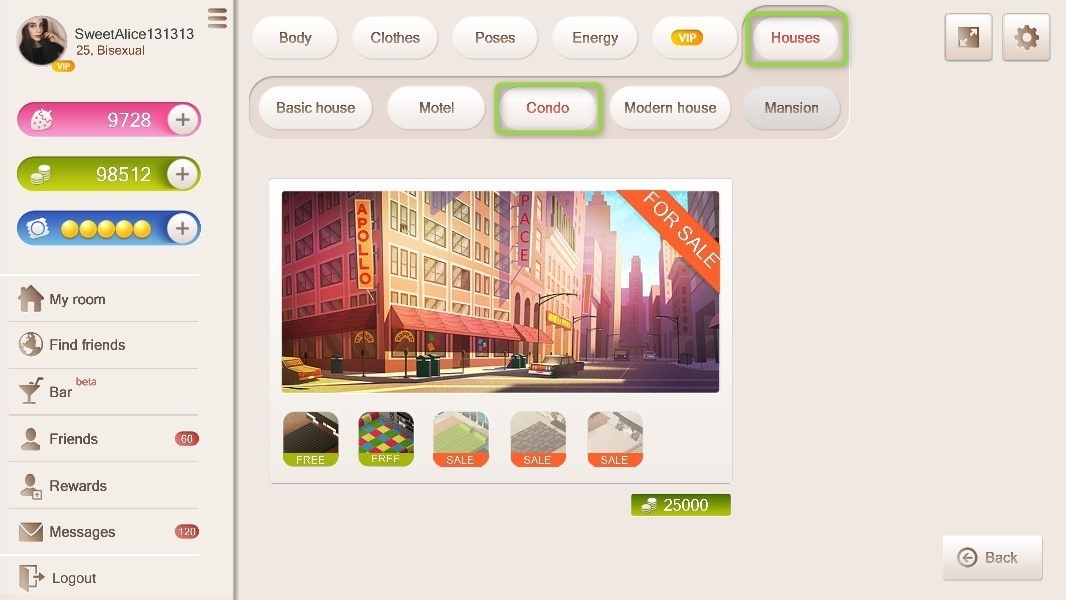
Section «Houses», subsection «Condo»
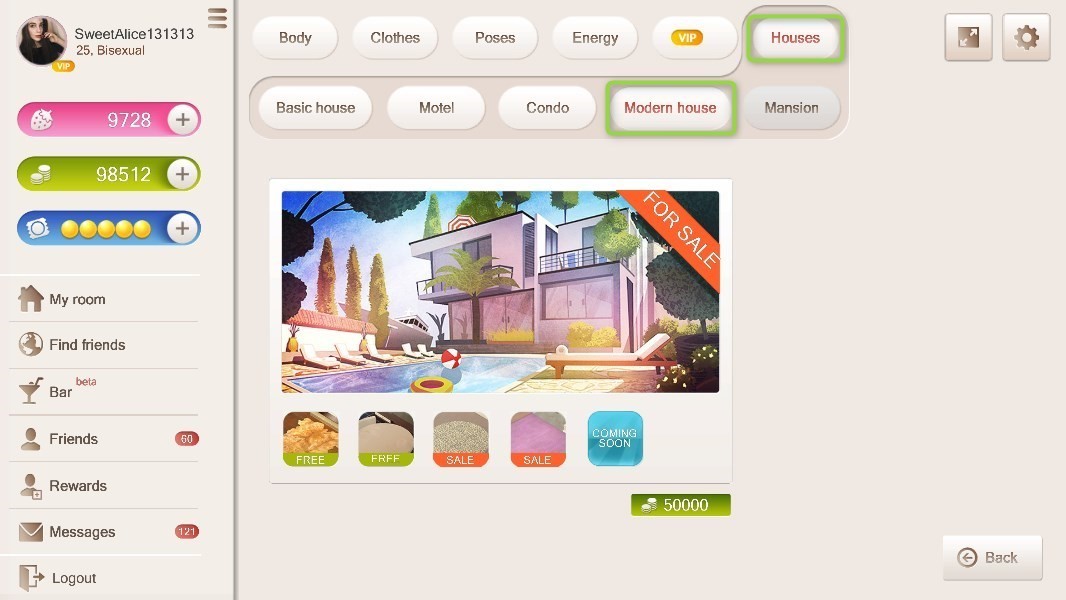
Section «Houses», subsection «Modern house»
Play with Mike (Kate)
Mike (Kate) is a virtual character who is always available. You can have dates with them, practice, chat and complete tasks.
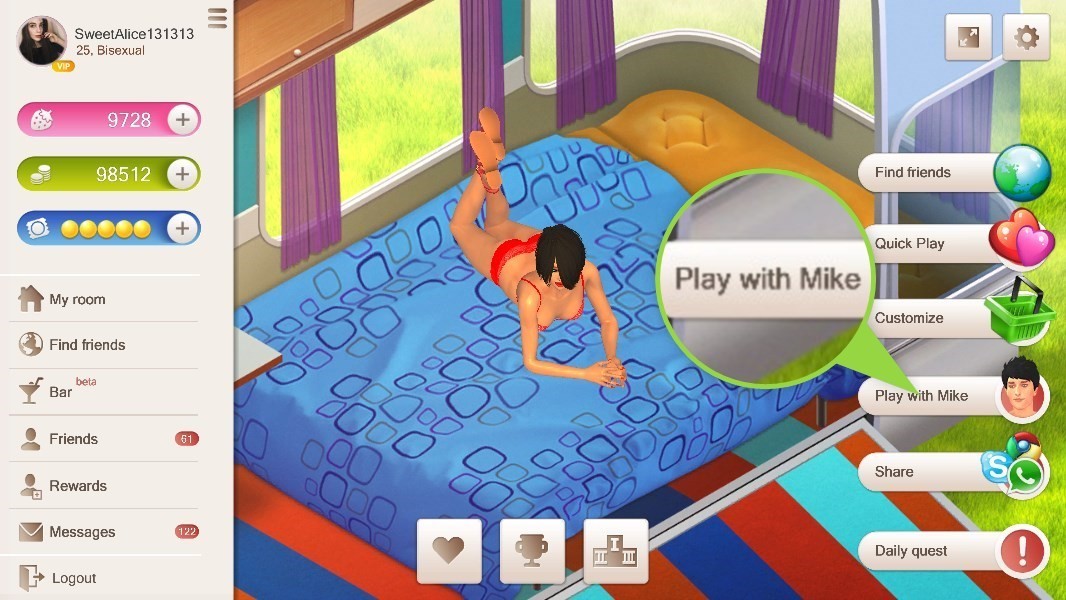
Play with Mike
To start a date, click once on “Play with Mike” and click «Play» on the pop-up window.
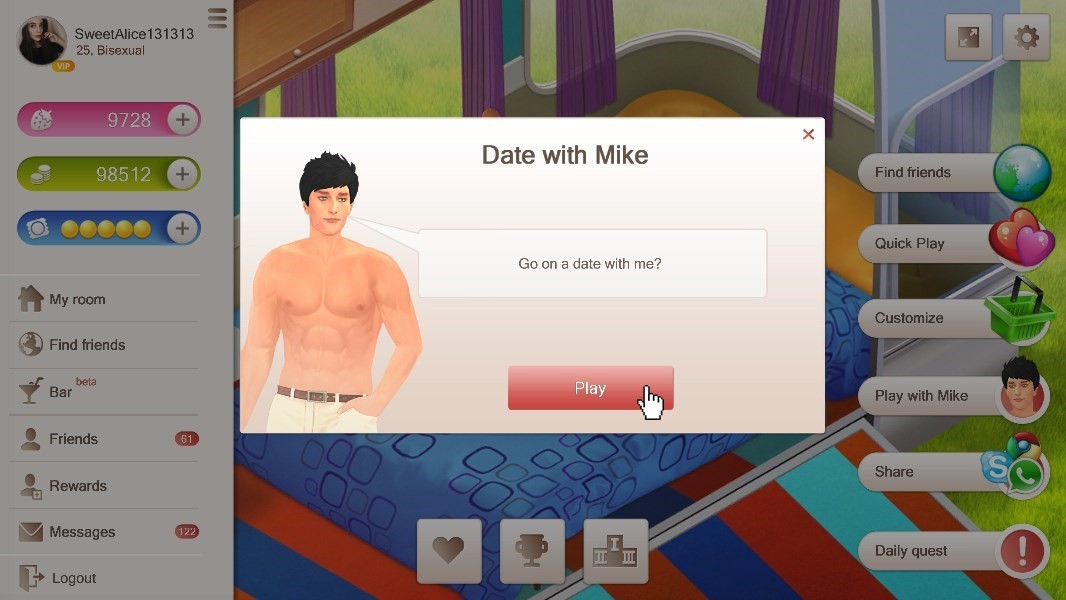
«Date with Mike» window
Daily quest
Every day you will receive different tasks, for example, «Change pose every 10 seconds». If you complete them, you will receive bonuses.
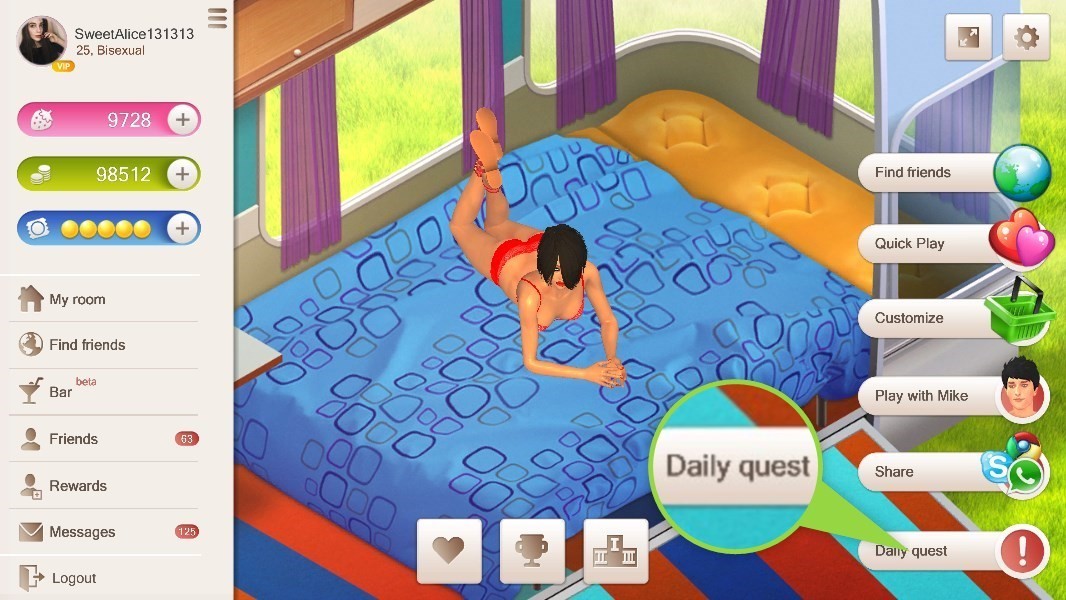
Daily quest
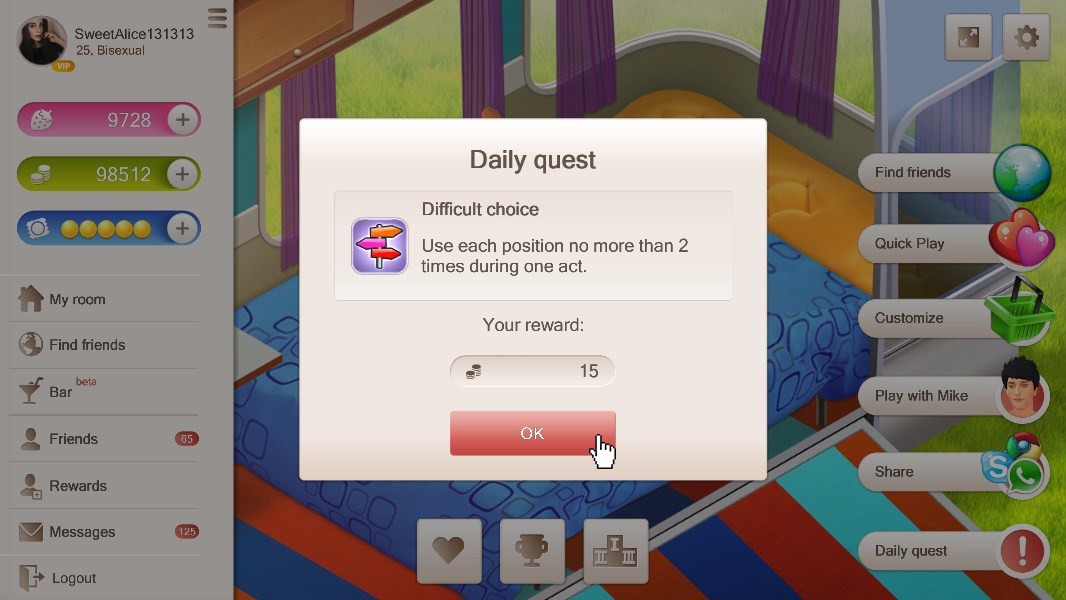
«Daily quest» example
Likes
Here you can see all the likes received from other players.
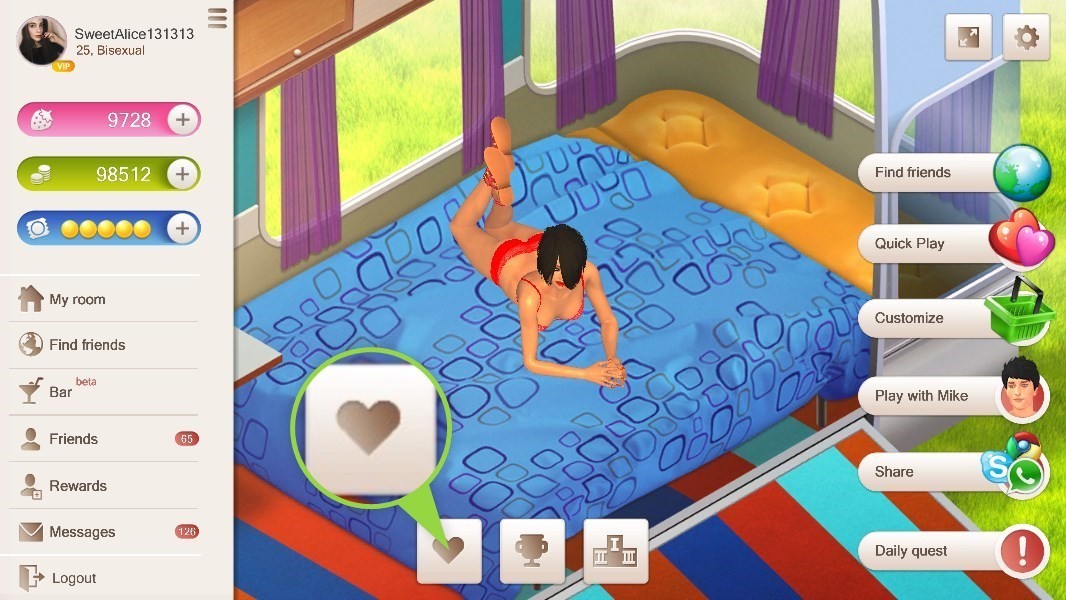
Likes
You can see who liked you and when. To see the player’s profile, click on his or her avatar.
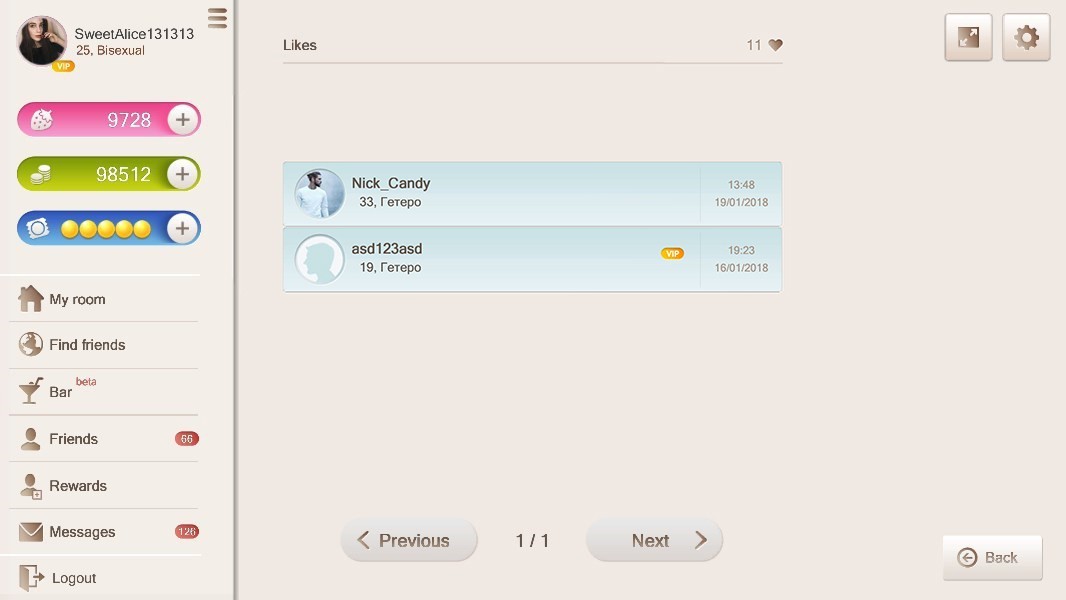
List of likes
Achievements
Here you can see your current achievements.
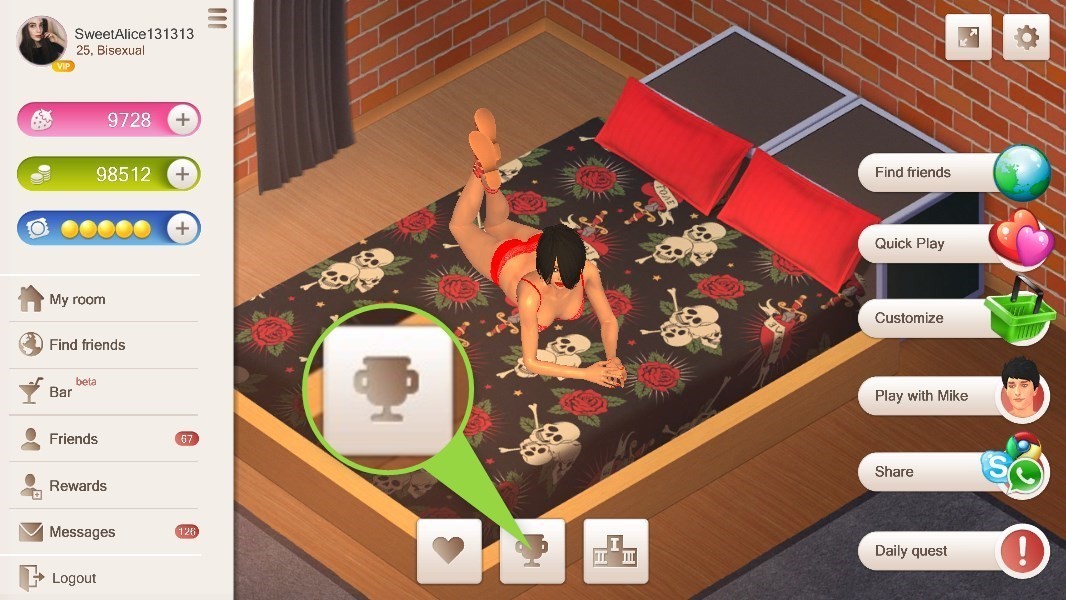
Achievements
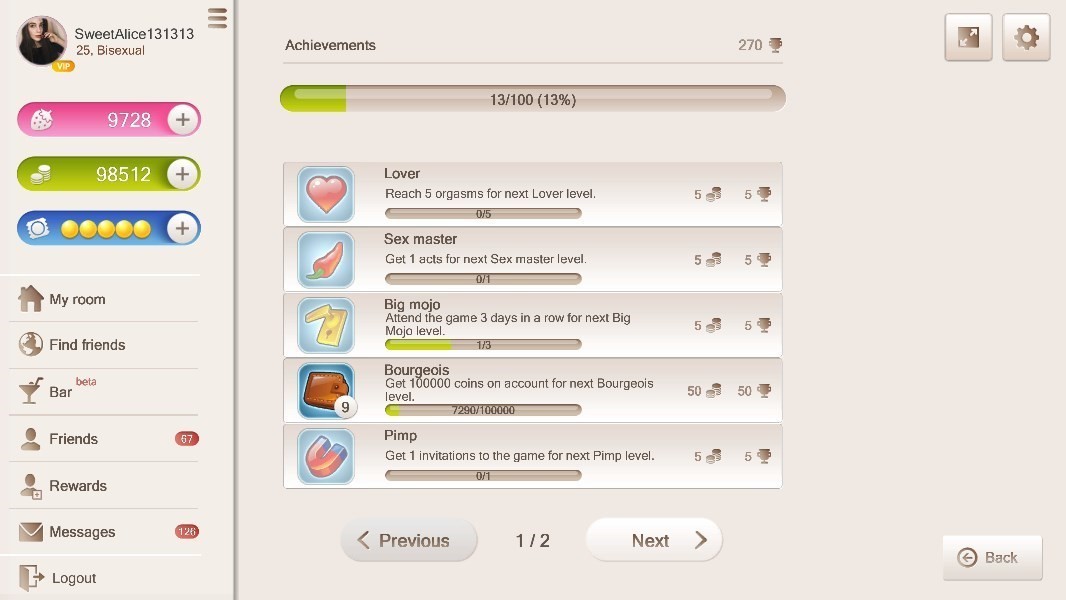
Current «Achievements» list
Hall of fame
Here you can see top players in different categories.
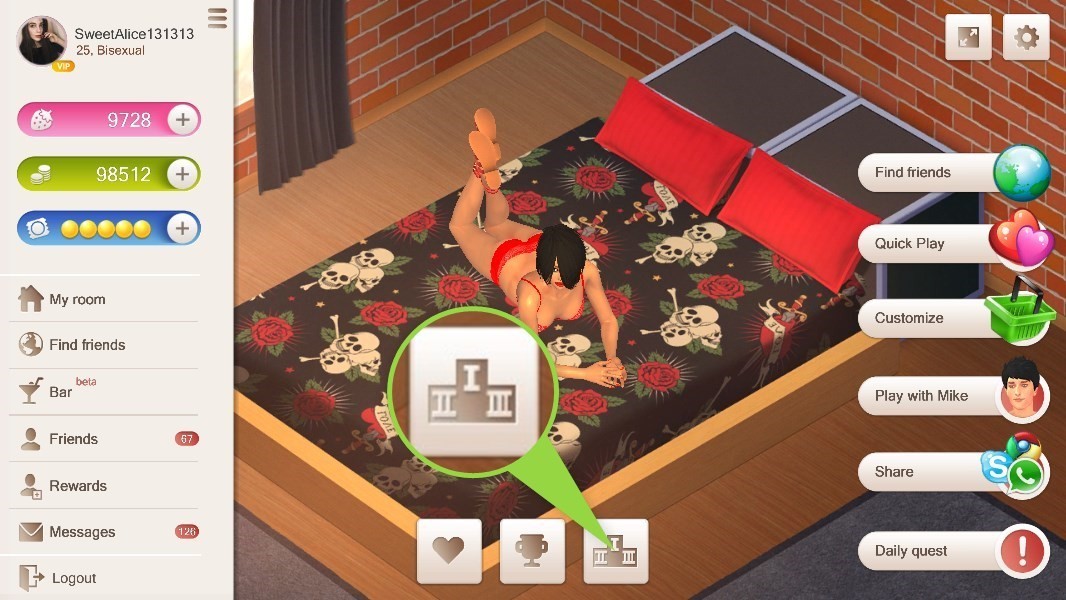
Hall of fame
The first category shows players with most «Finished games». You can see top players of the day, week and month.
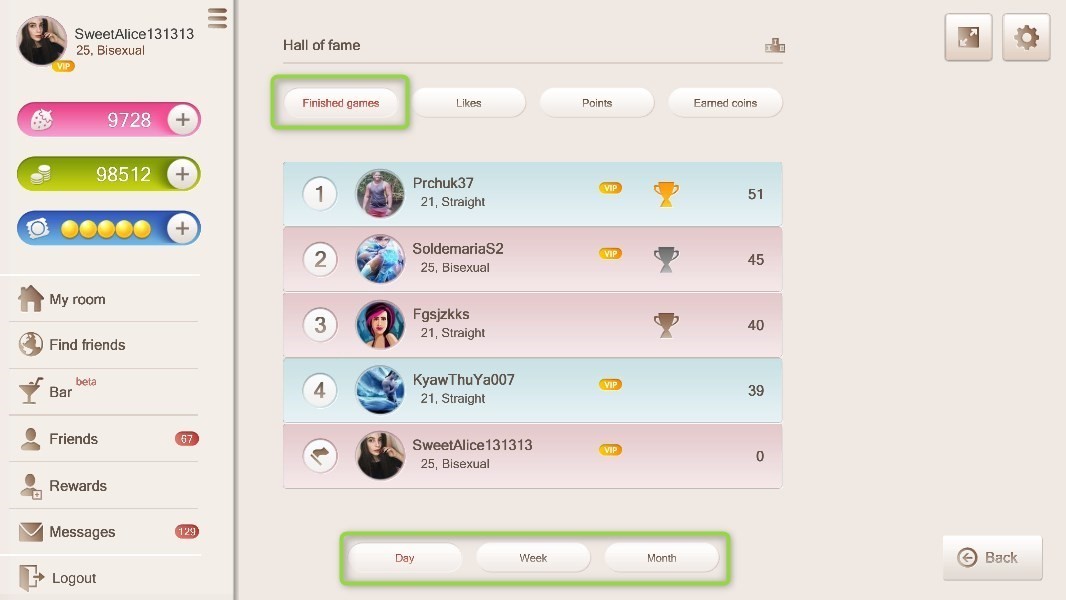
«Hall of fame», category «Finished games»
The second category shows players with most «Likes». You can see top players of the day, week and month.
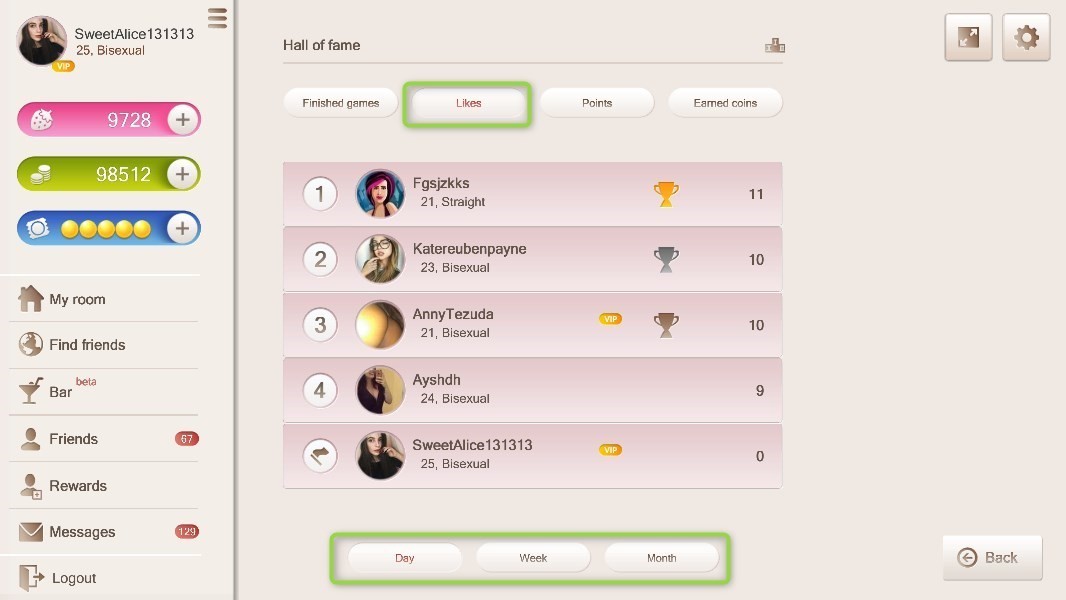
«Hall of fame», category «Likes»
The third category shows players with most «Points». You can see top players of the day, week and month.
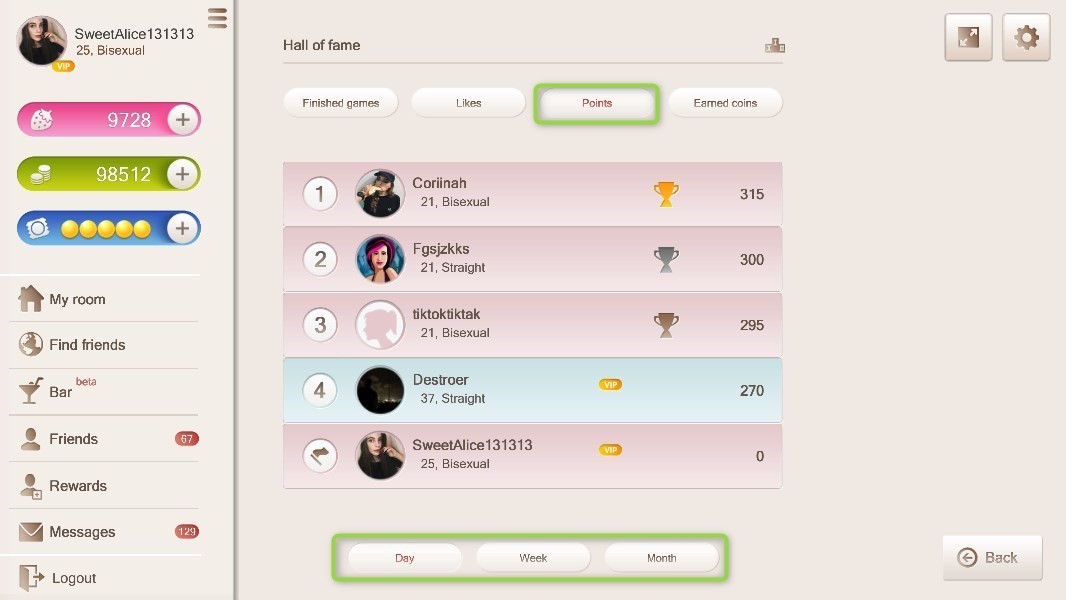
«Hall of fame», category «Points»
The fourth category shows players with most «Earned coins». You can see top players of the day, week and month.
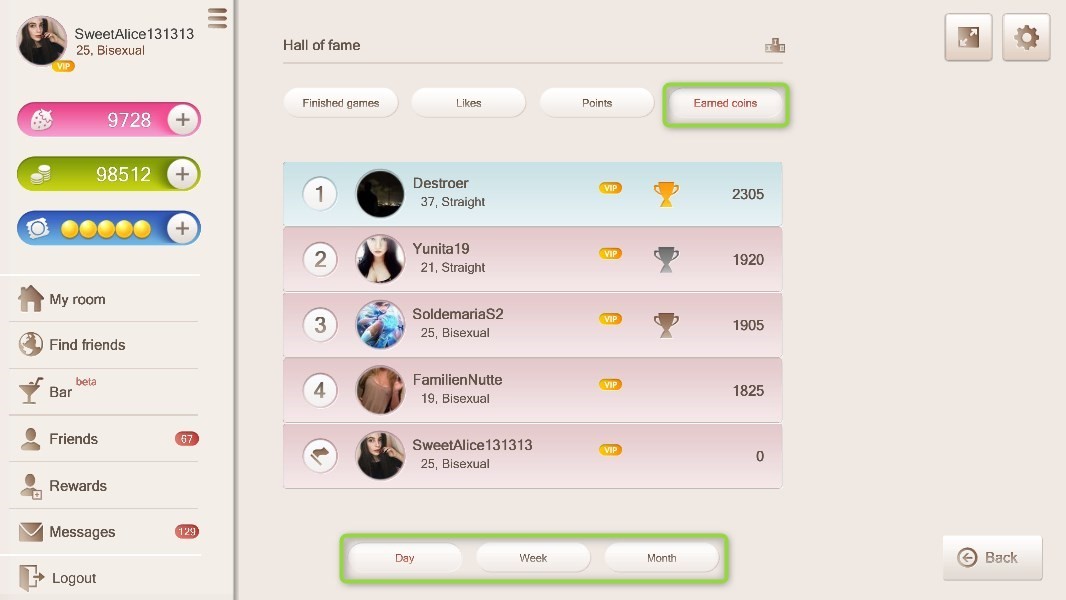
«Hall of fame», category «Earned coins»
Find friends
To search for game partner(s), click on «Find friends». There are two «Find friends» icons: on the right and on the left if you are in «My room».
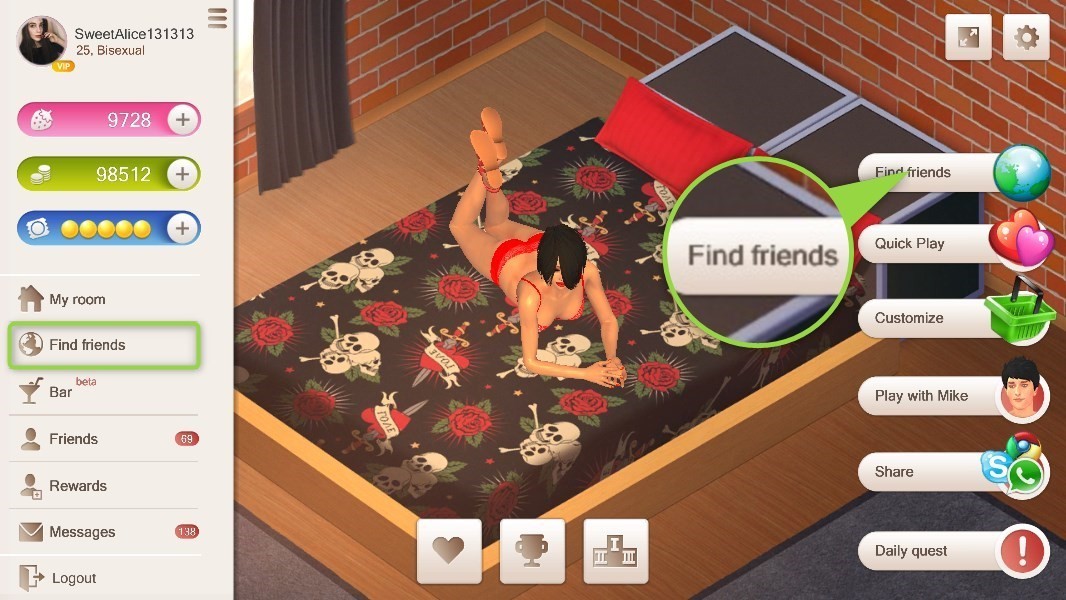
«Find friends» icons
Click once to see all users.
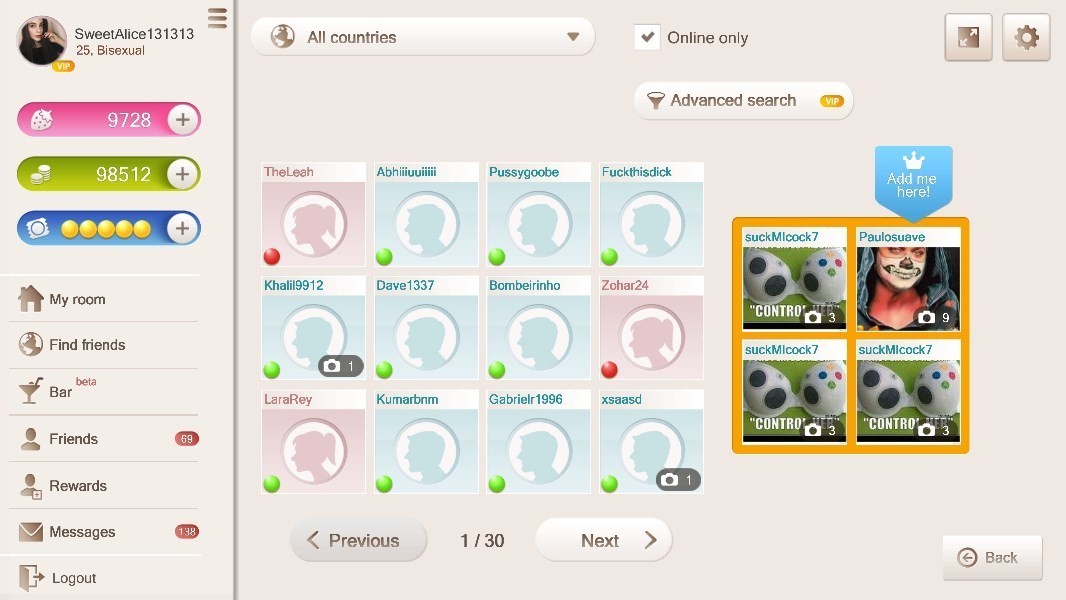
Find friends
Find friends options
To sort players by country, click on «All countries» to see the country dropdown list.
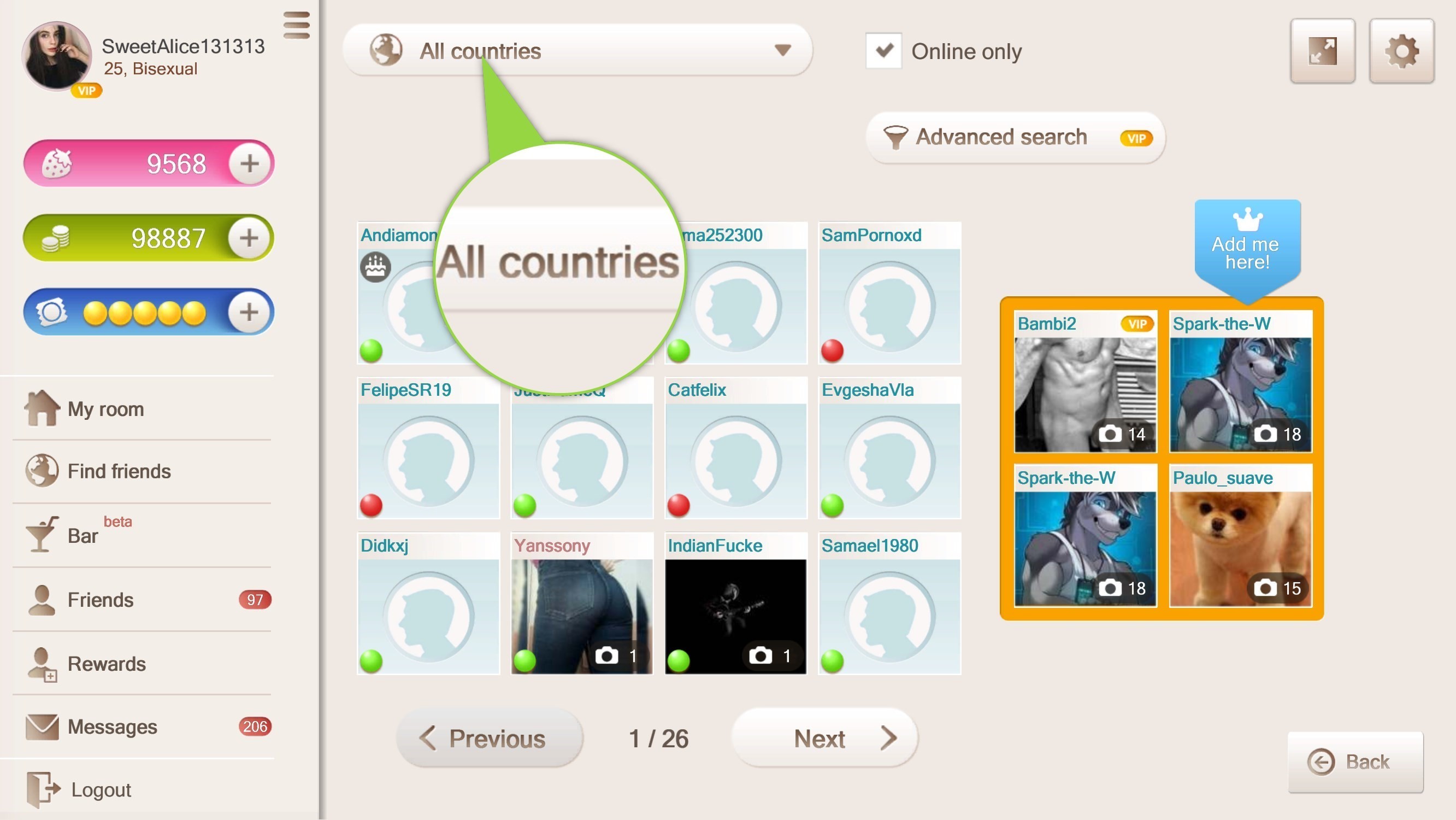
Country dropdown list
Choose the country and click «OK».
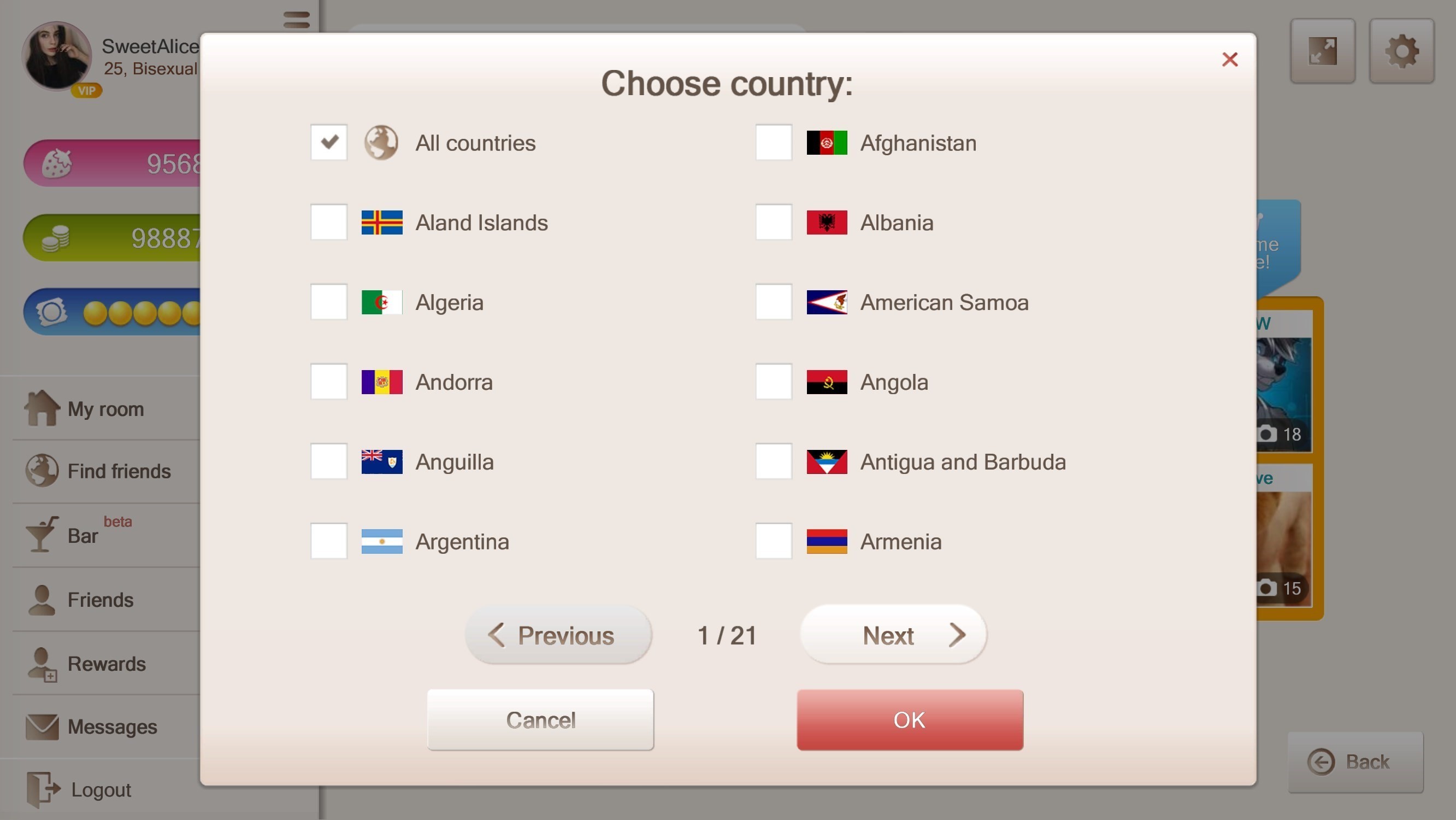
«Choose country» window
Now you will only see players from the country you chose.
Click «Online only» to see players who are online.
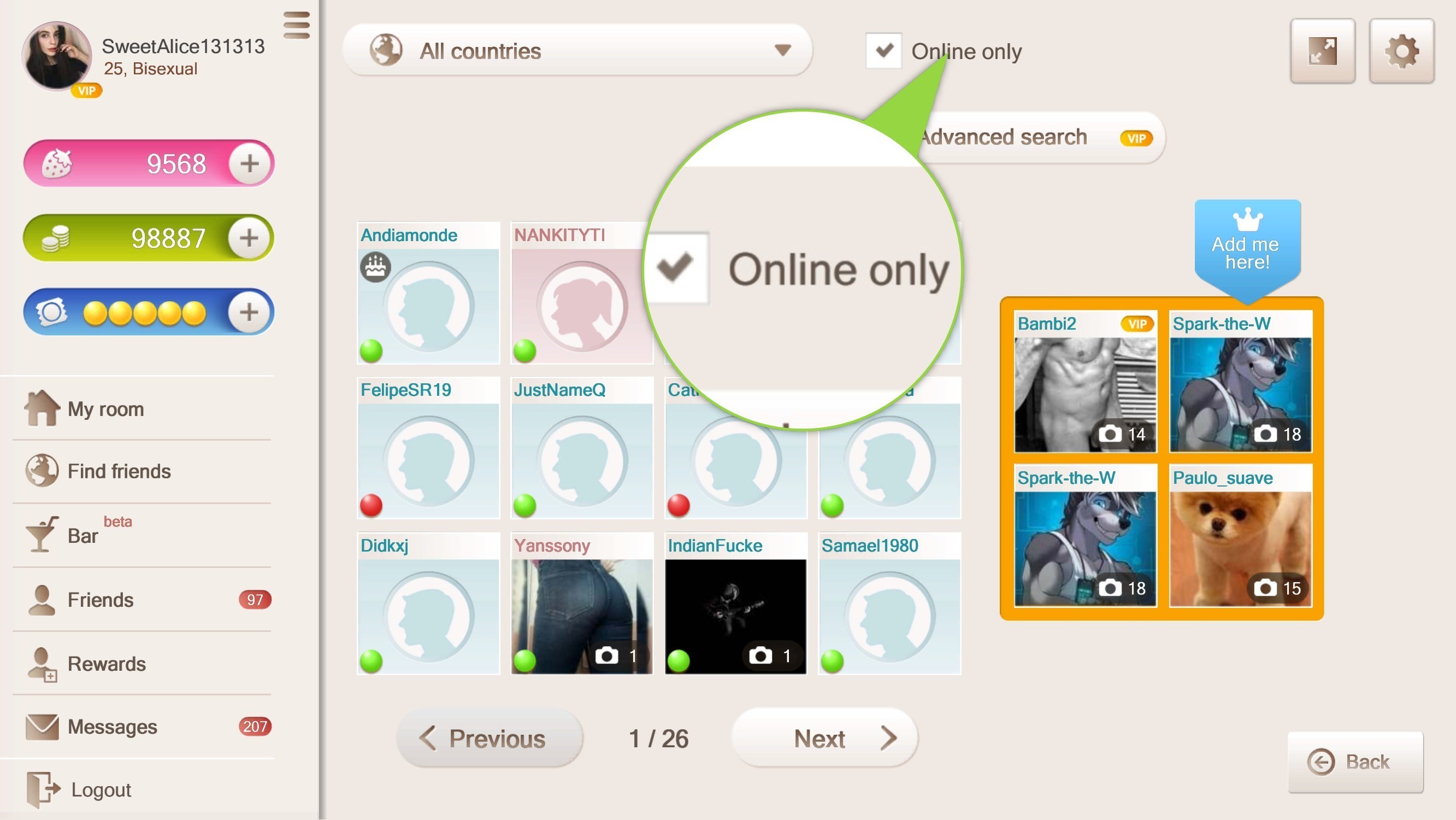
Online only players
Advanced search
Advanced search is only available to VIP players.
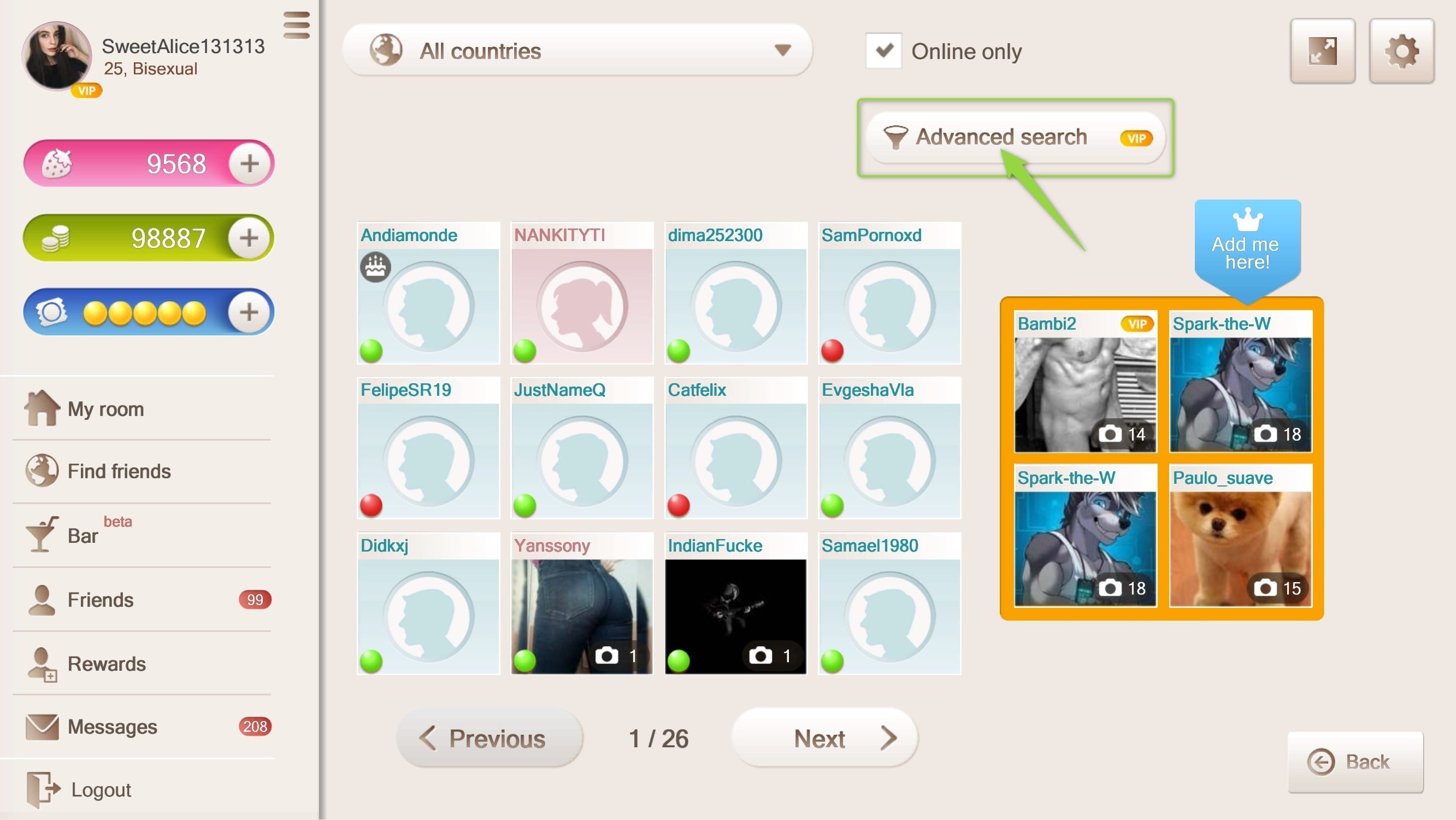
«Advanced search» icon
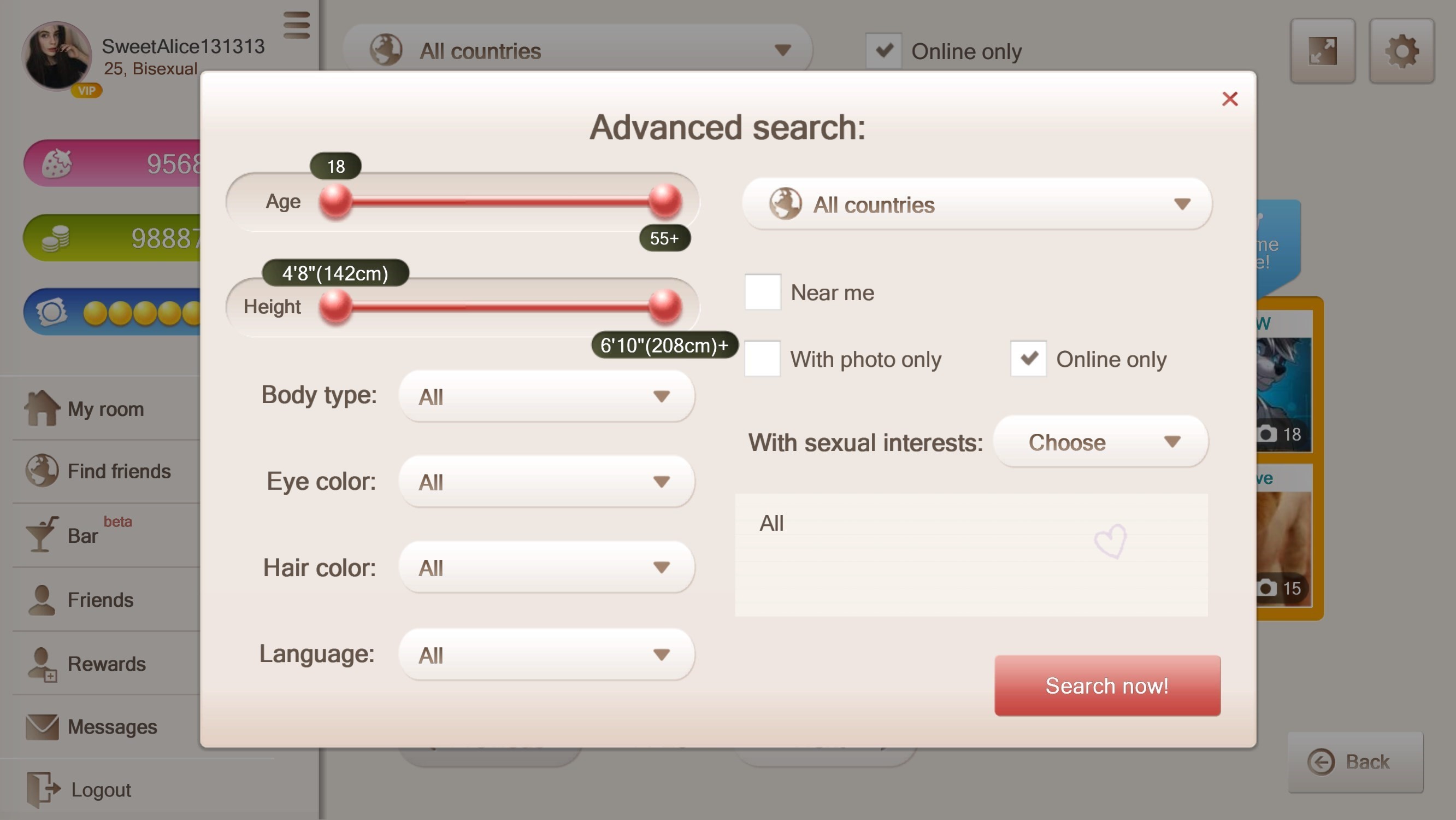
«Advanced search» menu
The age range is between 18 and 55+.
The height range is between 142 and 208 cm.
Body type.
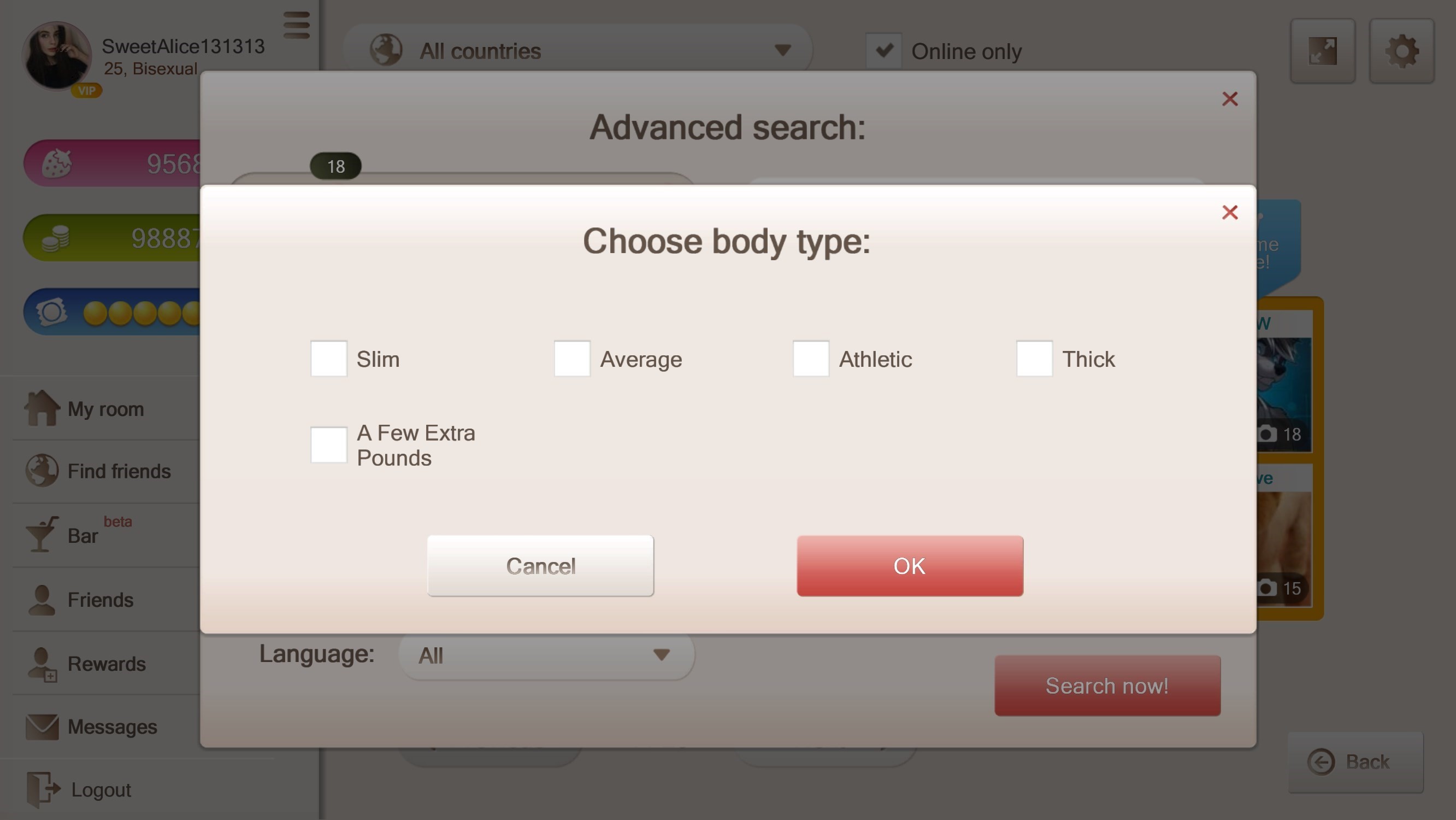
Eye color.
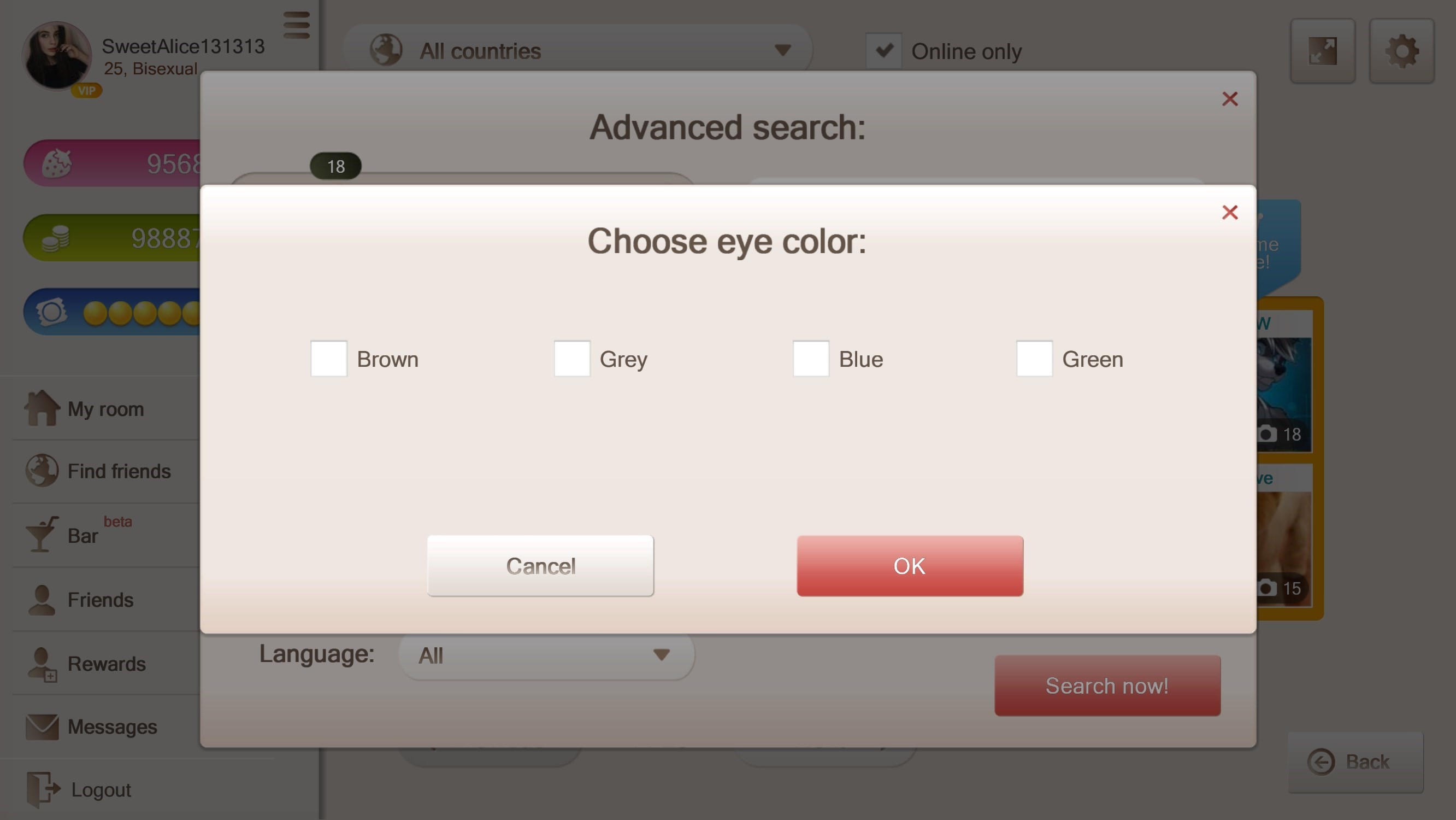
Hair color.
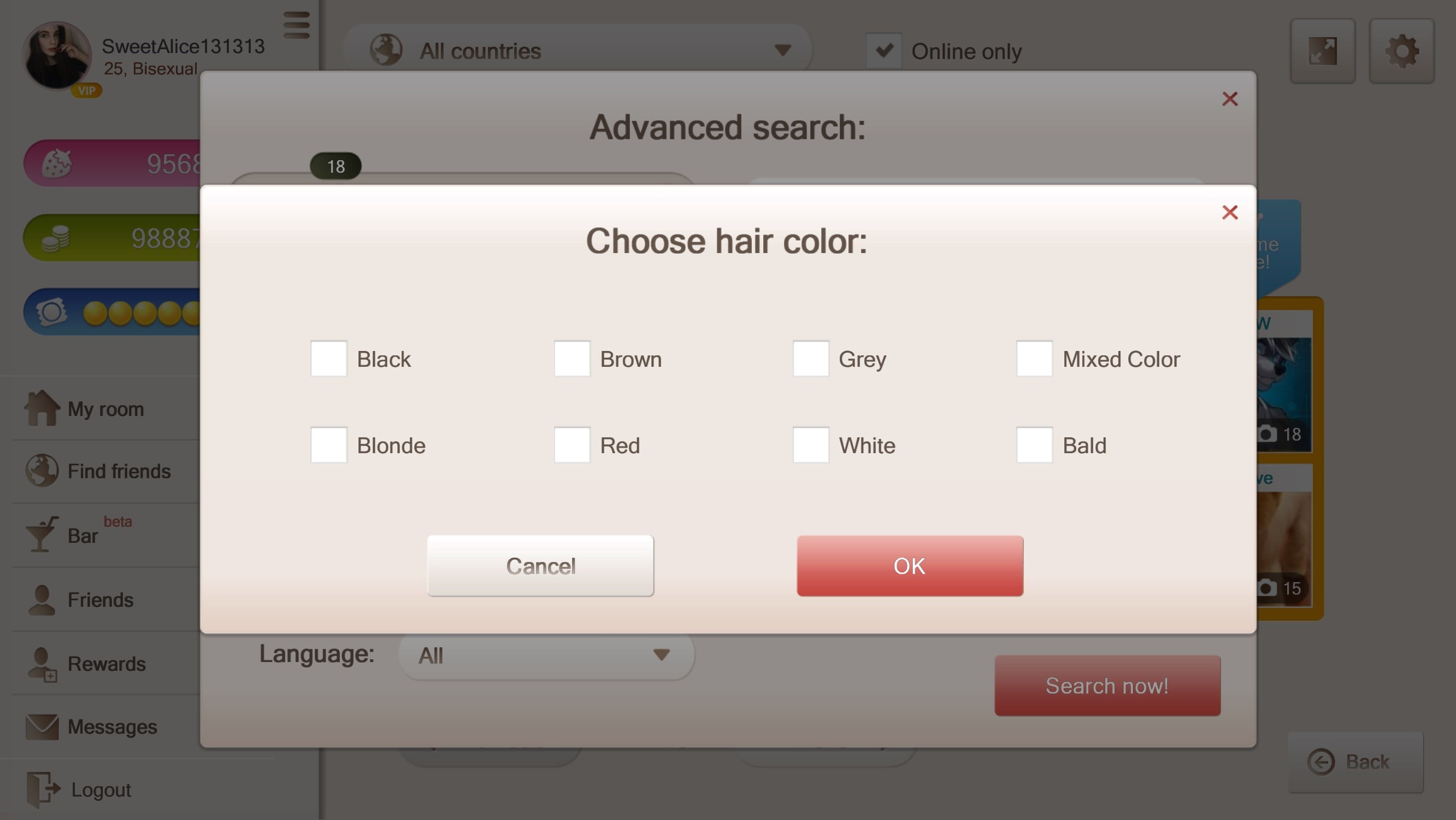
Language.
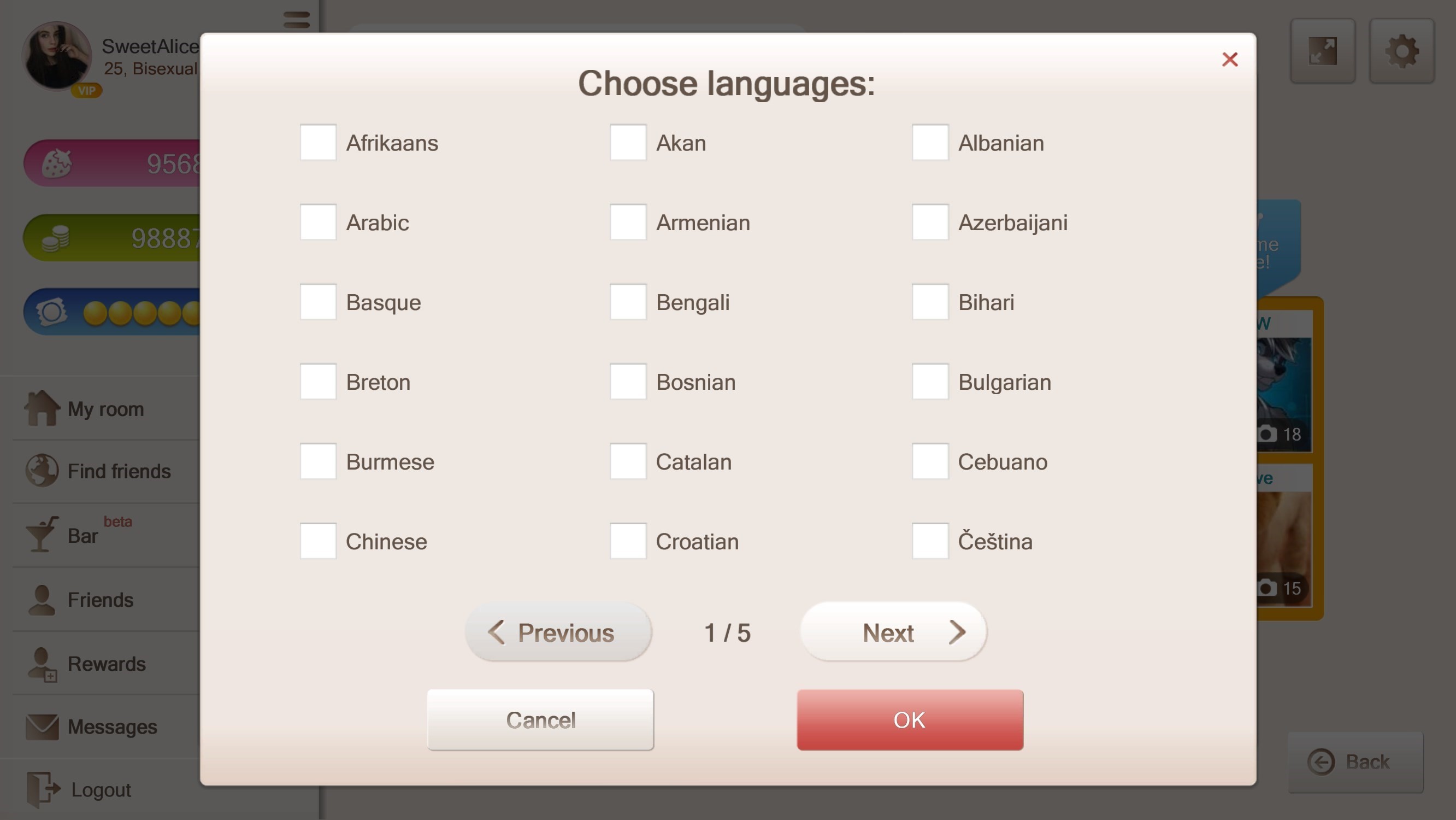
«All countries» option is set by default.
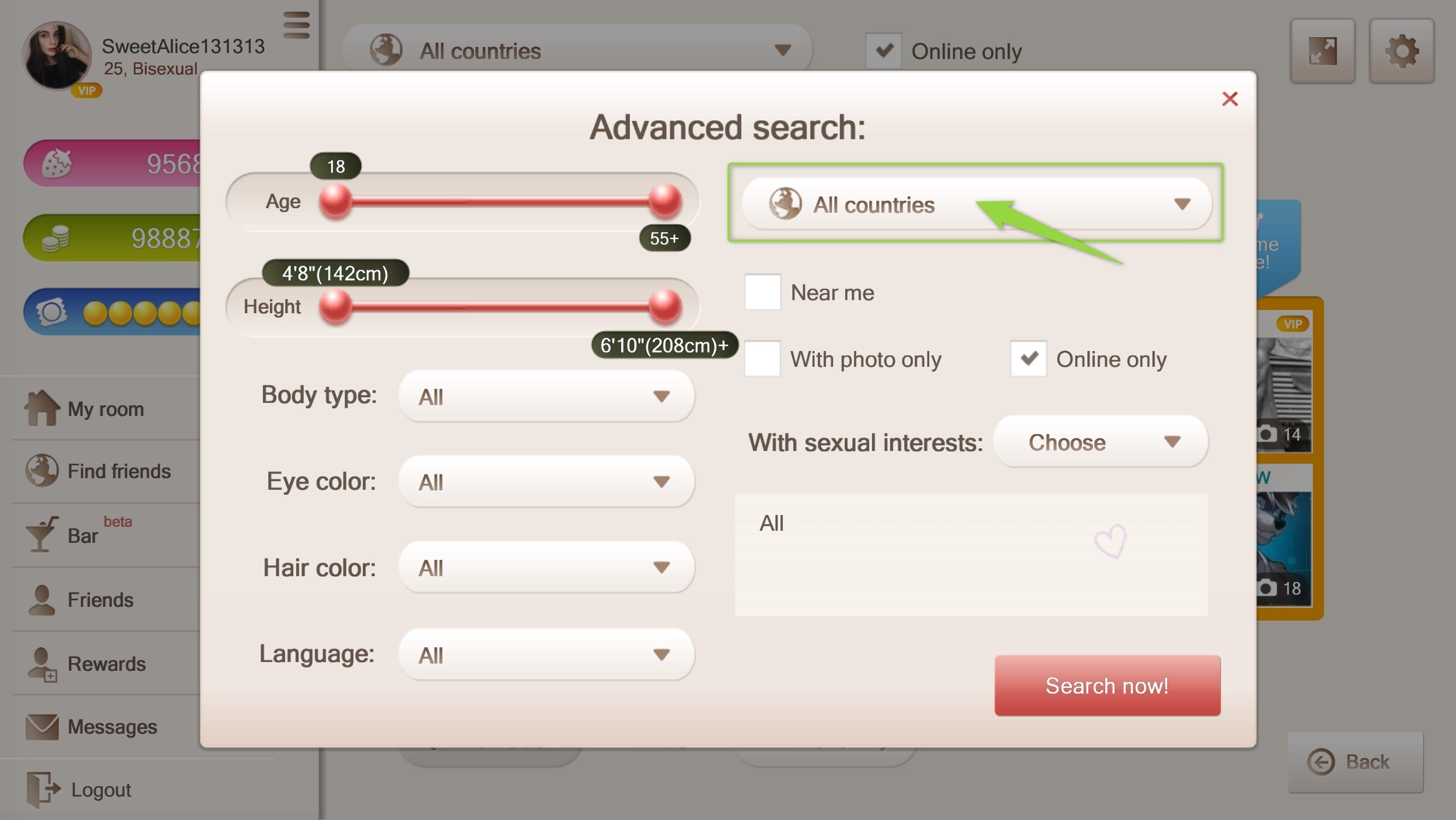
You can search for «Near me», «With photo only» and «Online only» players. You can search for players based on their «Sexual interests».
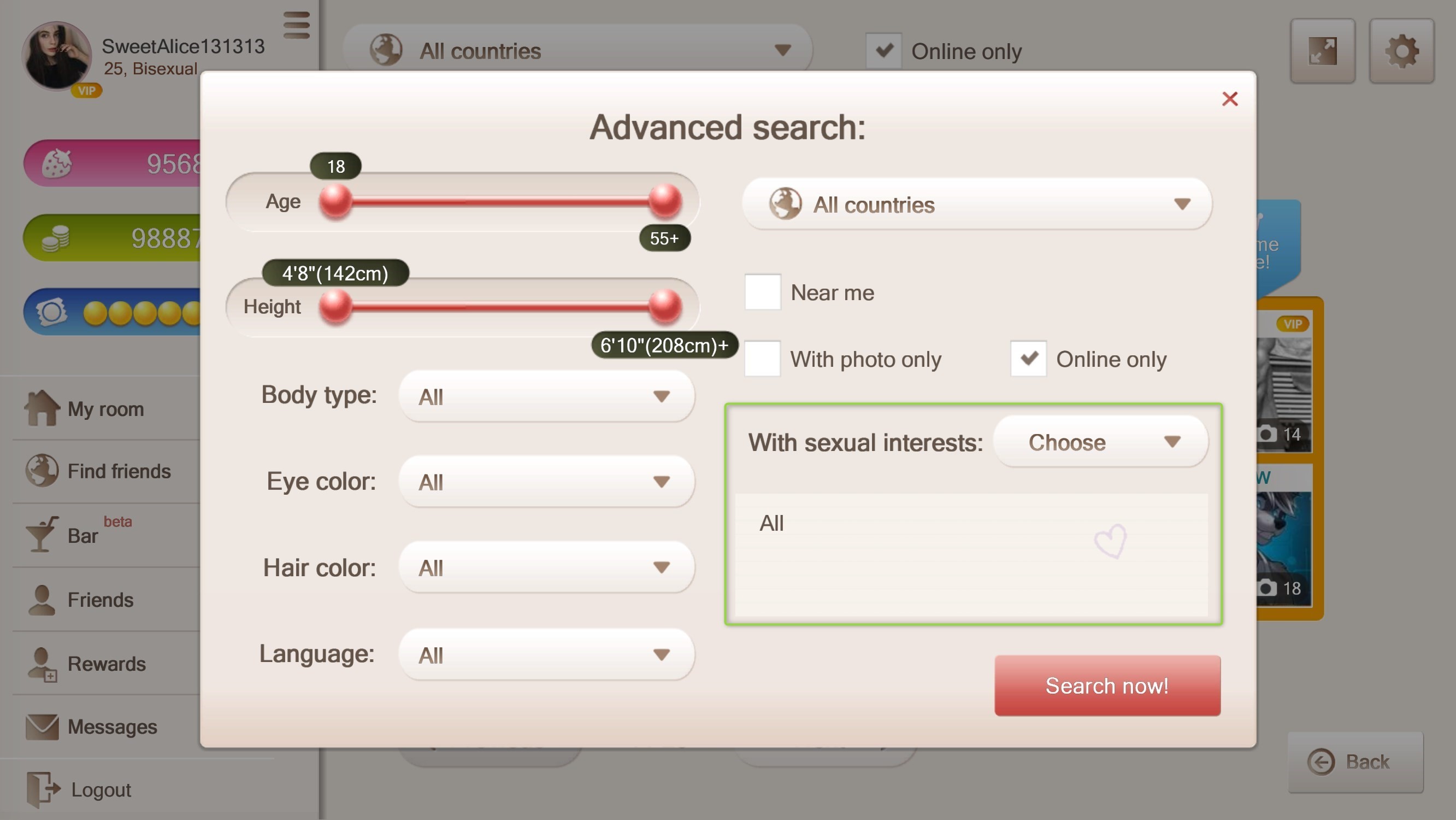
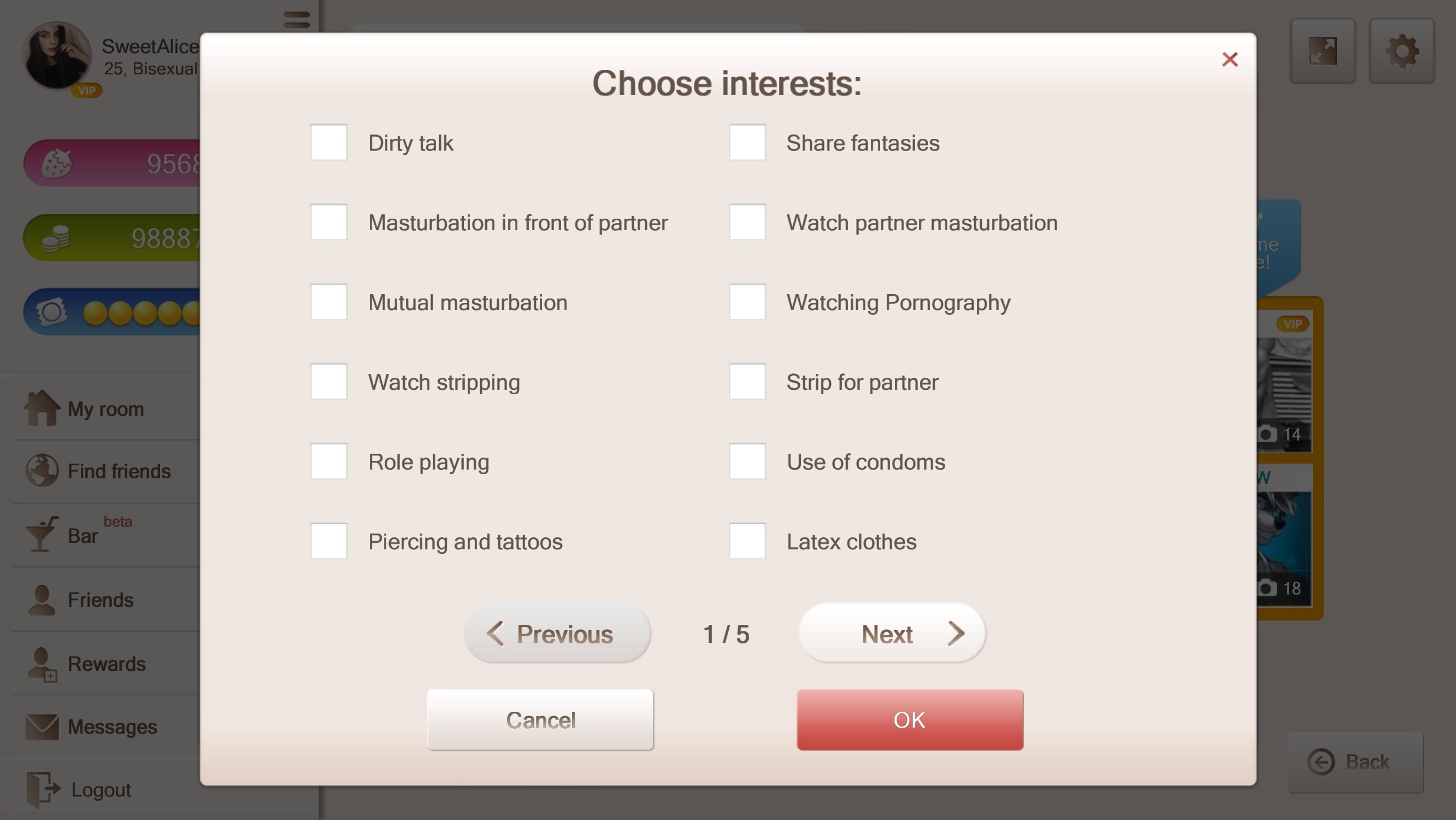
«Choose interests» window
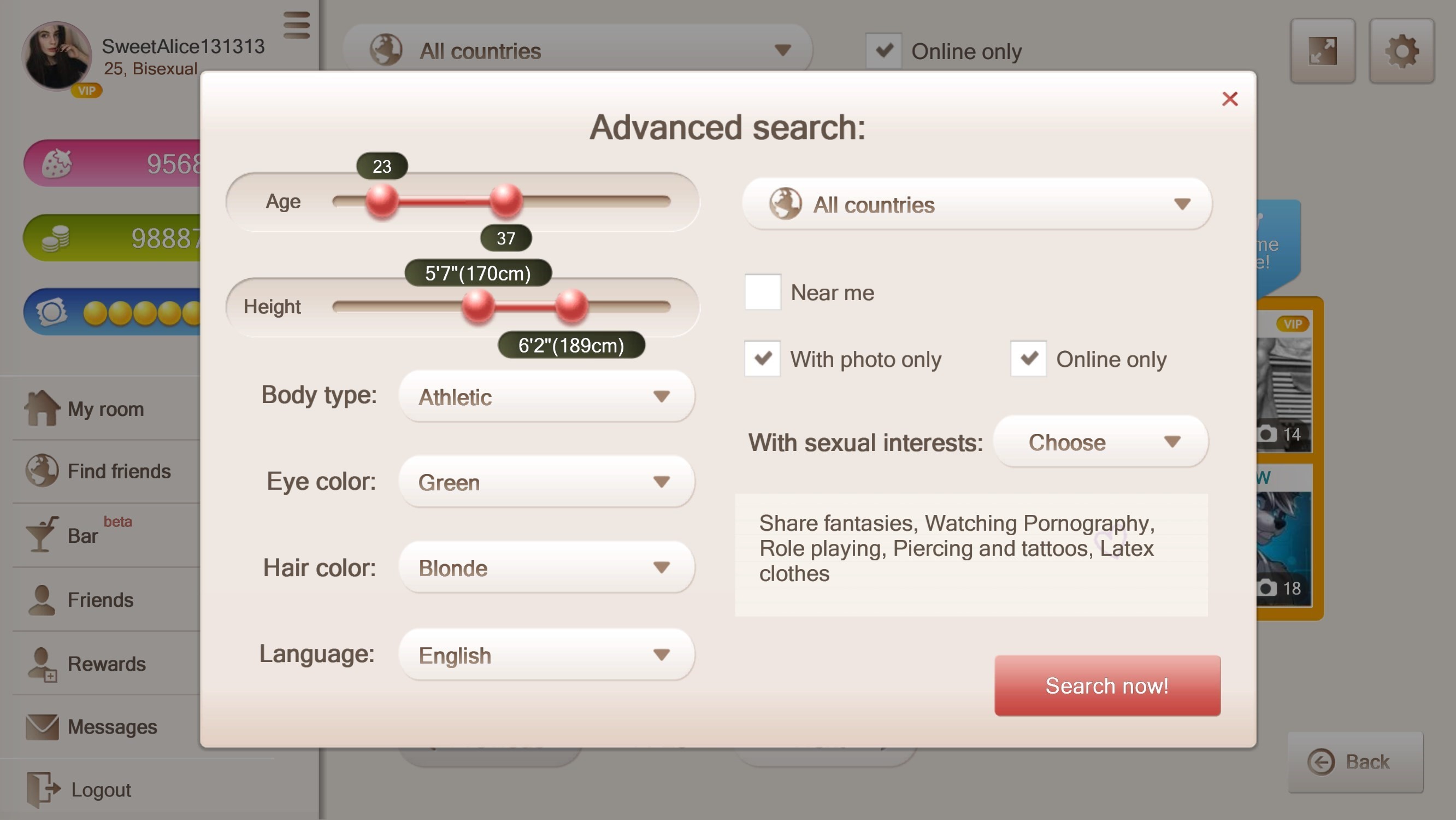
«Advanced search» example
After you’ve set all search parameters, click on «Search now!». You will see all the players who meet the parameters.
Leaders
Leaders are four players you see in the orange window on the right. If you become a leader, you will be more noticeable.
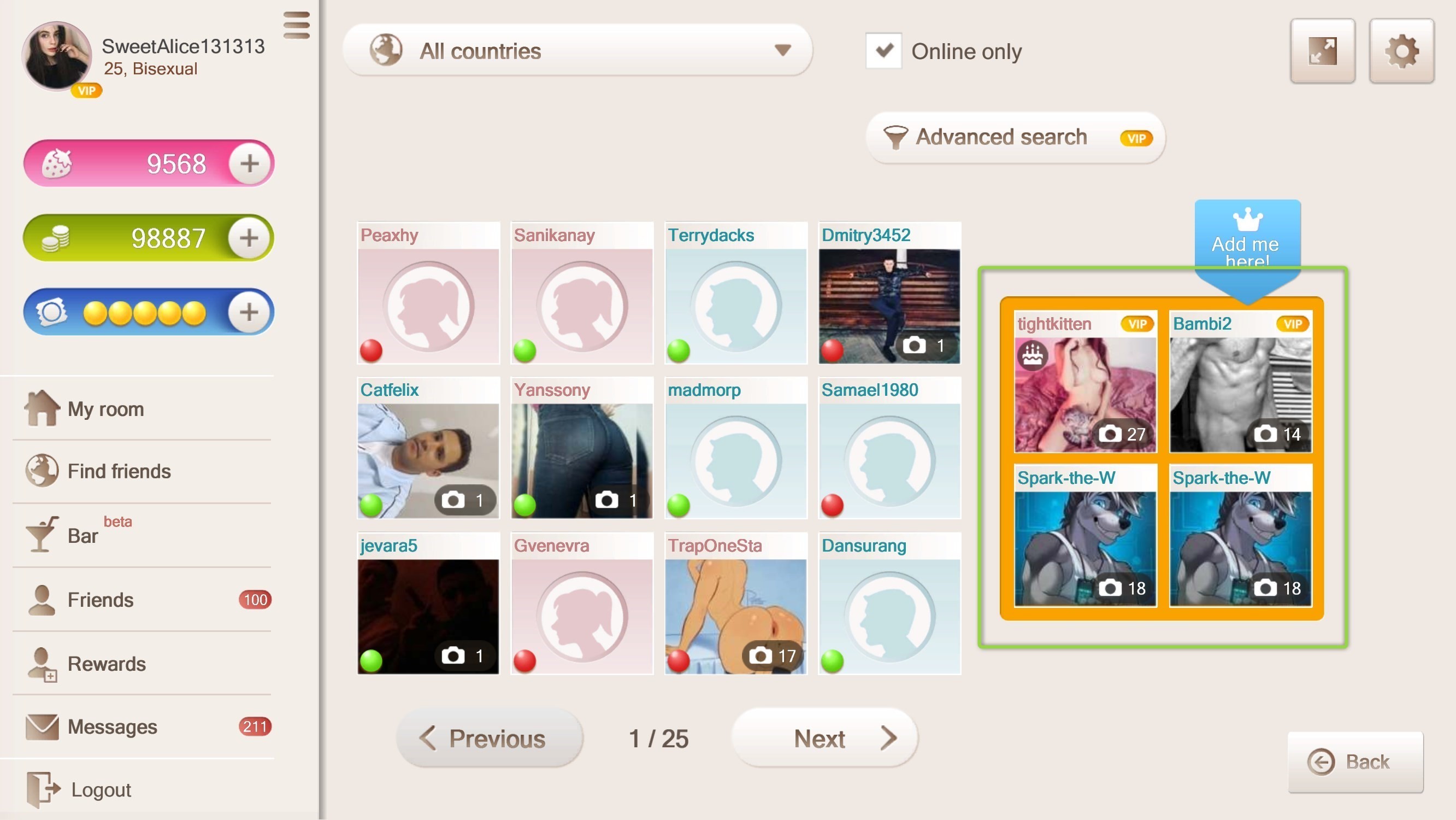
Leaders
To you become a leader, make a bid. Click on «Bid»
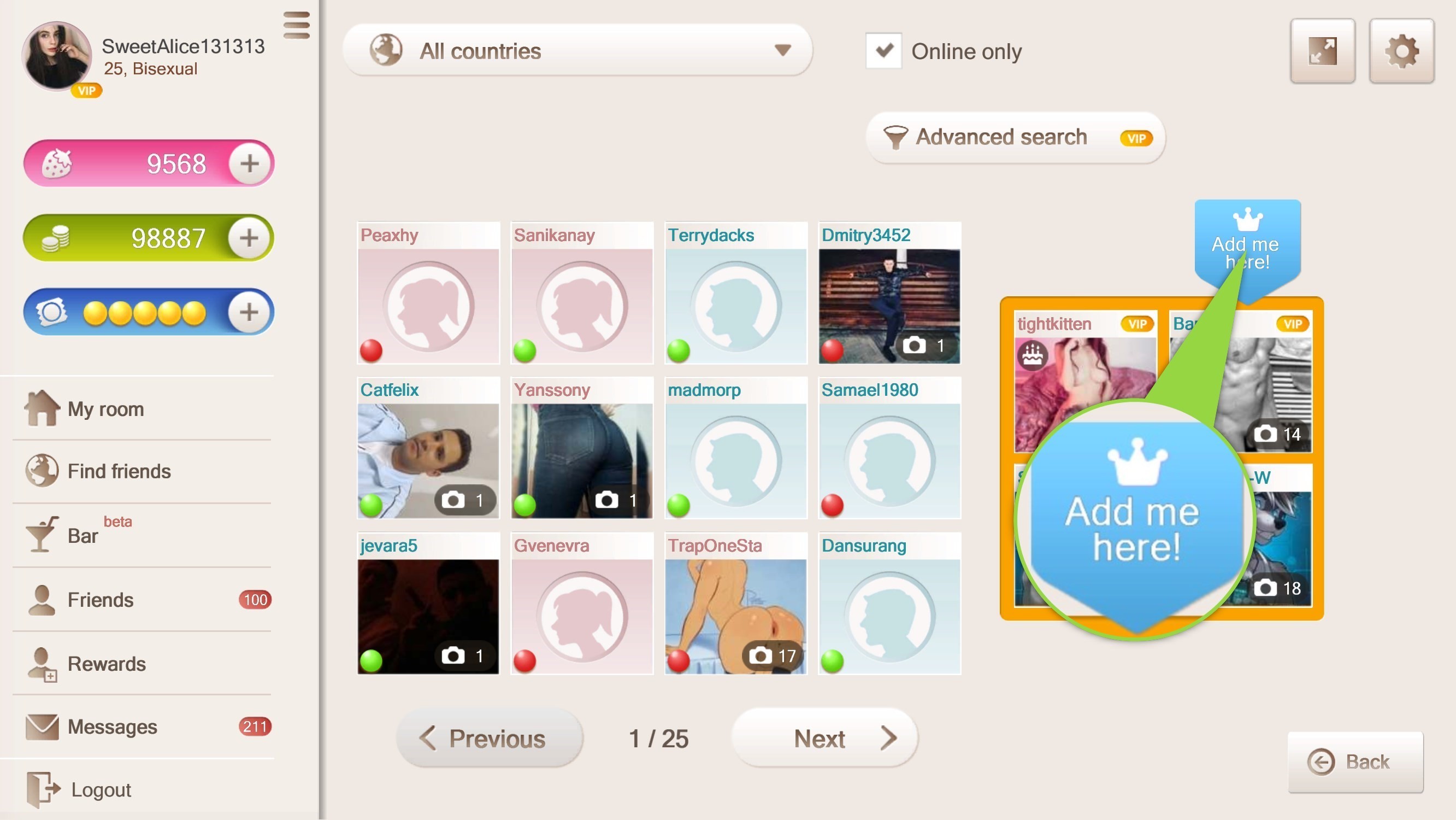
«Bid» icon
«Bid» window will pop up. Bid varies depending on the number of people who want to become a leader.
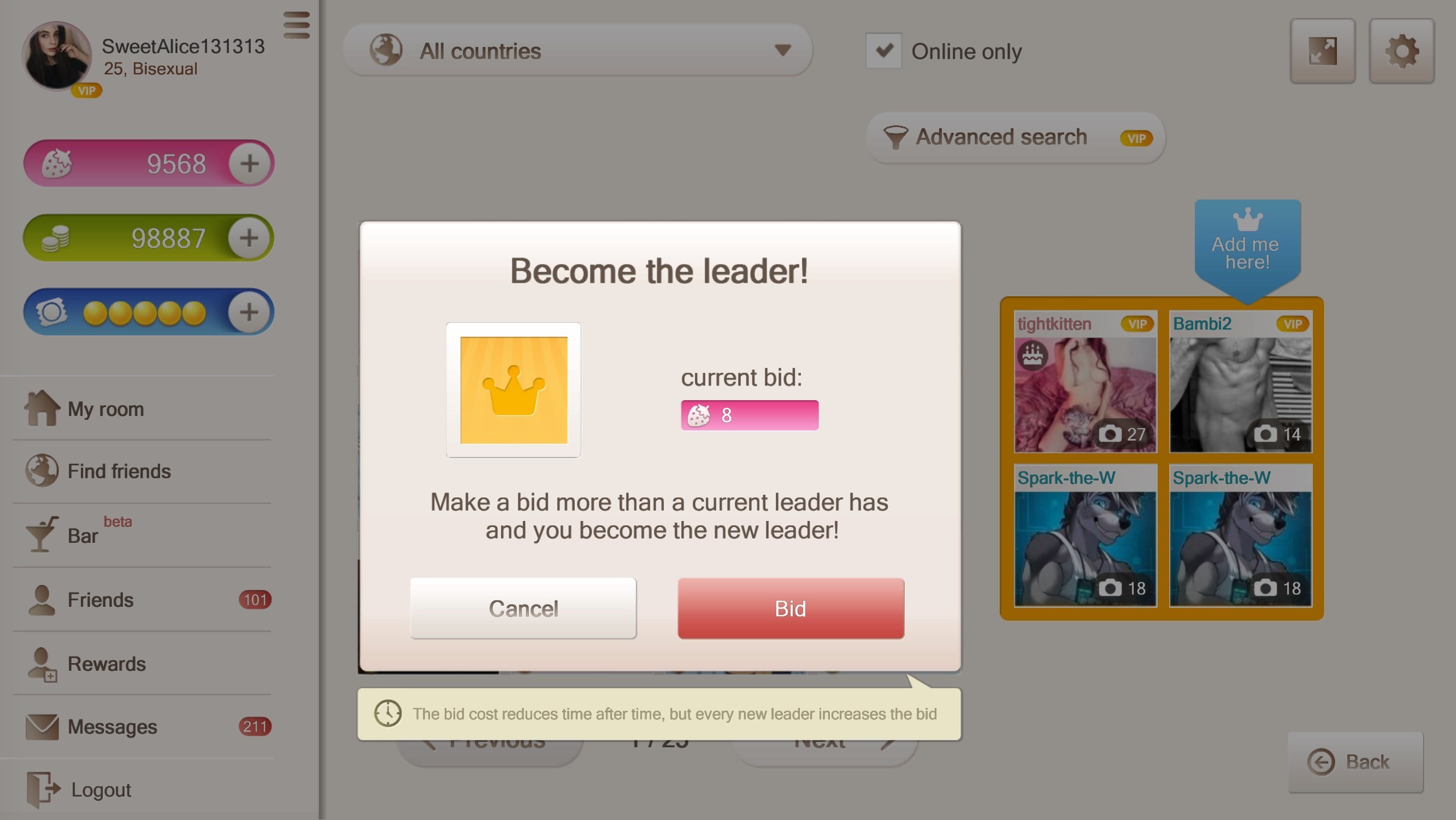
«Confirm bid» window
If you are ready to make a bid, click on «Bid» and your profile will appear in «Leaders».
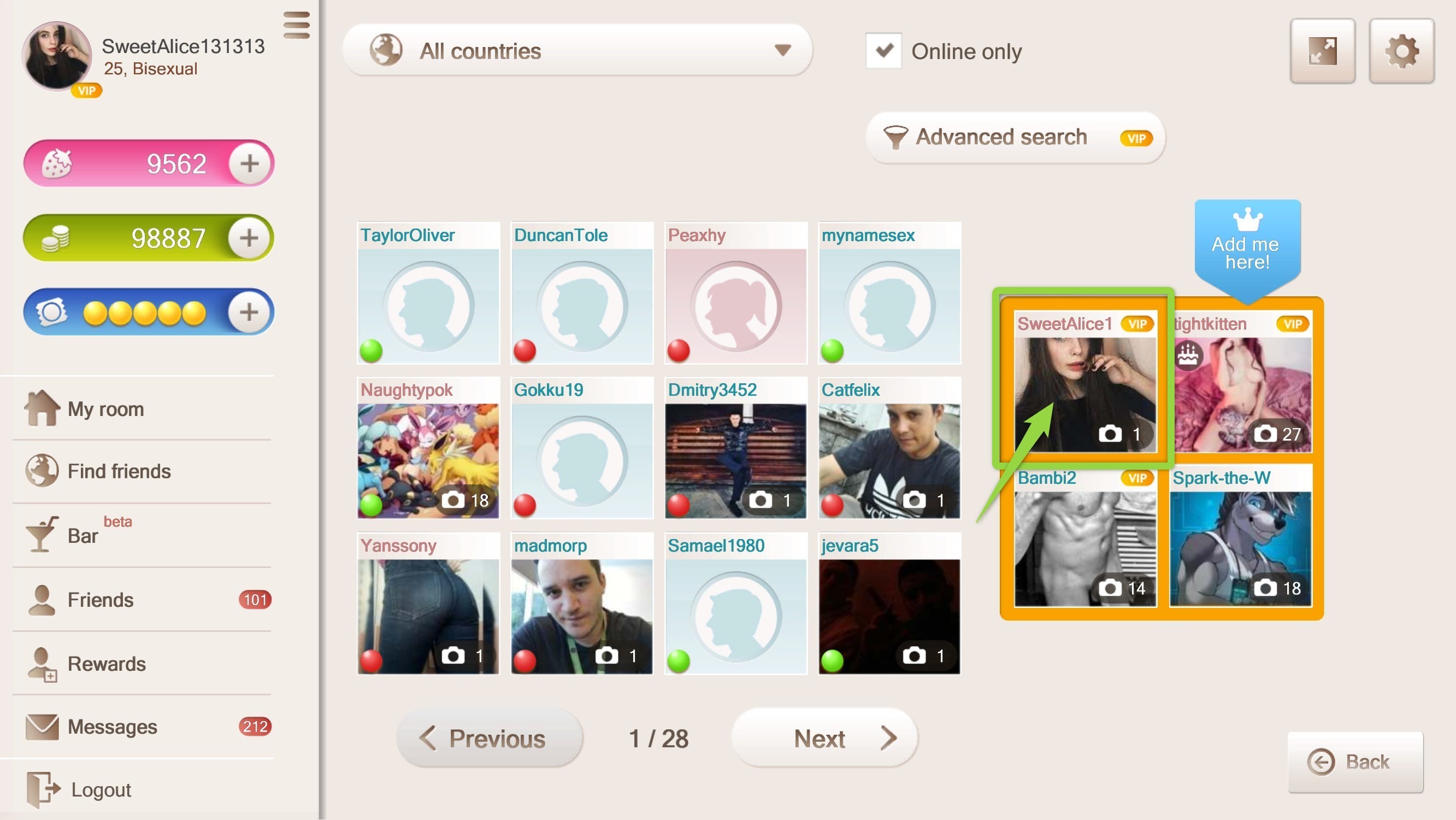
Players list
In the center of «Find friends» window you see all players. If you have set search parameters, you will only see users who meet them.
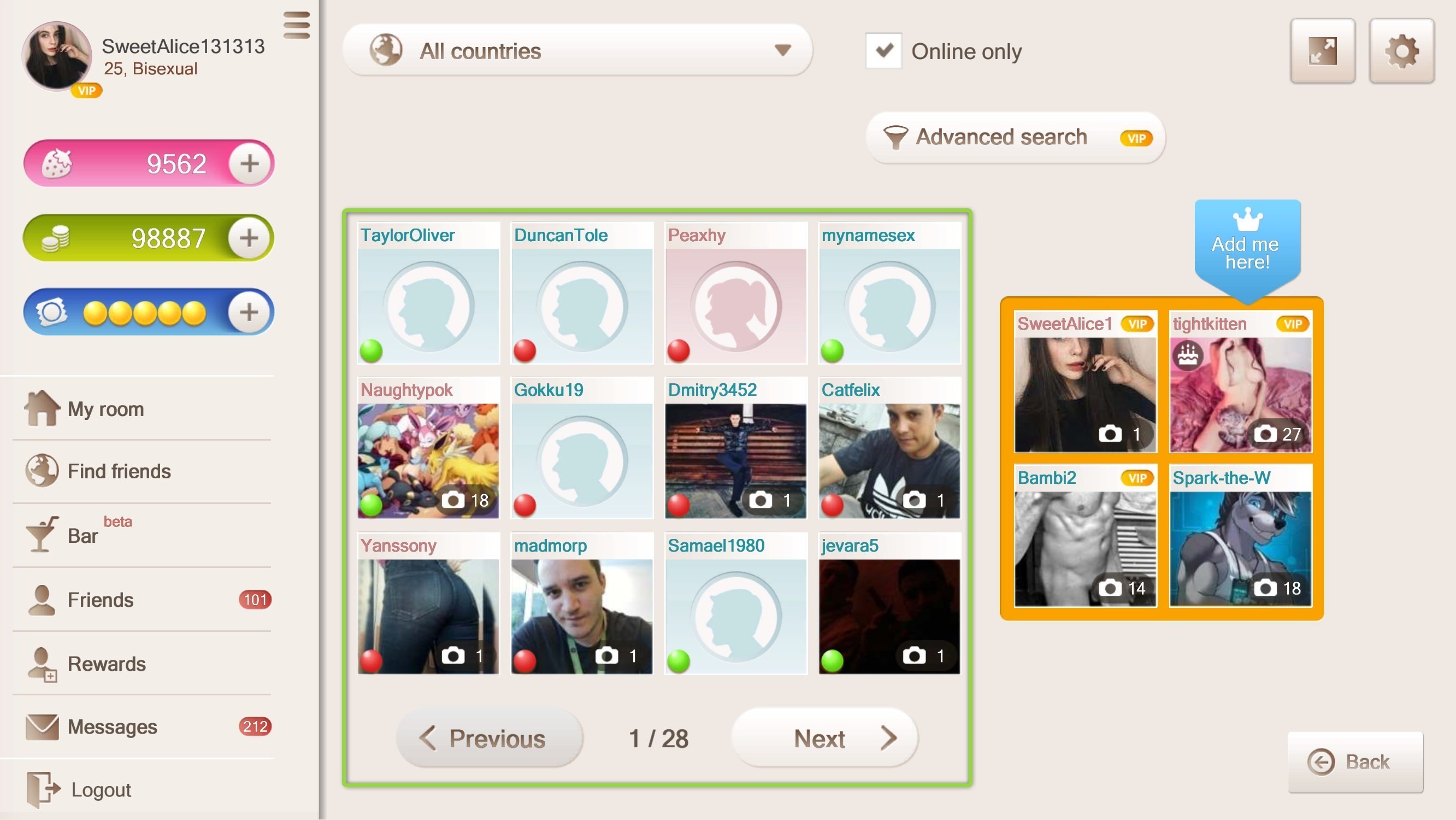
Players list
Player icon
You can see player’s nickname above the icon.
Status:
- Green dot means the user is online and ready to chat.
- Red dot means the user is online and but is busy with someone in his or her room.
- No dot means the user is offline.
Camera icon indicates the number of uploaded pictures in the player’s profile.
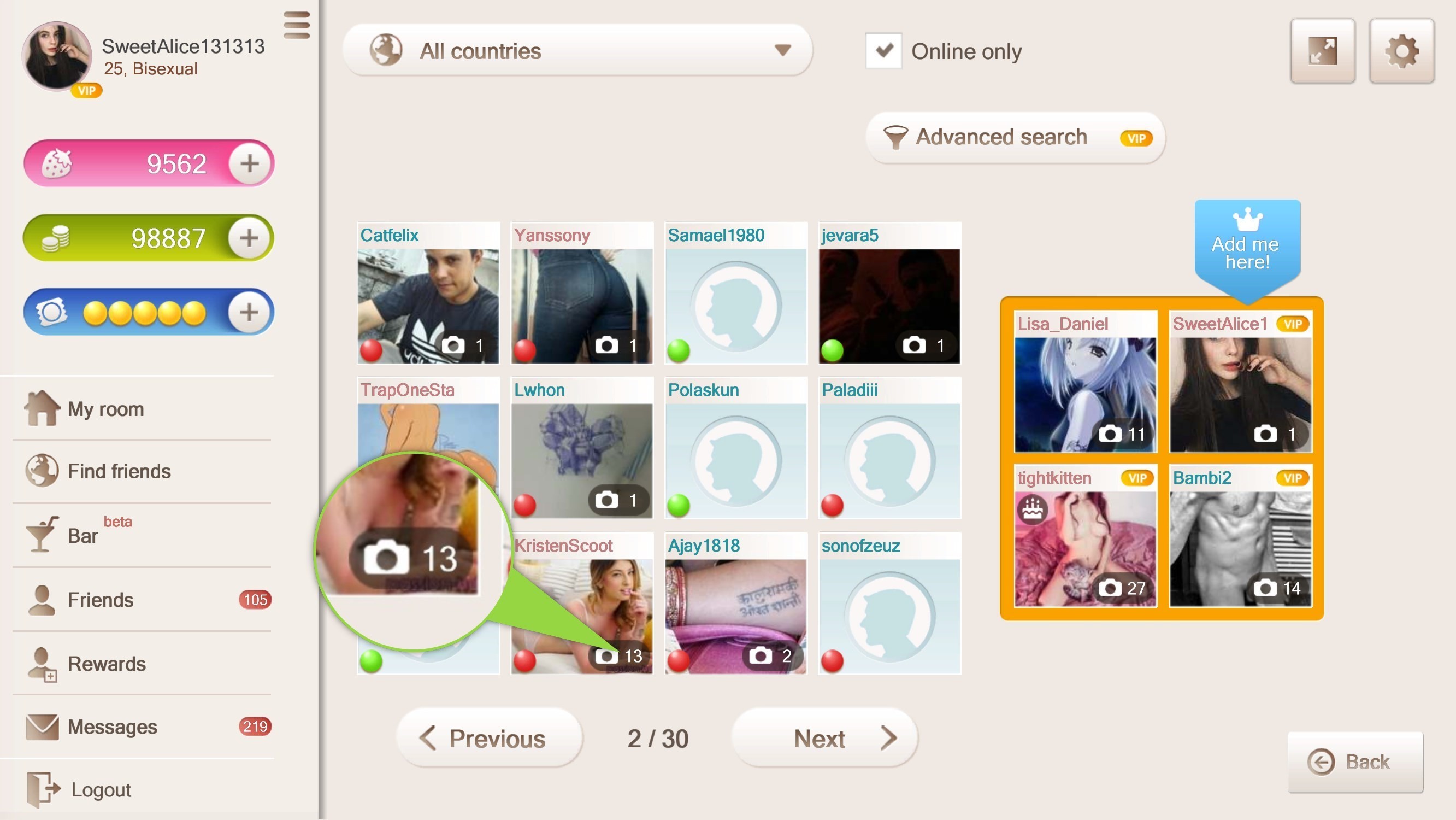
Player icon
Player profile
To see a player’s profile click on his or her icon and the profile will open.
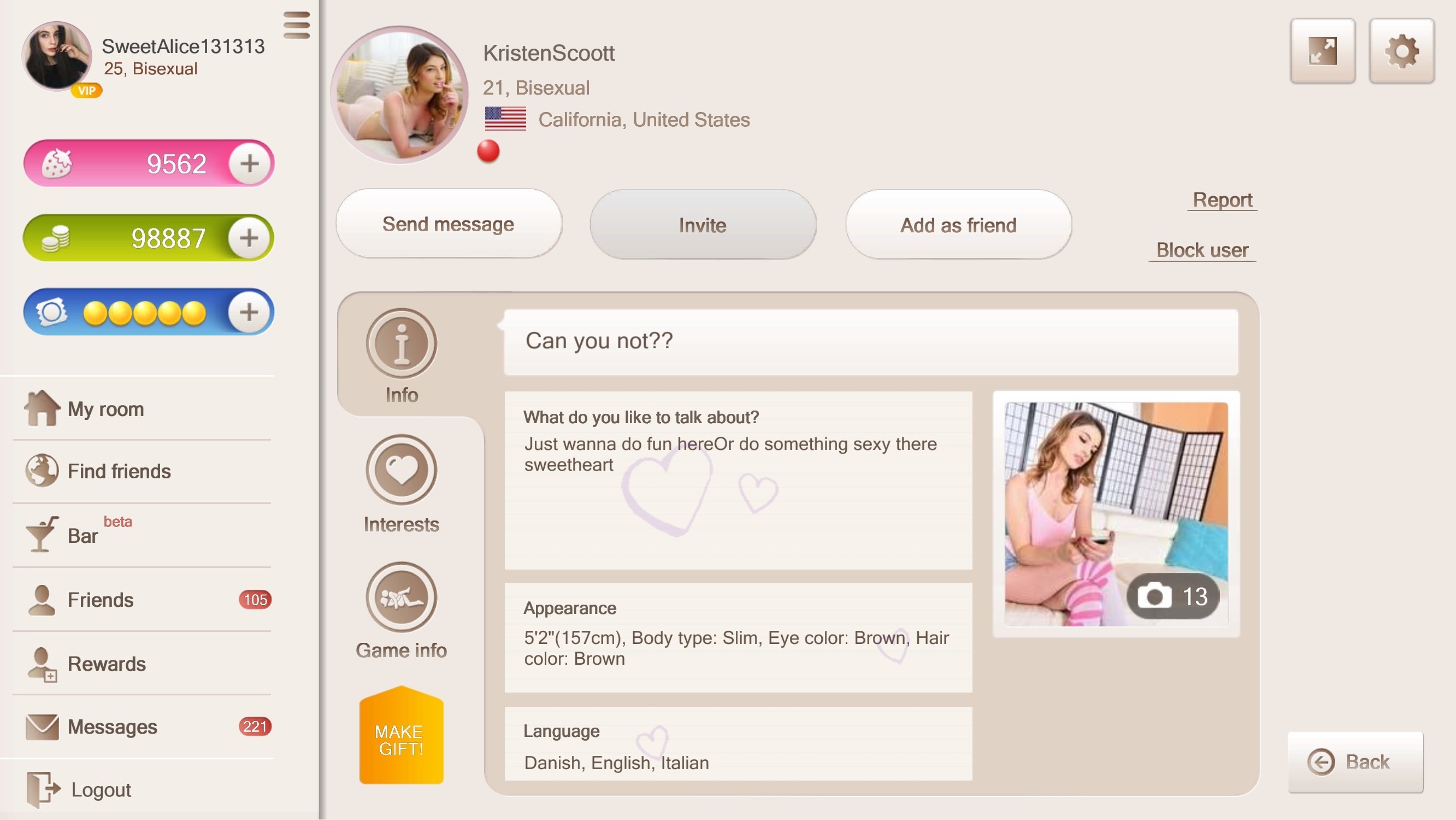
Player profile
Send a message to a player
Click «Send message» to go to chat.
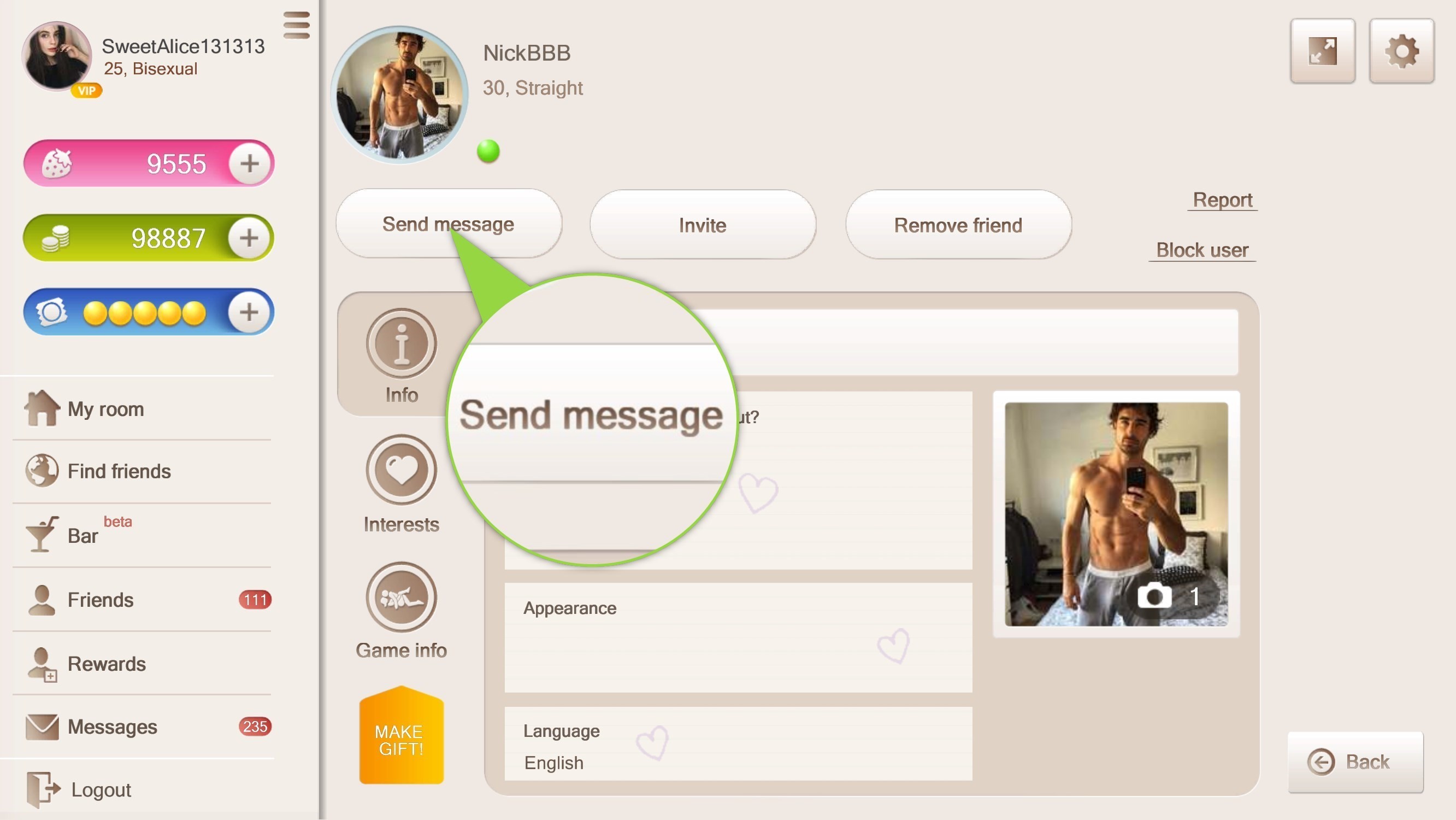
«Send message» icon
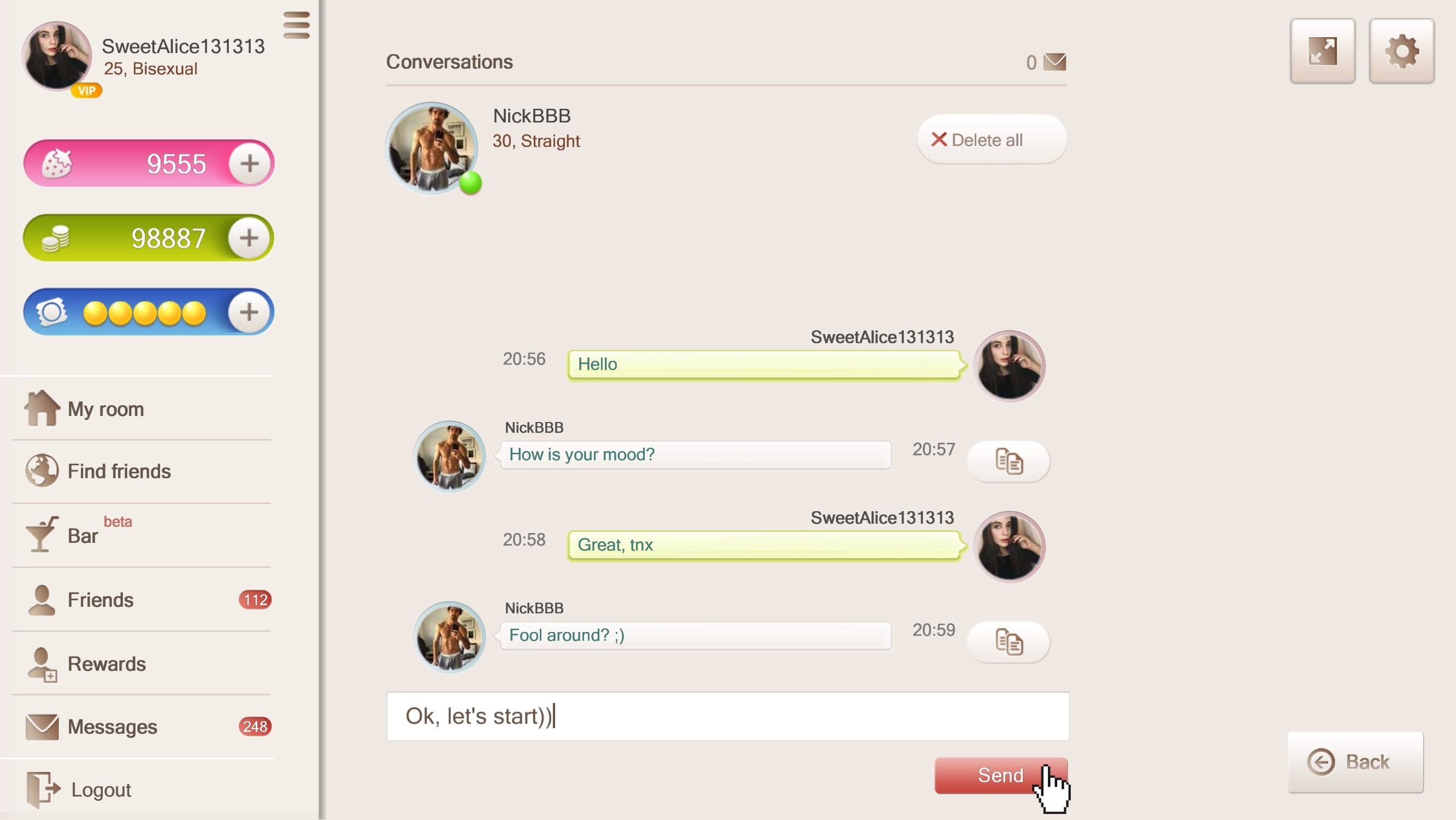
Chat
To start chatting, enter your message and click «Send».
To copy a message, click «Copy» icon next to it.
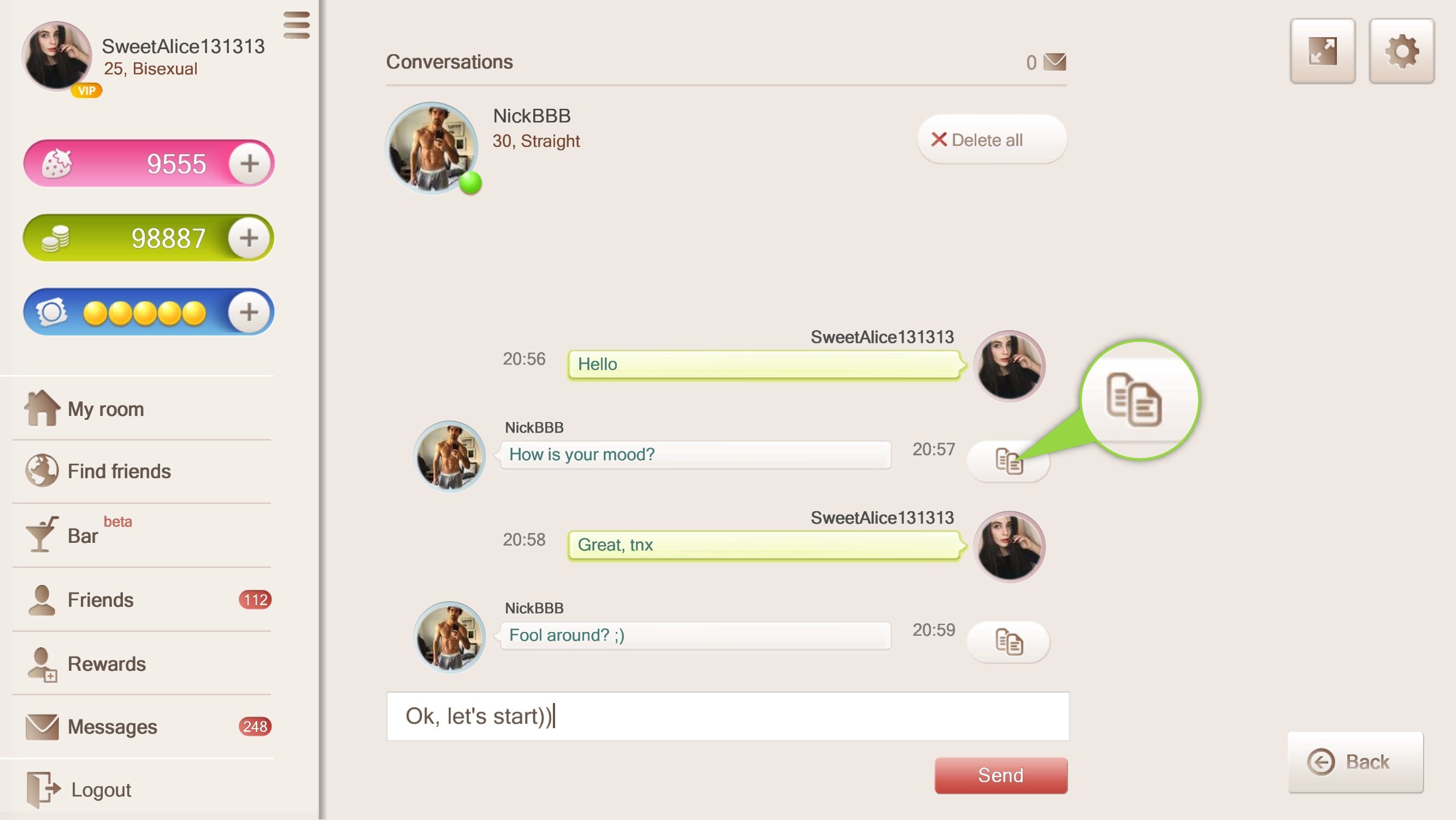
«Copy» icon
To delete all messages, click «Delete all»
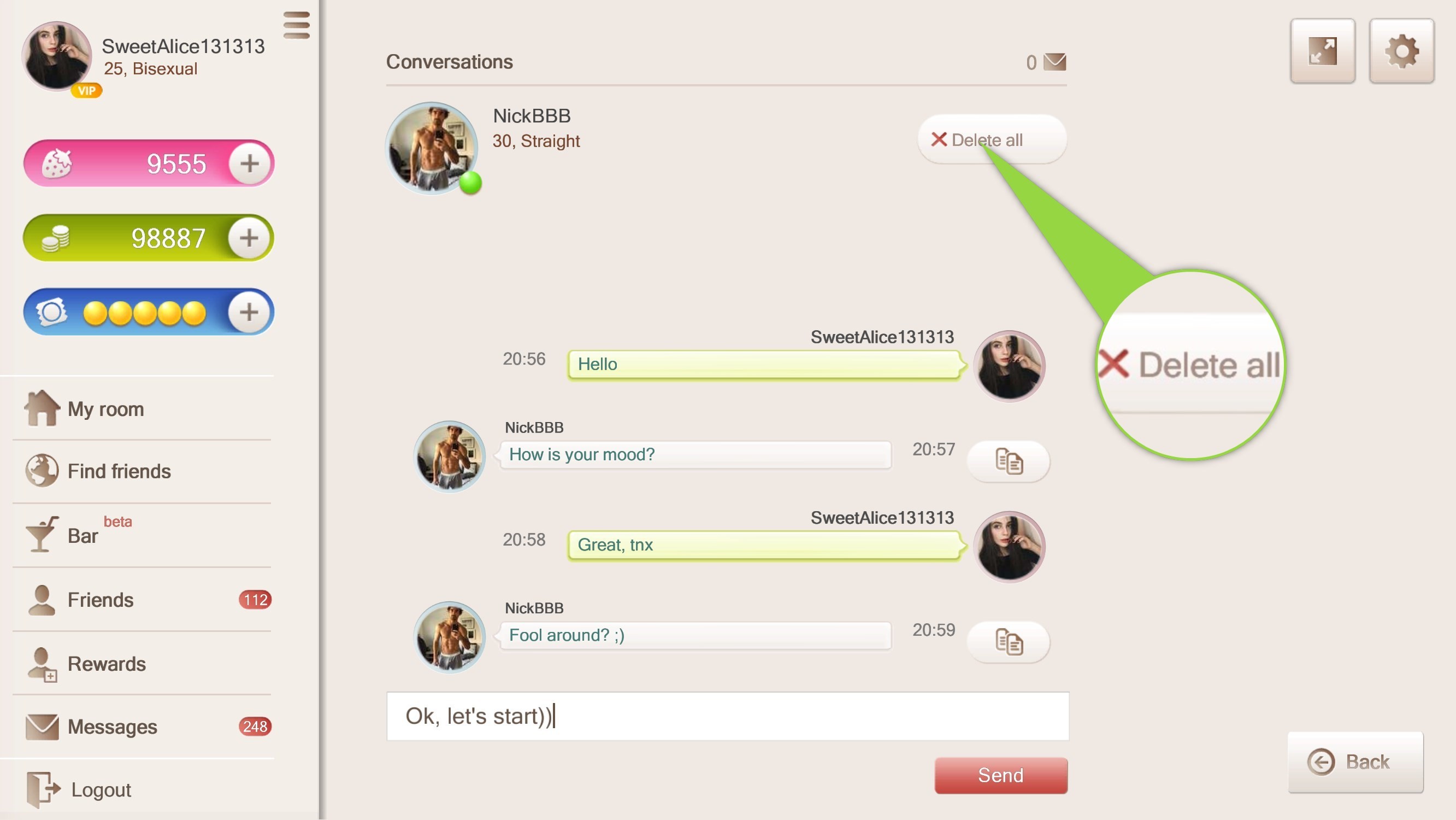
«Delete all» icon
After you click «Delete all», you will see a confirmation window.
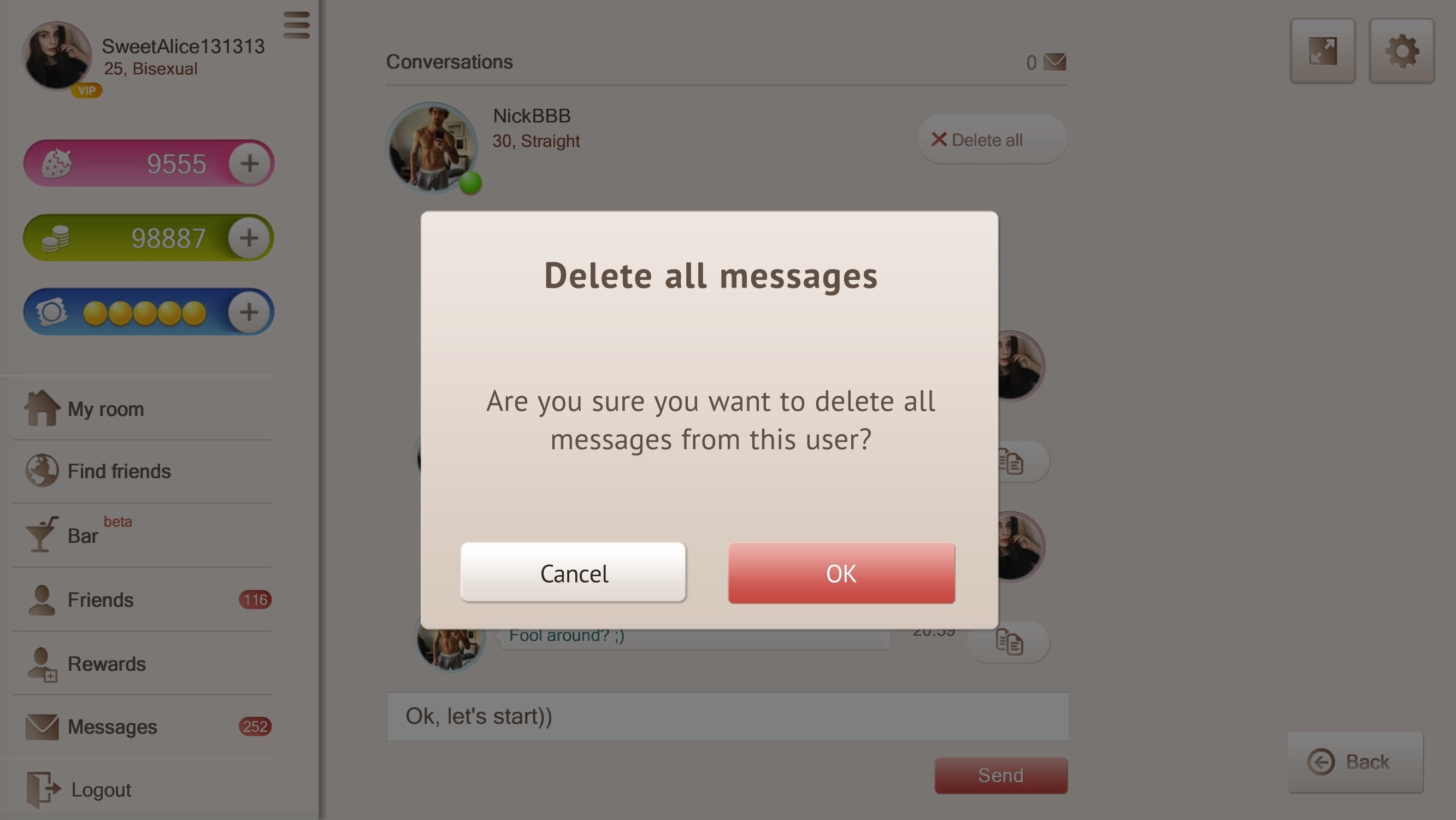
«Delete all messages» confirmation window
To go back to a player’s profile, click «Back» in the bottom right corner.
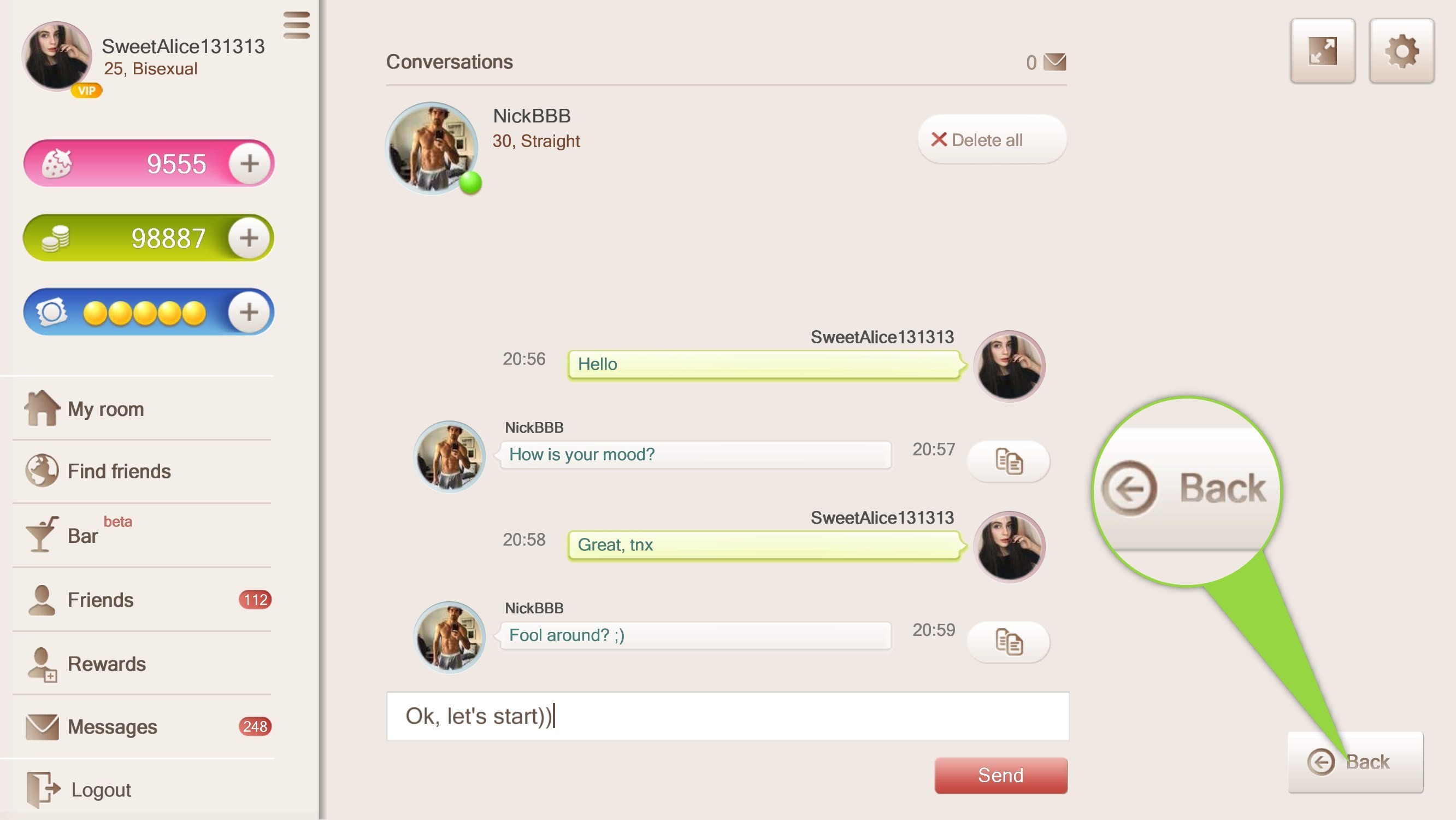
«Back» icon
Invite a player to the game
To invite a player to the game, click «Invite»
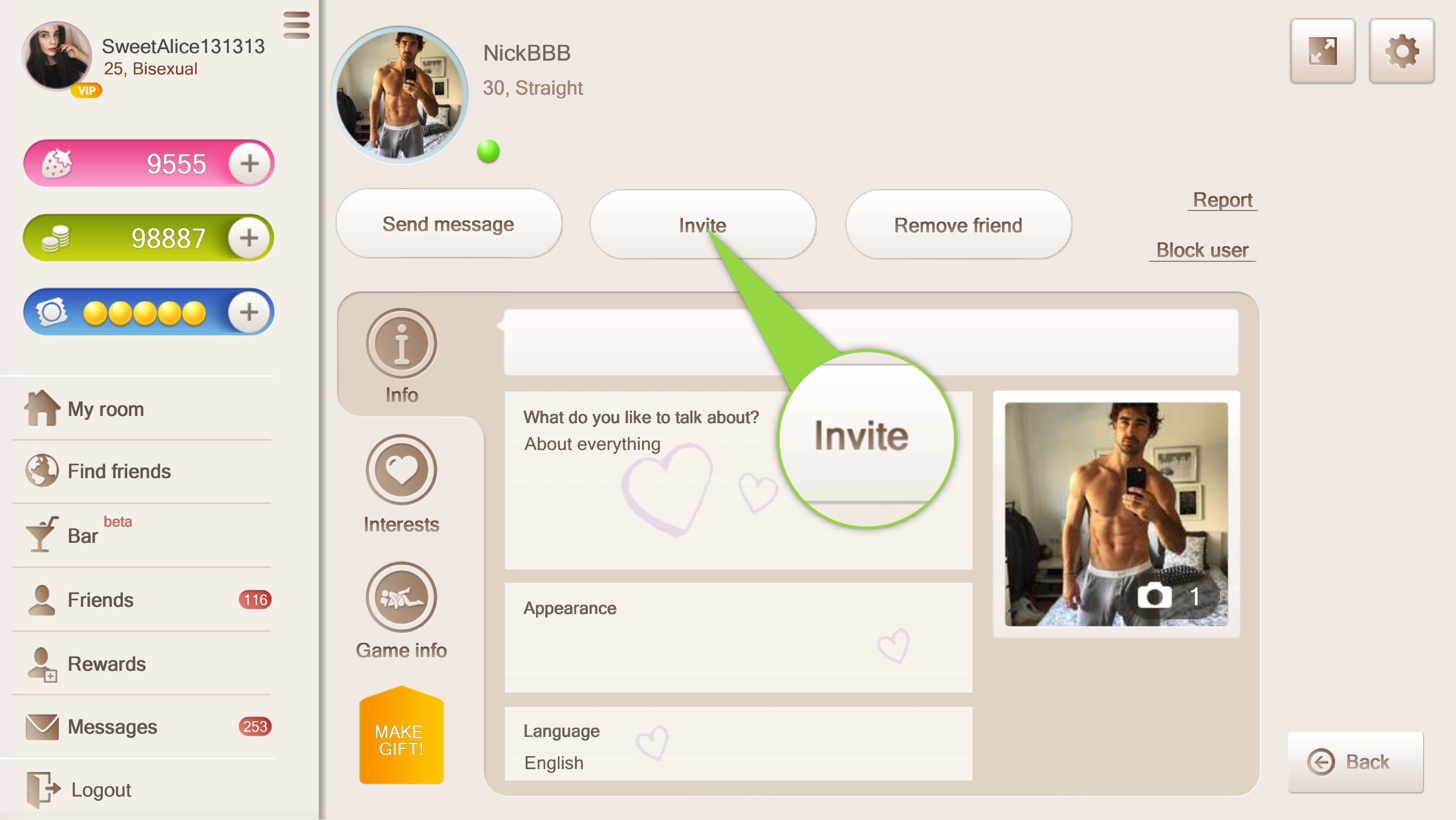
«Invite» icon
Choose «Type of invitation»: to the bar, to have sex, FFM, FMM or group sex.
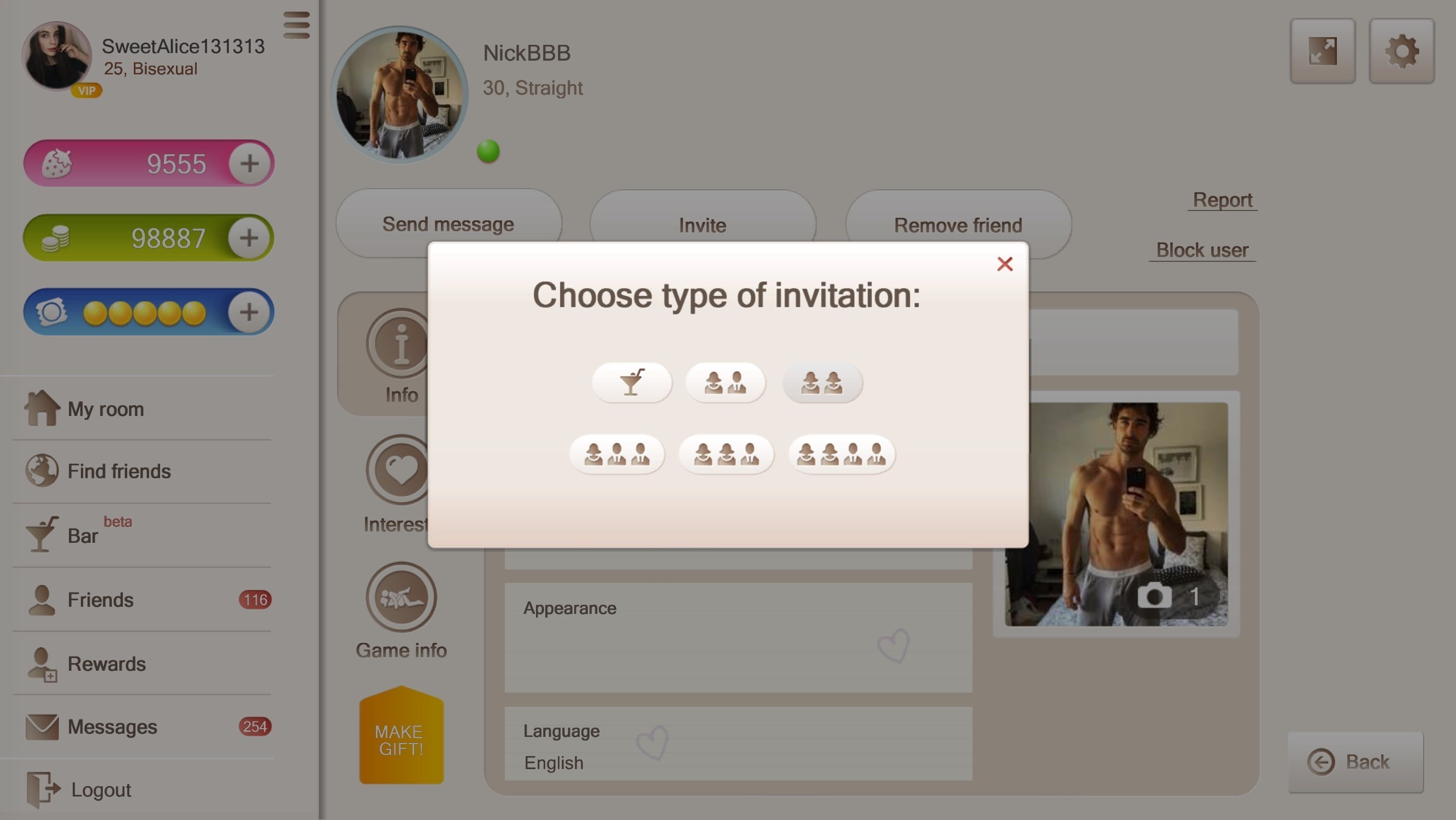
«Choose type of invitation» window
After you choose «Type of invitation», you will see «Please wait» window. If you change your mind, you can always close the invitation by clicking «Stop» icon.
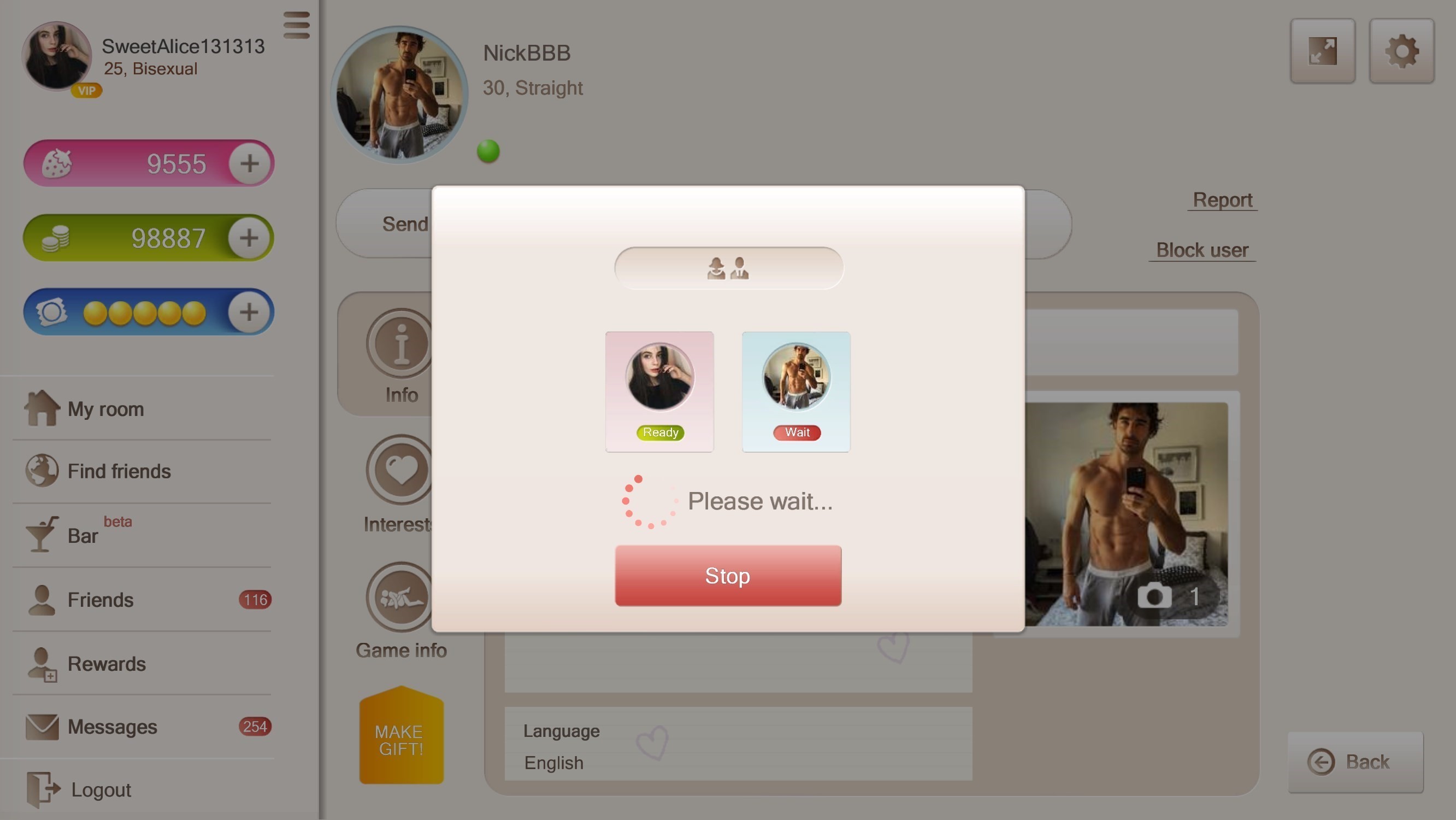
«Please wait» window
The game will begin when the partner accepts your invitation. If your partner doesn’t accept your invitation within 30 seconds, the window will close.
Add a player as a friend
To add a player as a friend, click «Add as friend».
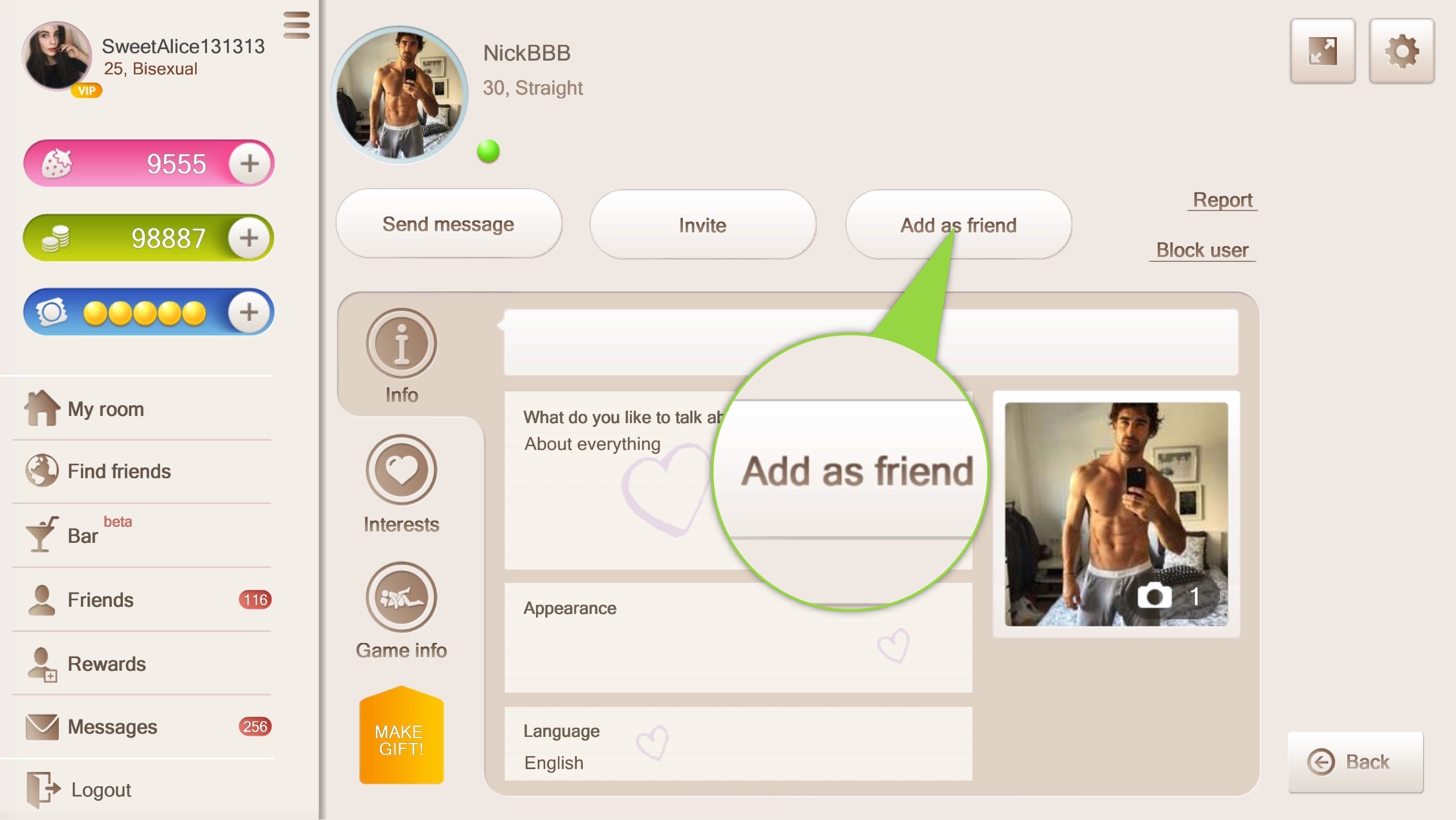
«Add as friend» icon
If the player accepts your invitation, he or she will appear in “My friends” in the game menu on the left.
Report a player
If a player violates any of the game rules, you can report him or her.
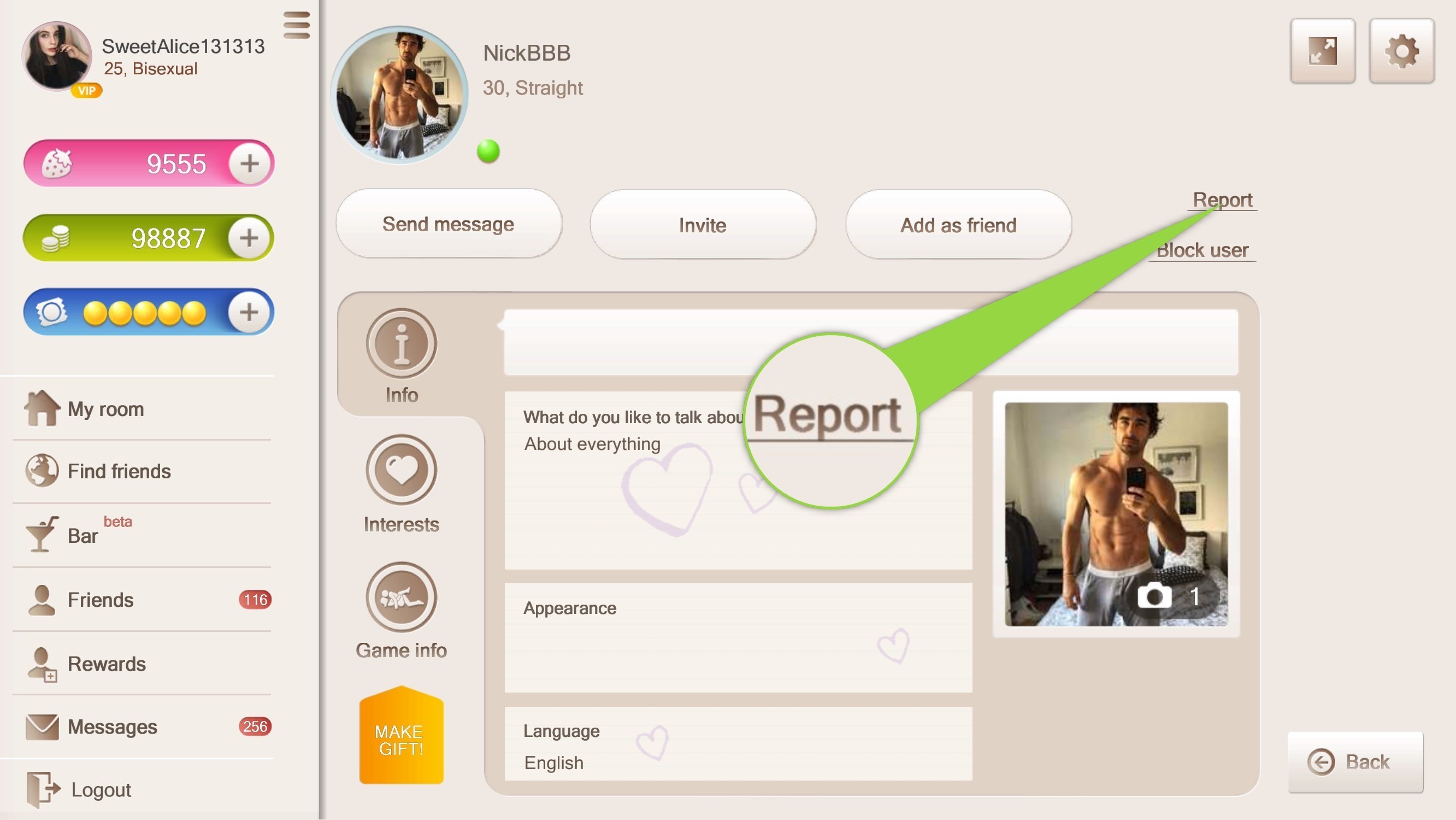
«Report» icon
After you click «Report» icon, check the box next to the reason for reporting, or write a comment.
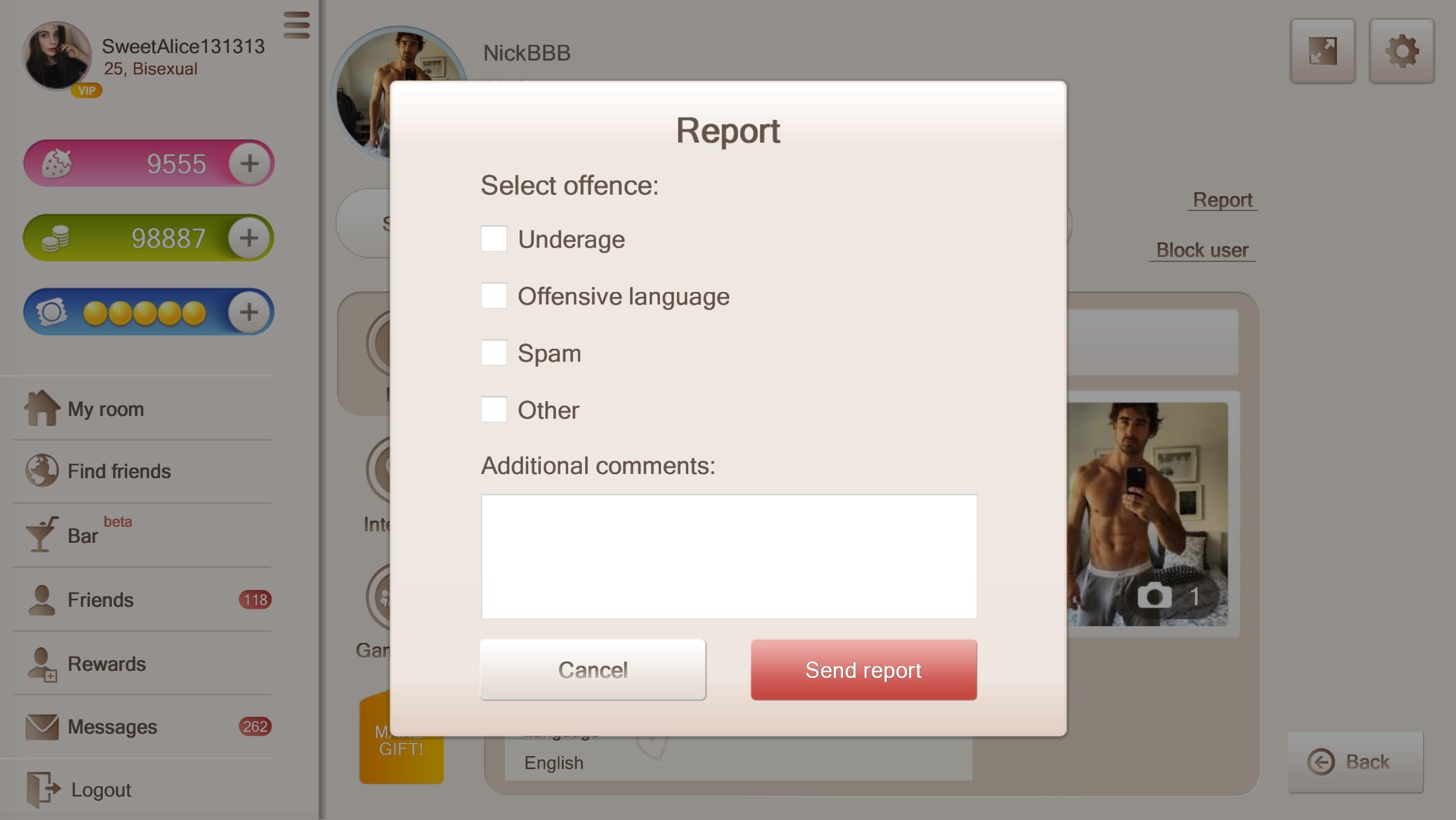
«Report» window
Block a player
If you stop enjoying chatting with a user, you can add him or her to «Ignore list» by clicking «Block user».
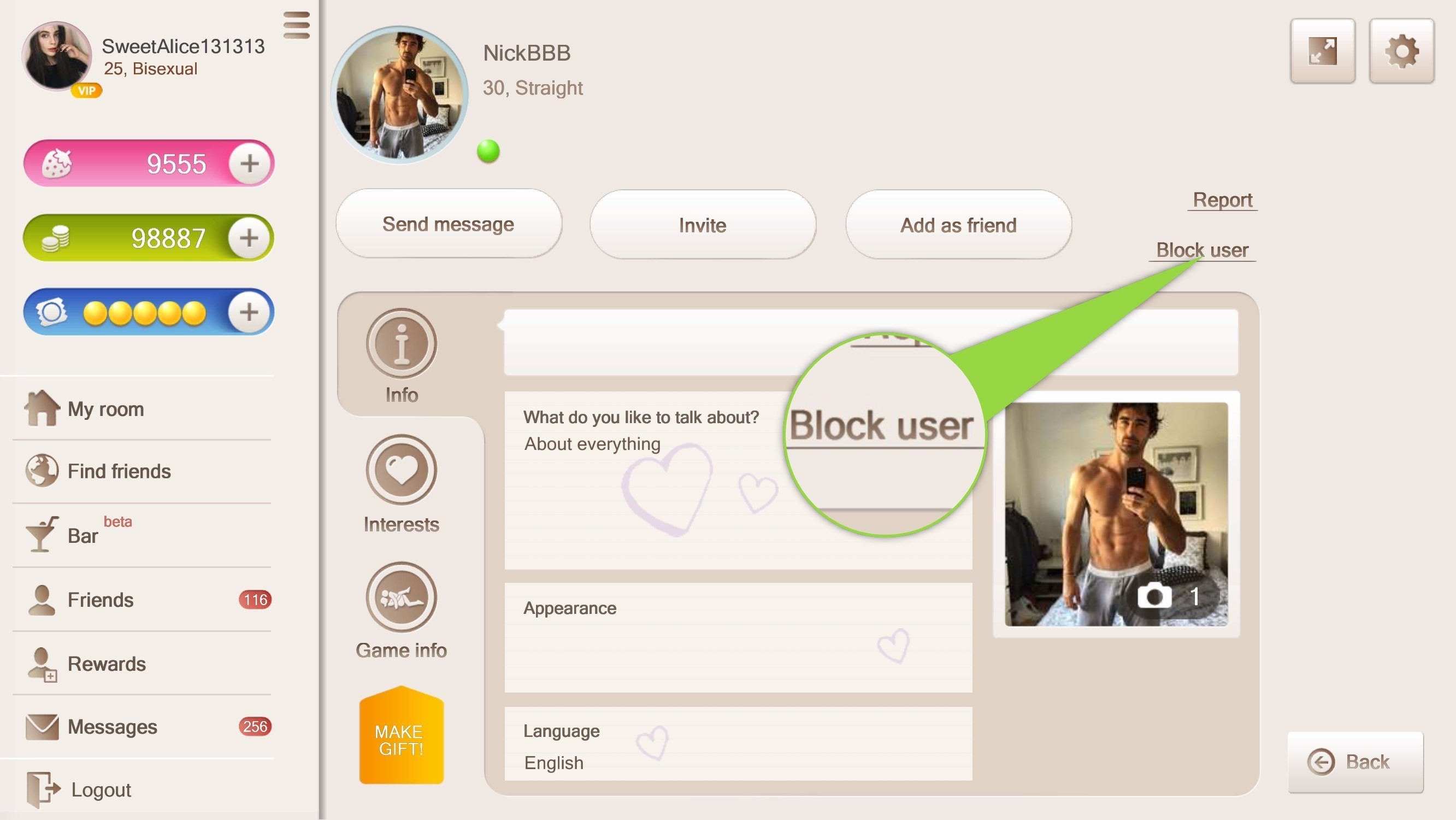
«Block user» icon
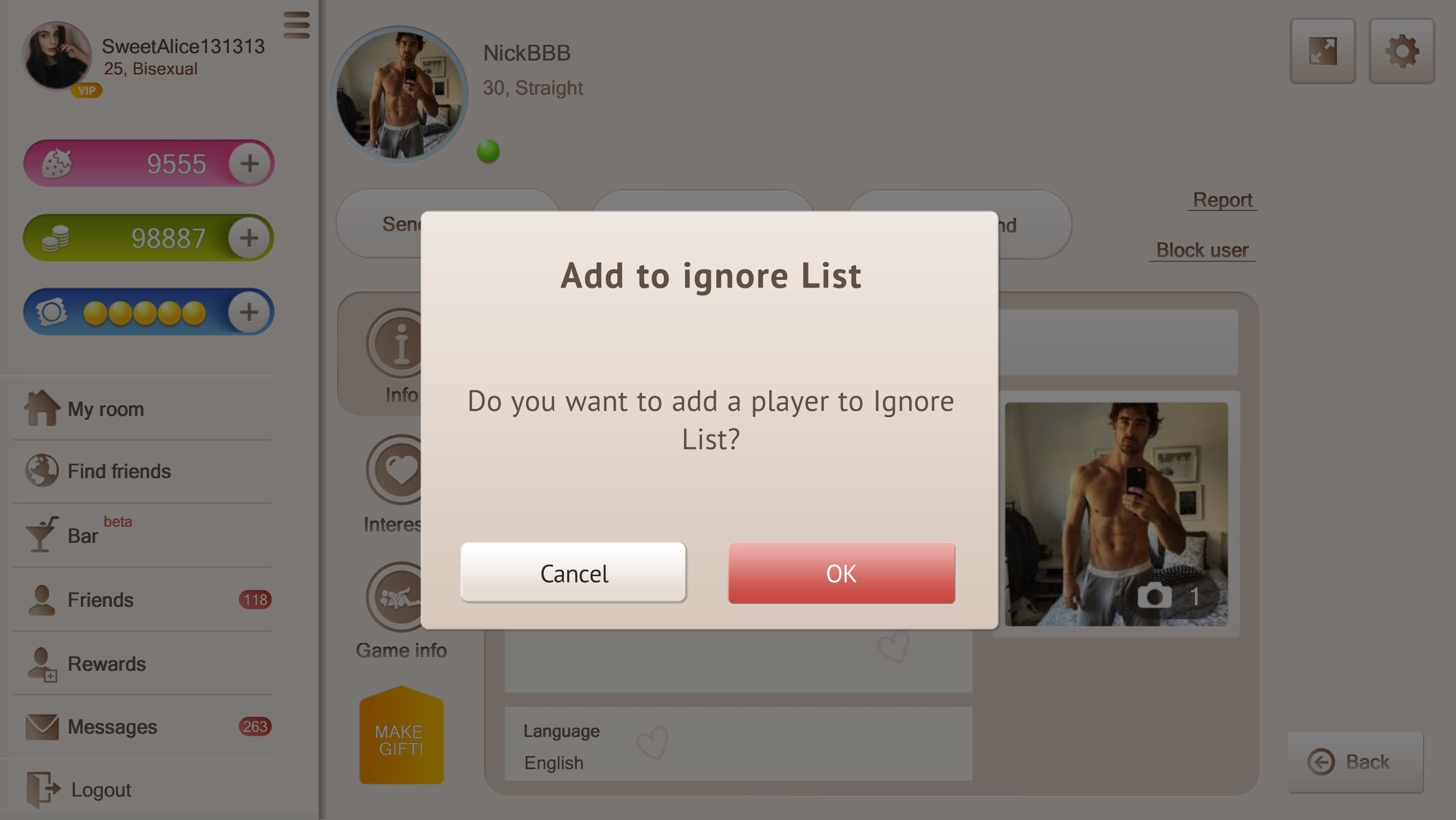
«Add to ignore list» window
You can remove the player from the «Ignore list» by clicking «Unblock user».
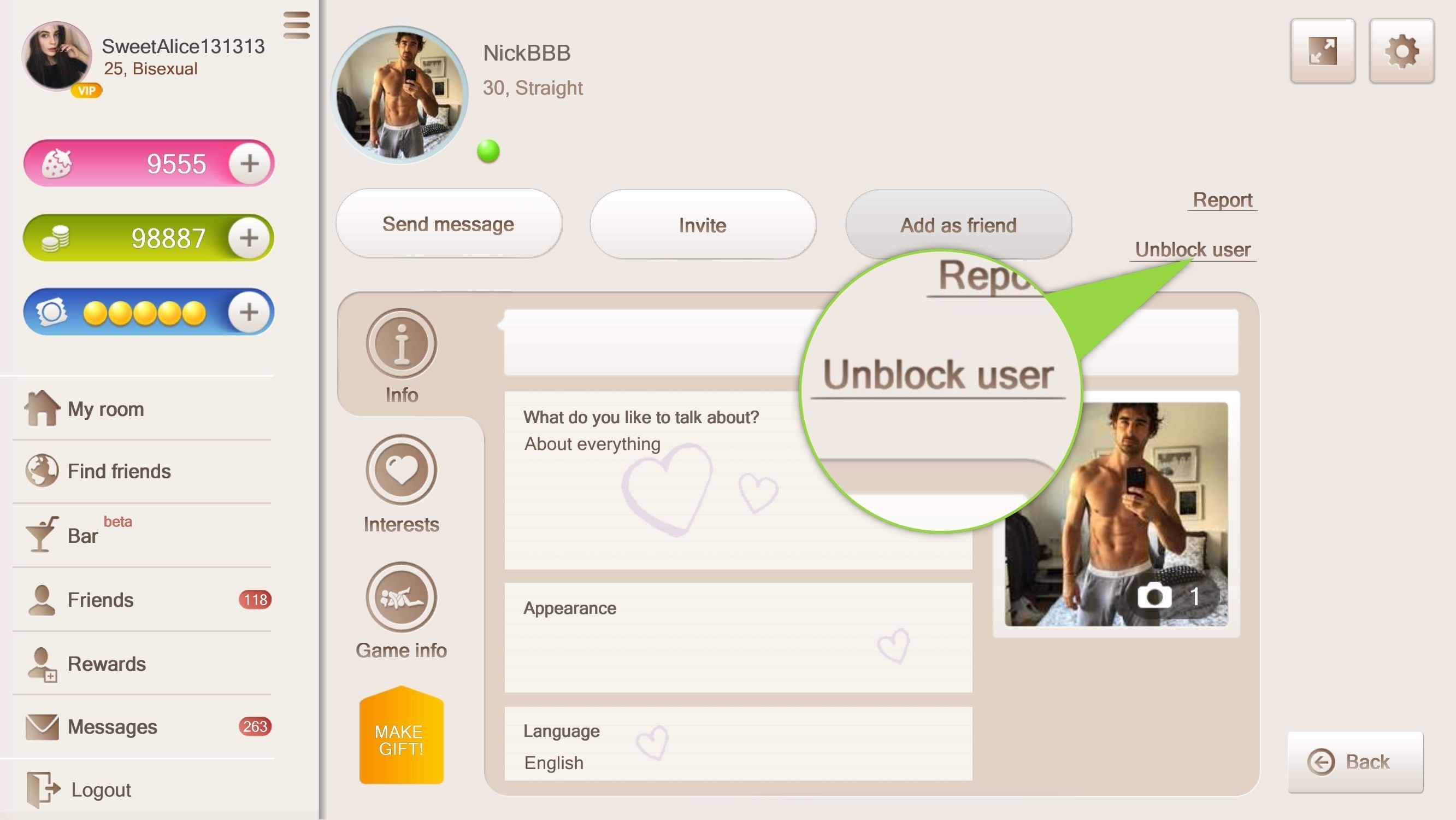
«Unblock user» icon
Confirm your decision.
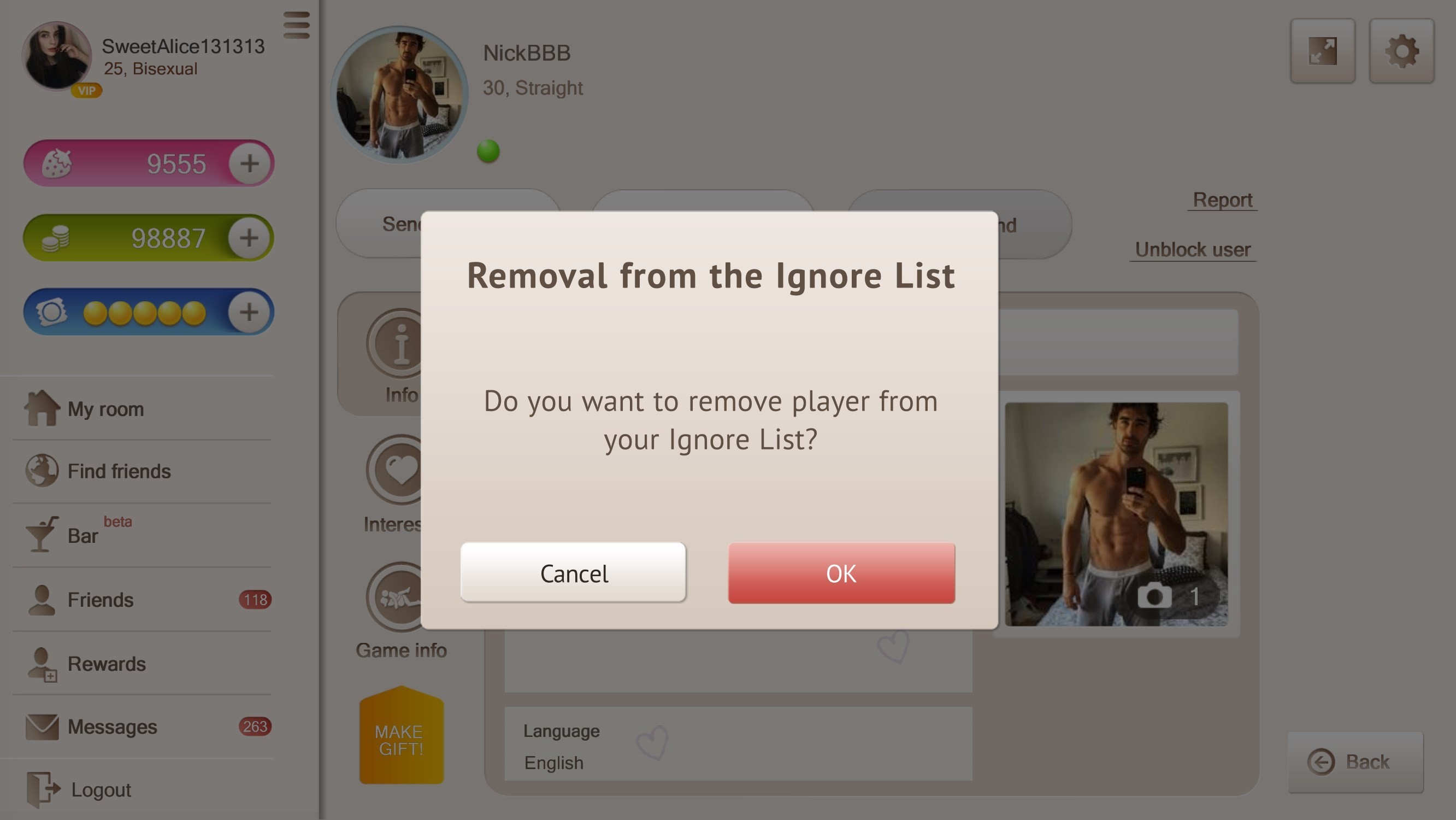
«Removal from the ignore list» window
Player interests
Here you can see player’s sexual interests and fantasies.
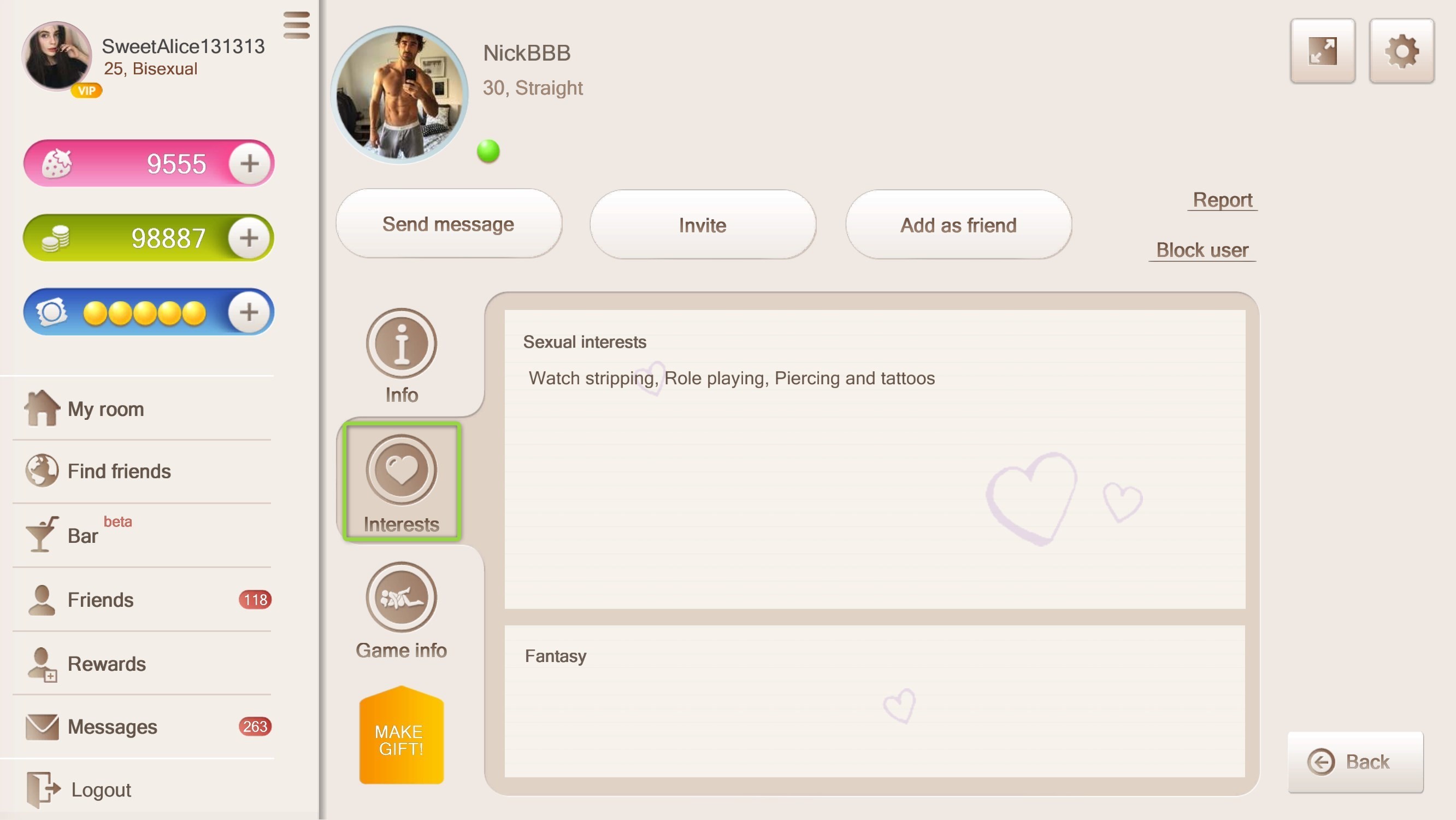
Player info
Here you can see: languages the player speaks, his or her appearance description and what they like to talk about.
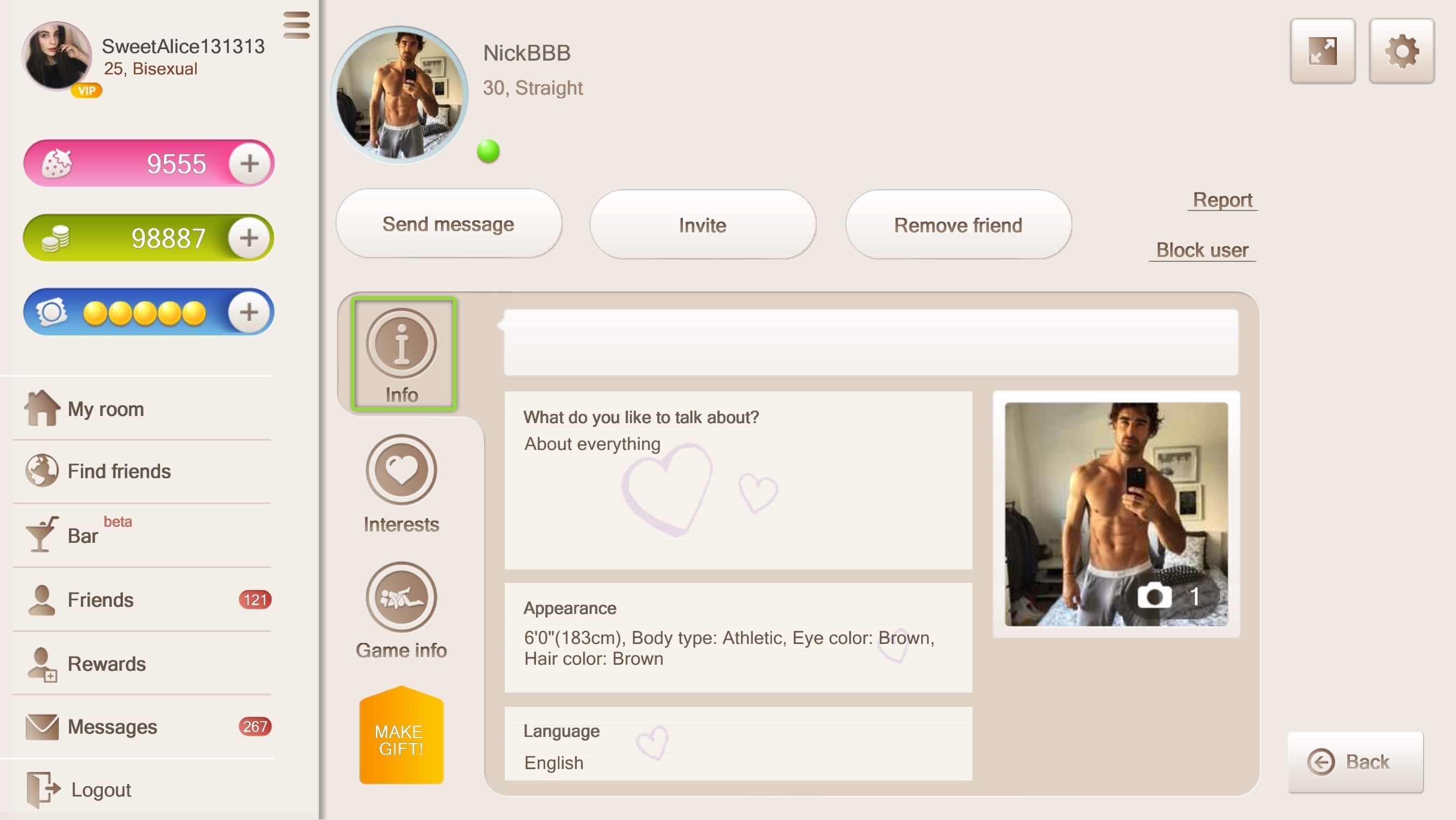
Player Wish list and Achievements
To see player’s achievements and his or her Wish list, go to «Game».
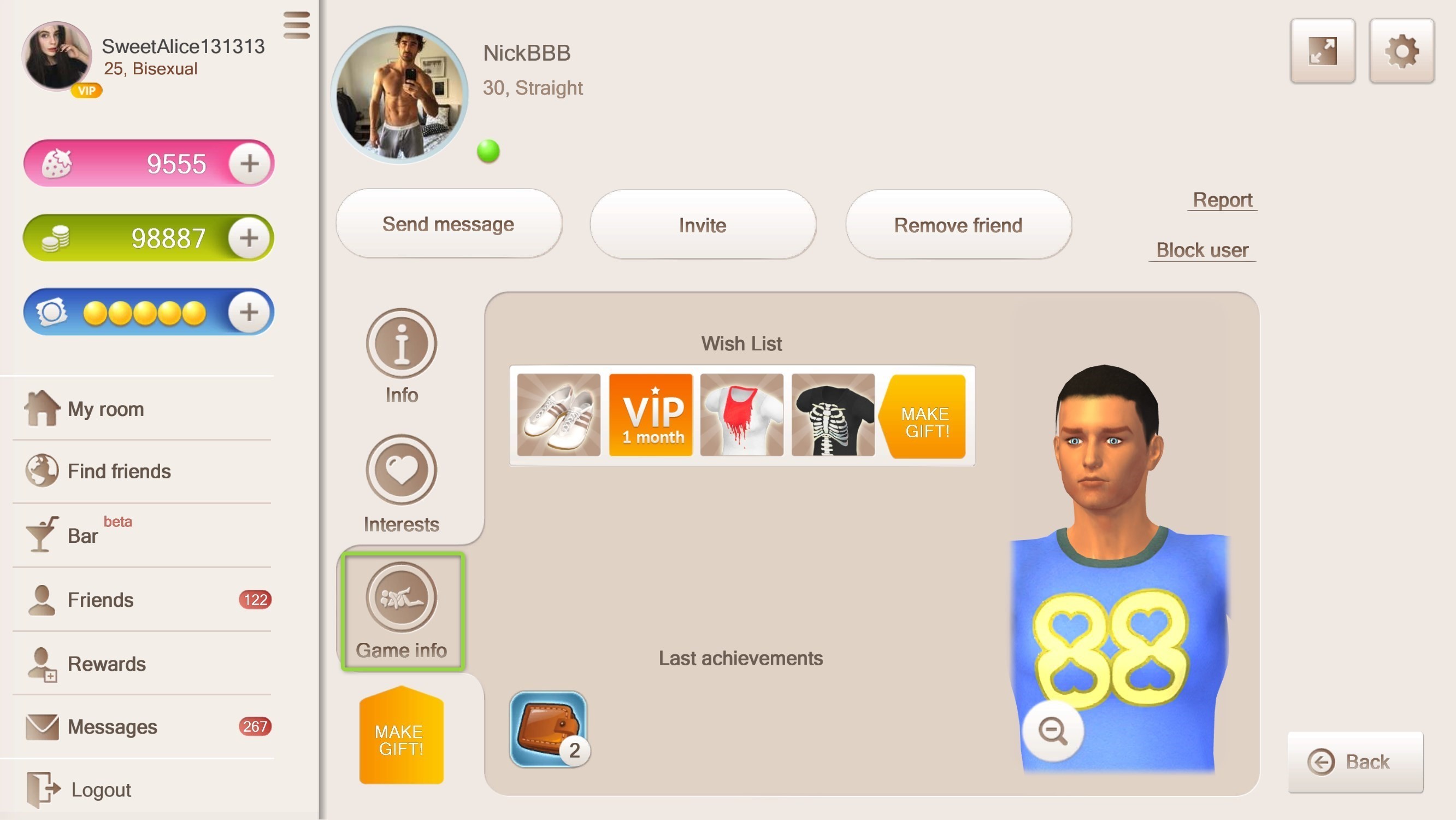
Make a gift to a player
To make a gift, click on «Make gift» icon.
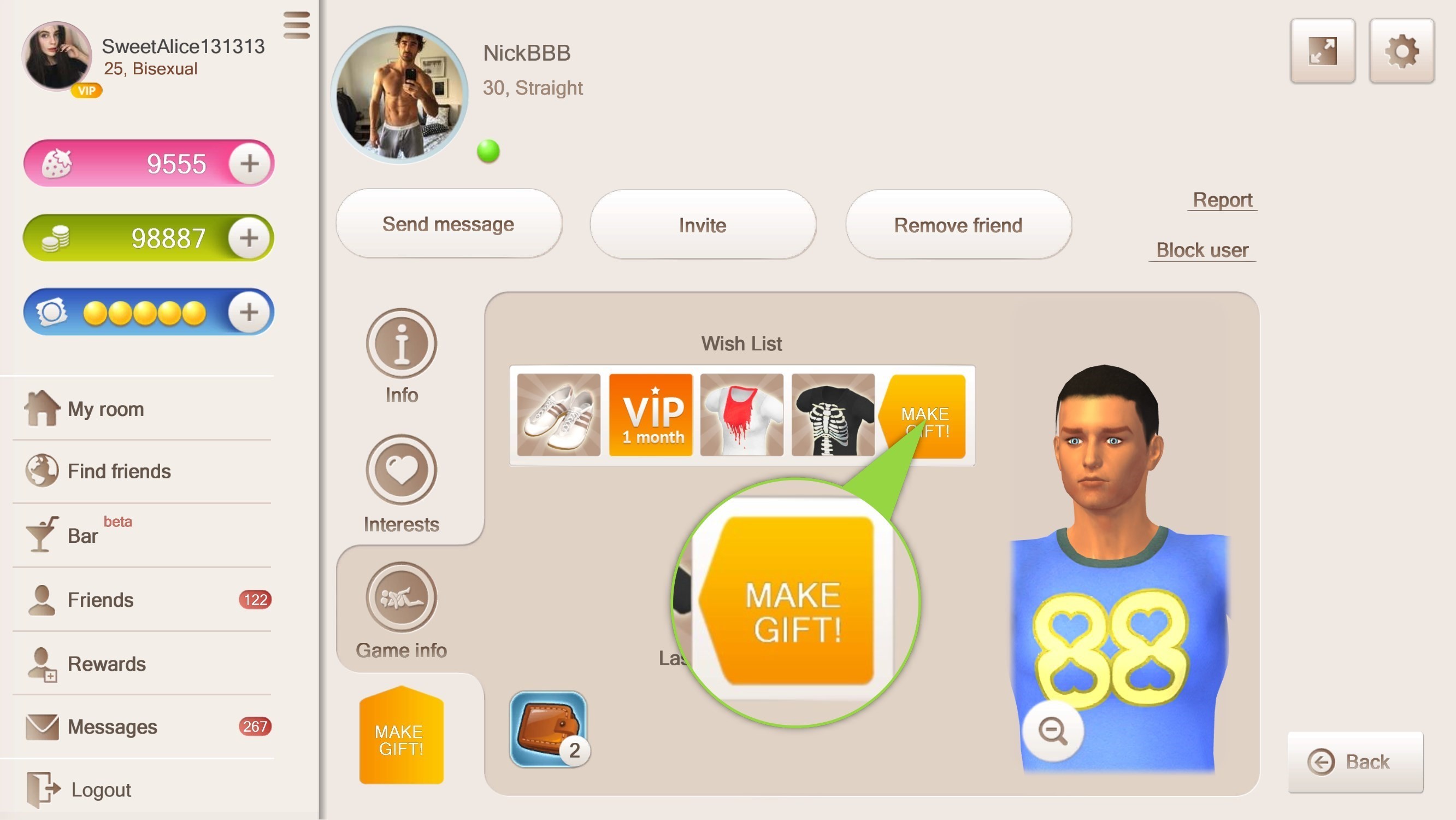
«Make gift» icon
To choose a gift, click on its icon.
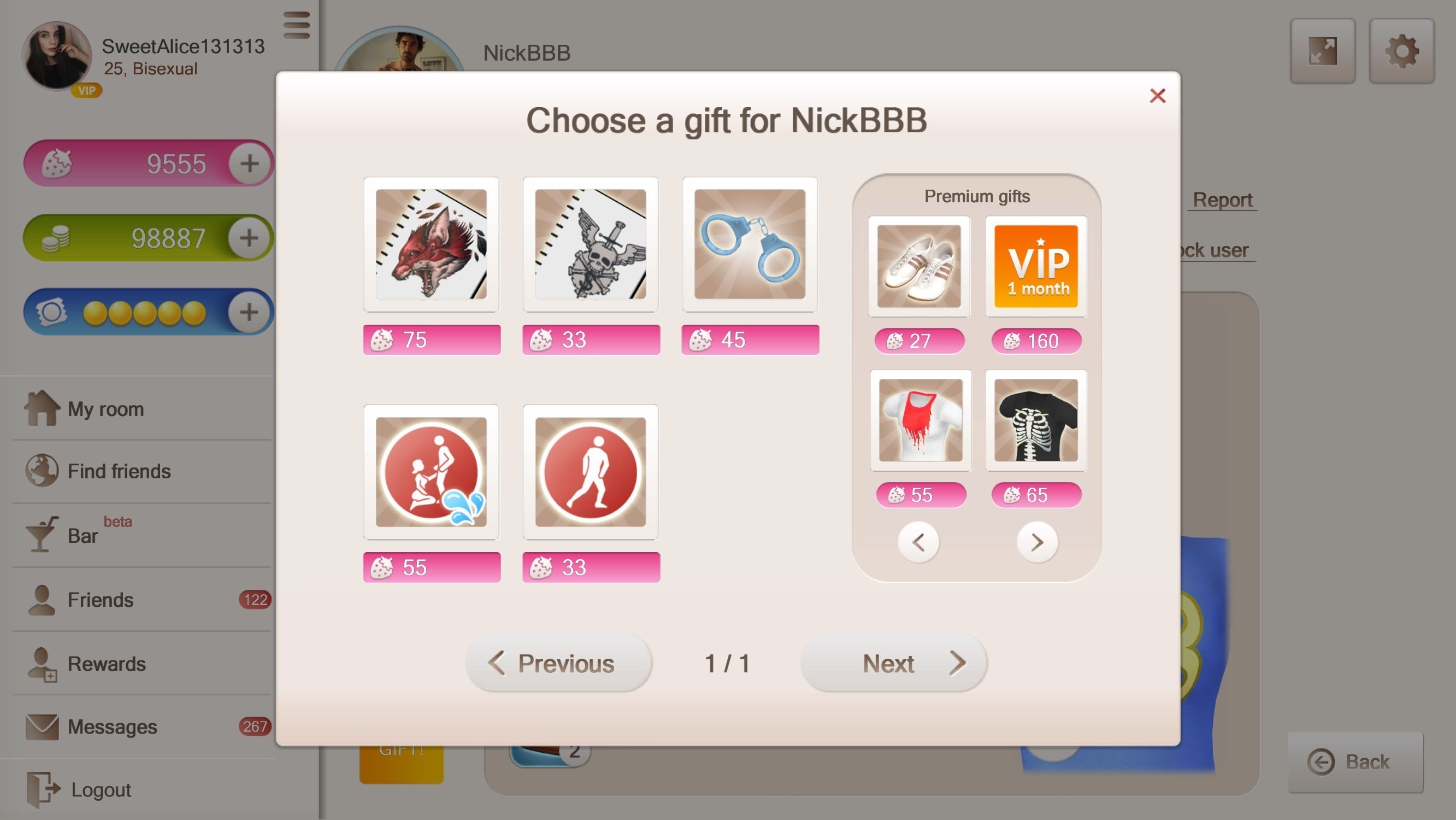
«Make gift» window
After you choose a gift, you will see a confirmation window. You can send it on your behalf, or anonymously.
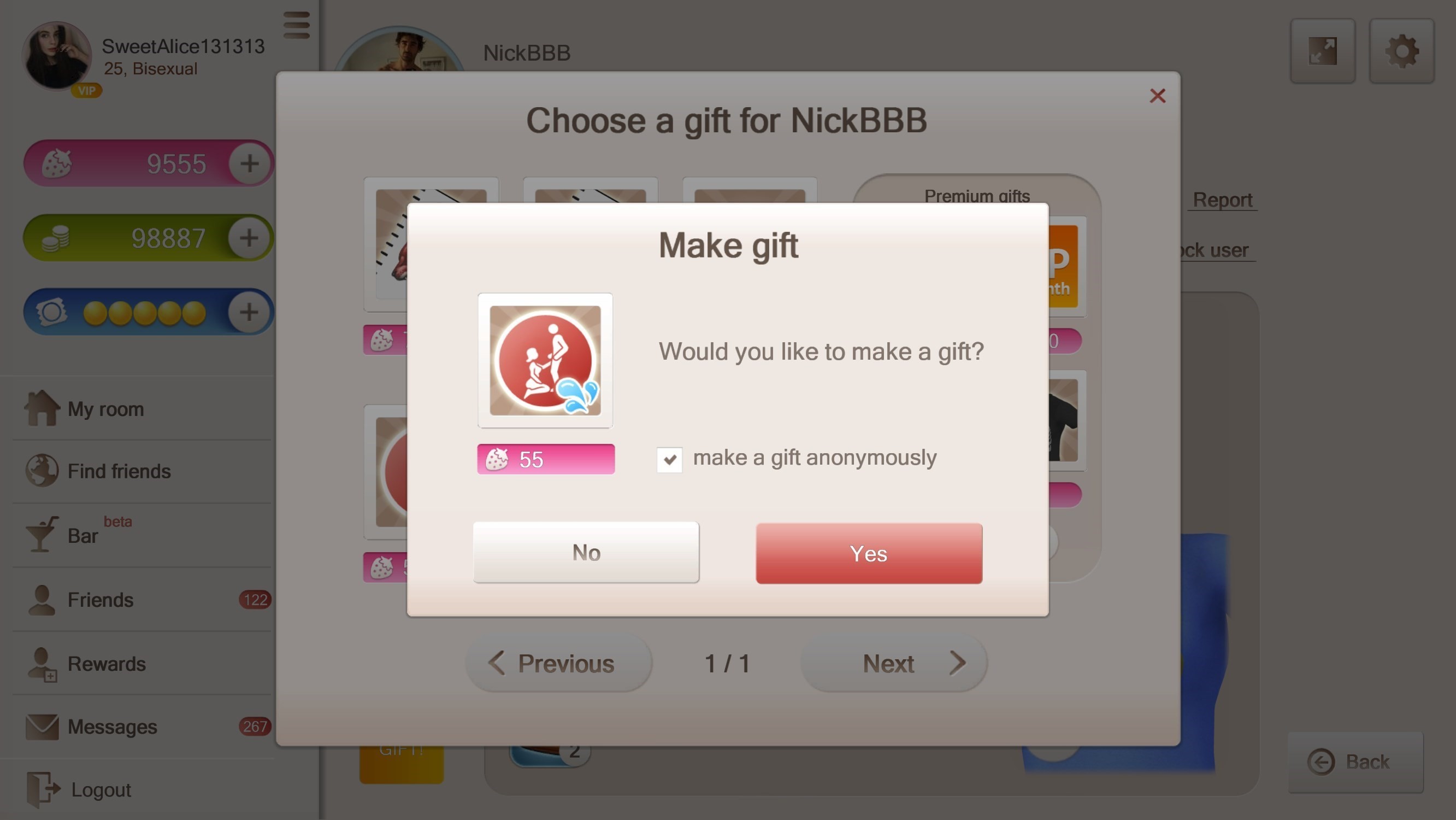
«Gift confirmation» window
After confirmation you will see a «Sent» icon in the top left corner.
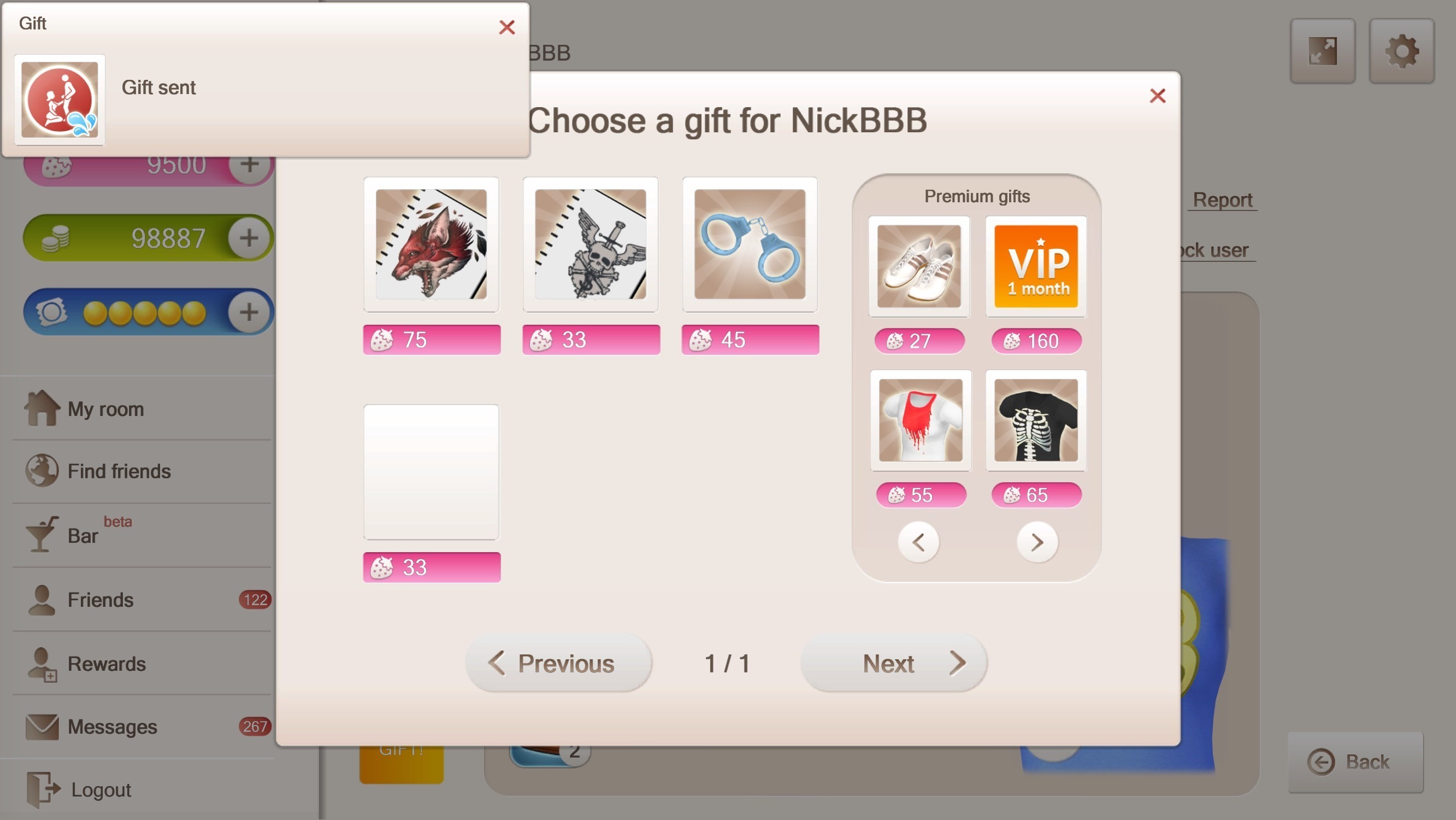
«Sent» icon
How to play
After you’ve been invited to play, you will find yourself in a room with your partner(s) when the loading is finished.
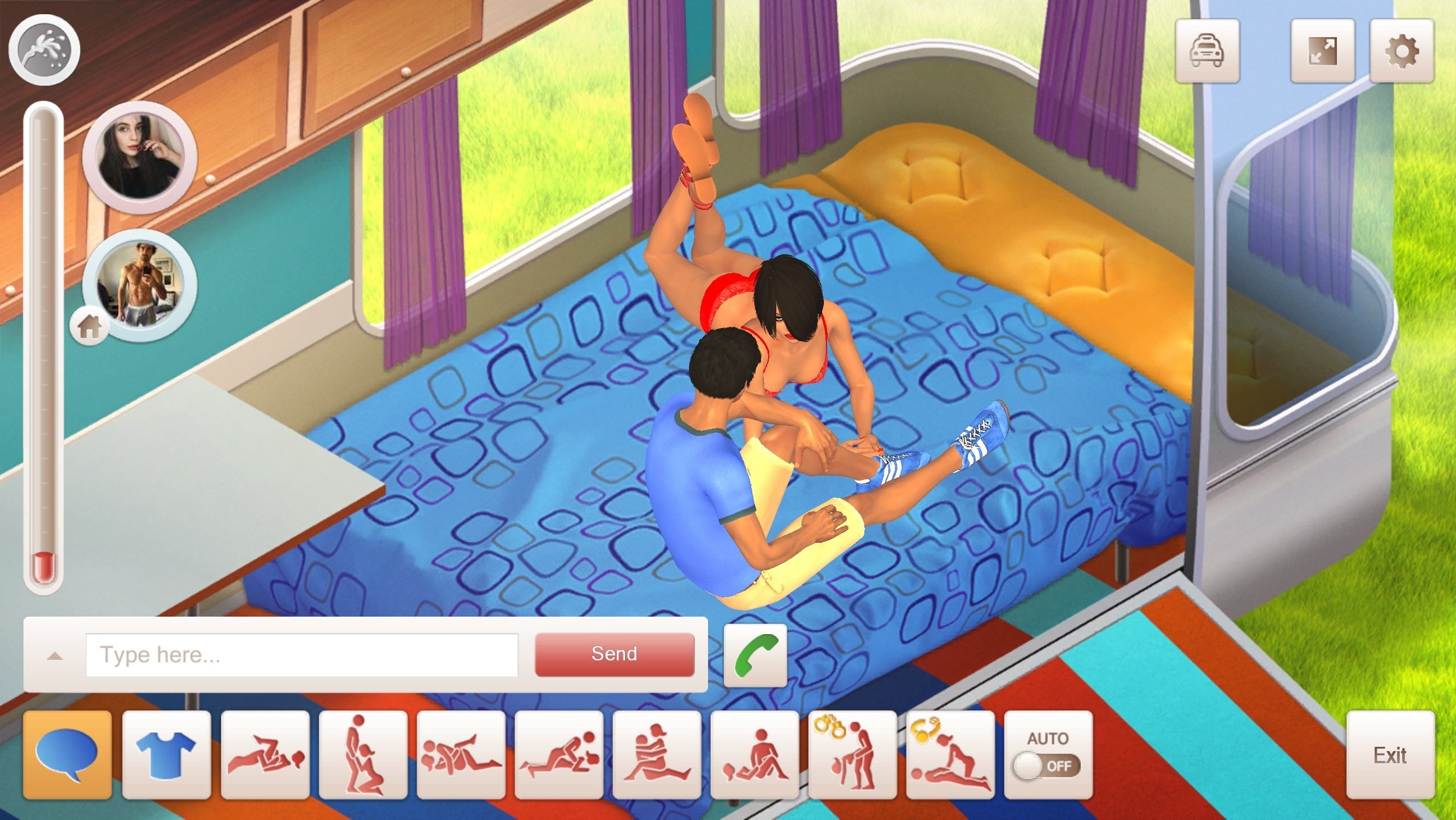
Chat
To communicate with your partner, use chat. Write your message and click «Send». The more you chat, the higher will be the arousal scale.
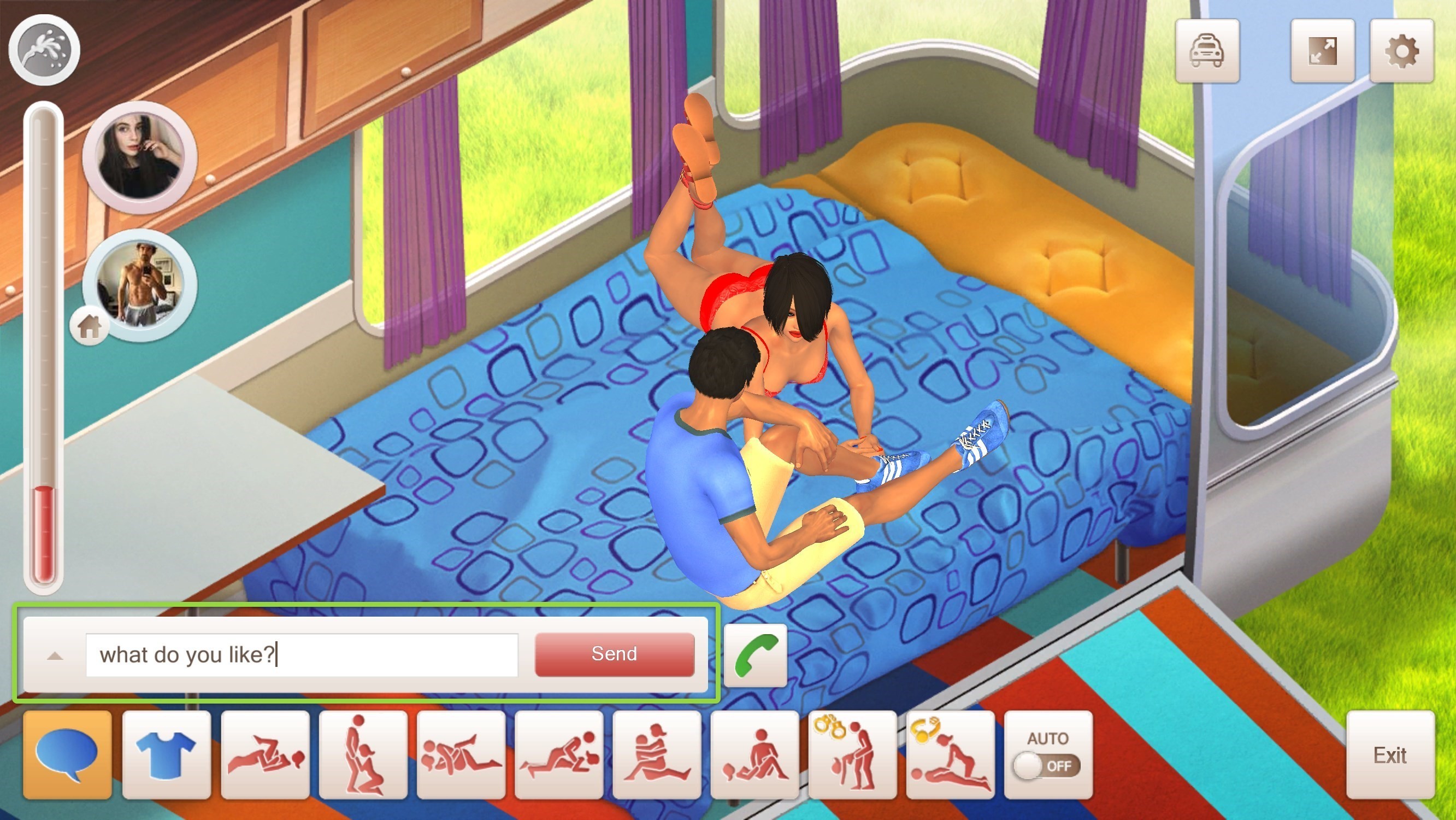
Chat
Messages will pop up next to the characters.
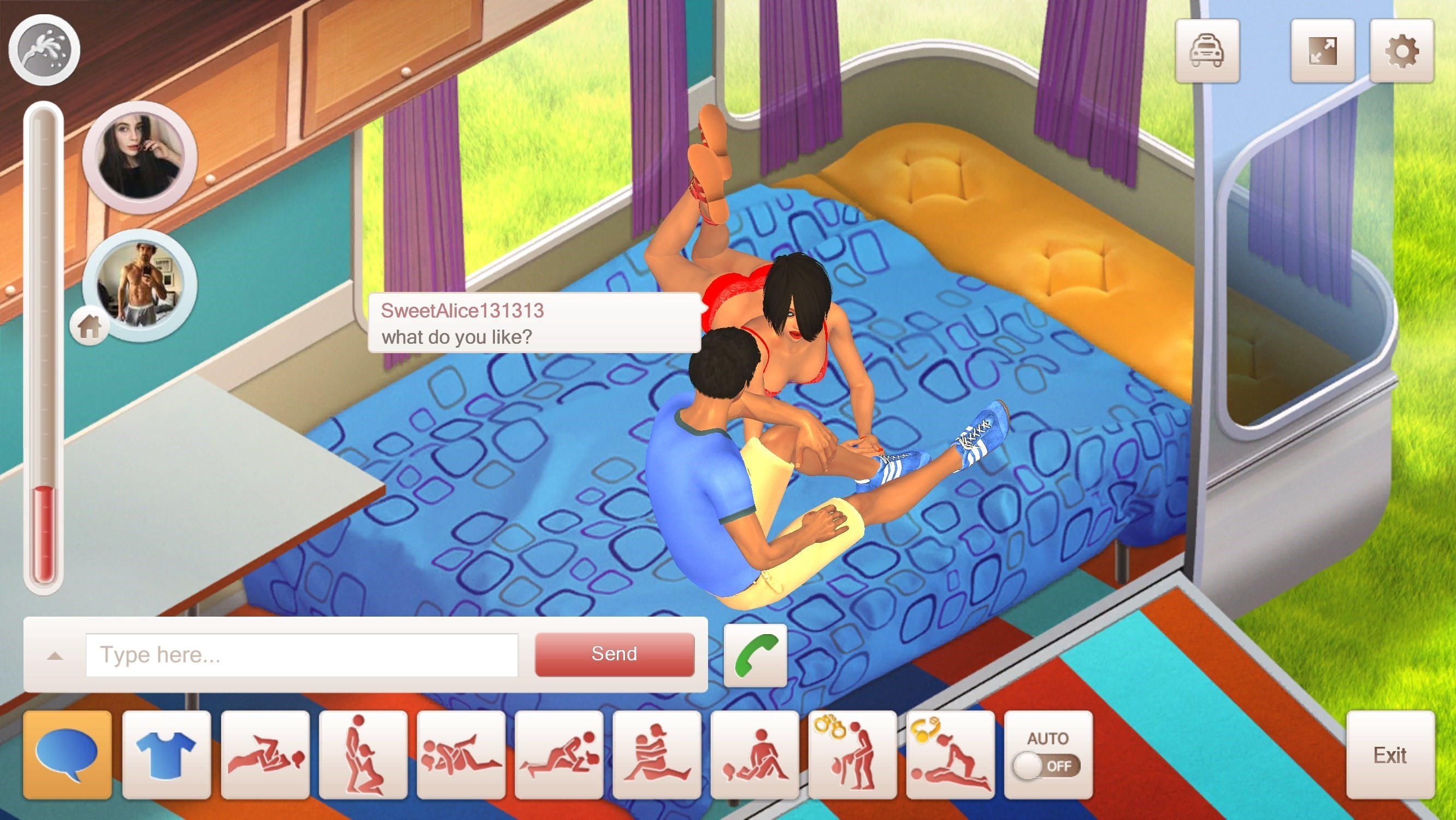
To minimize or maximize the window, click on up arrow icon.
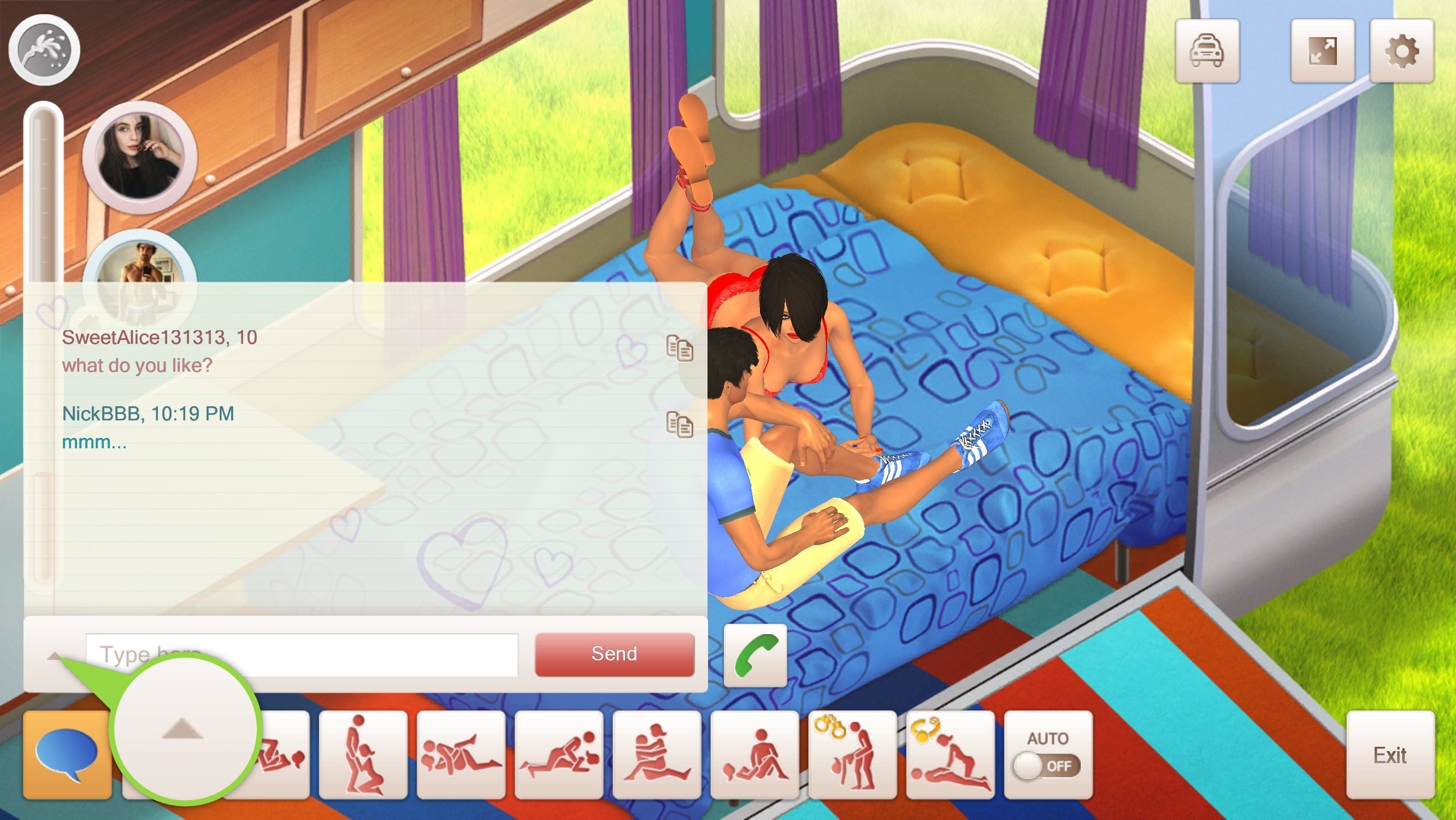
Maximized chat window
Voice chat
«Voice chat» is available to VIP players. To make a call, click on «Voice chat» icon next to the chat box.
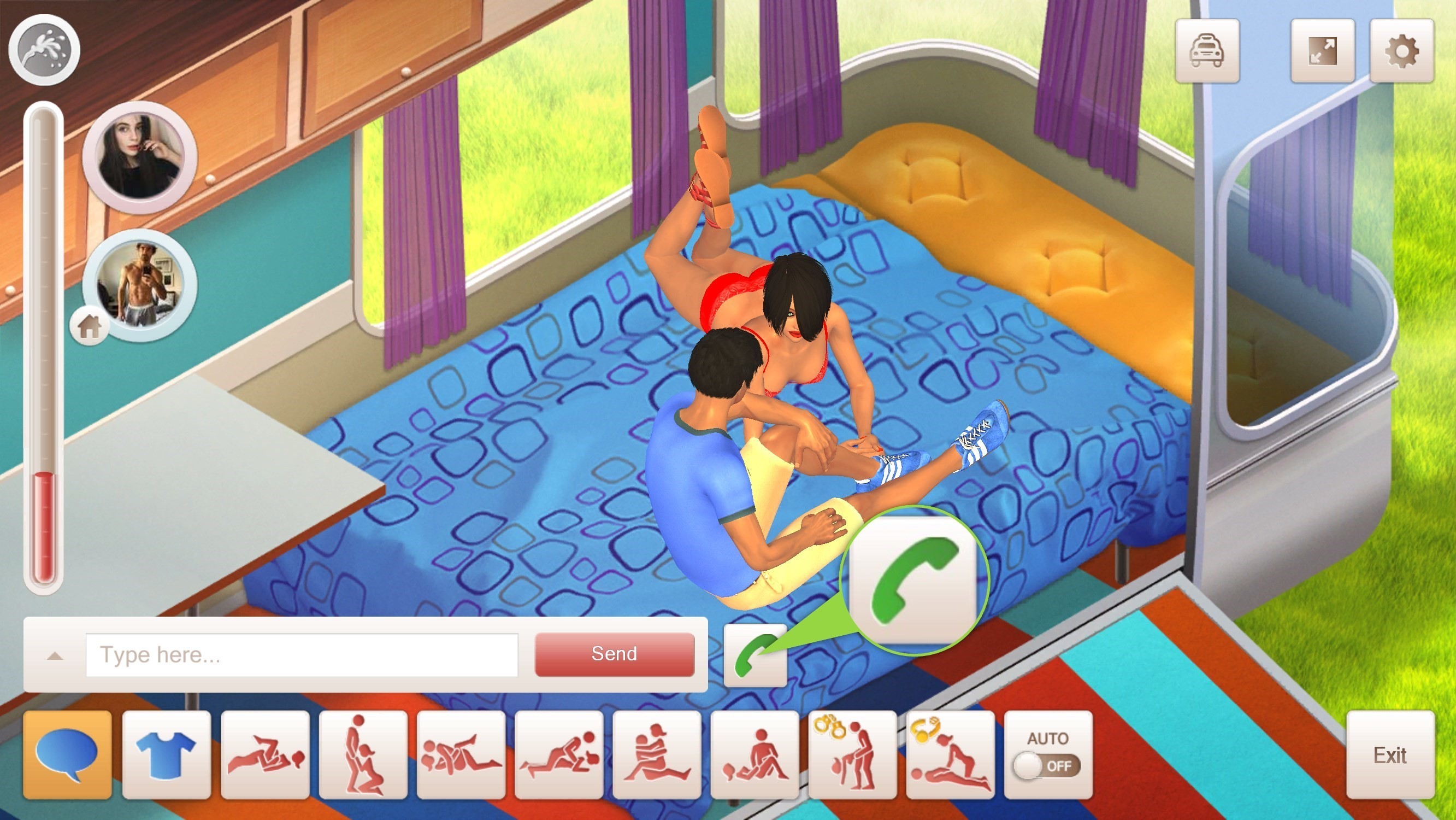
«Voice chat» icon
It will also start blinking red on your partner’s side. If he or she doesn’t respond within 15 seconds, the call will be canceled.
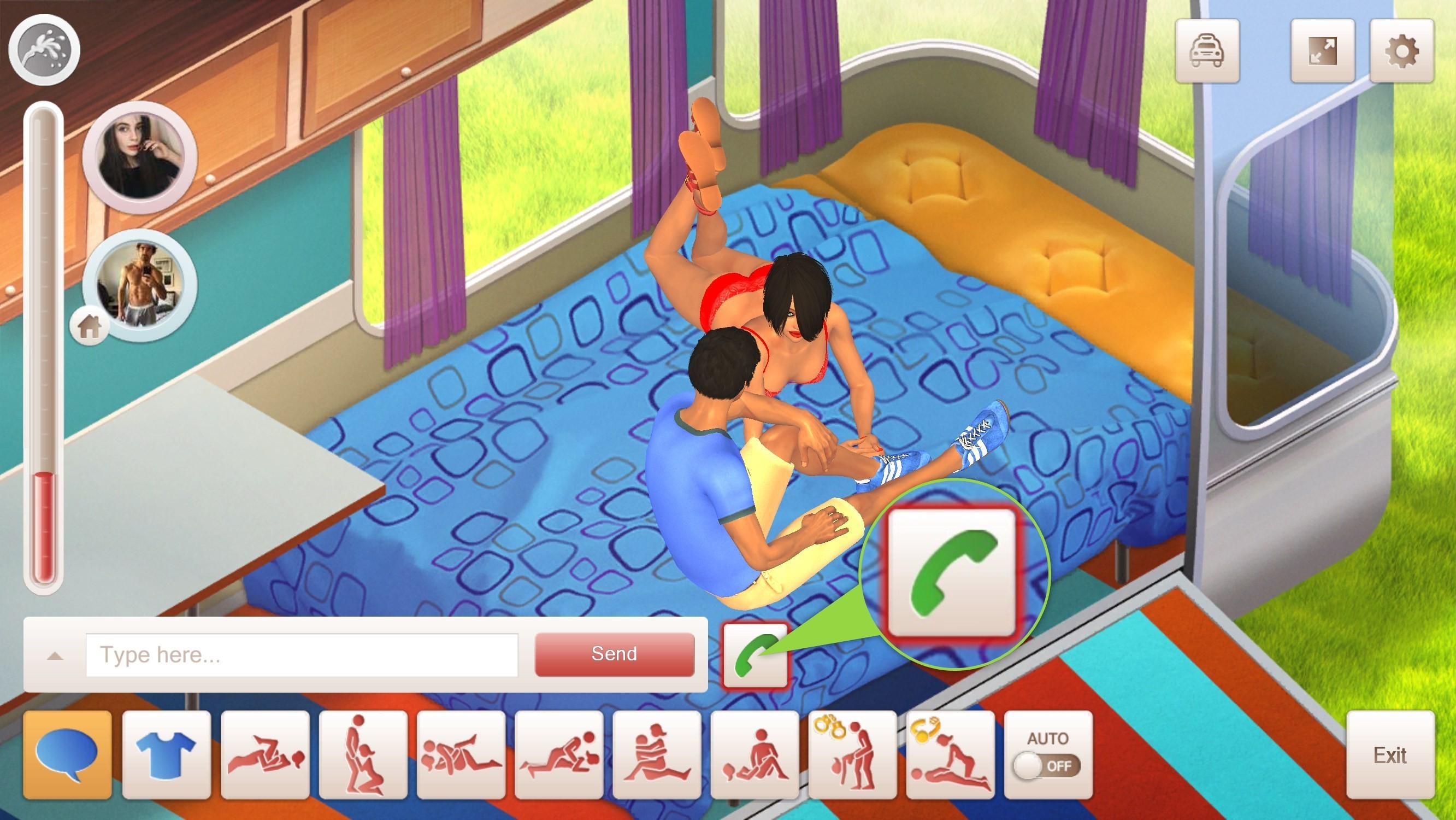
«Voice chat» icon while waiting
Taxi
If your partner invited you to the game, you will play at his or her room (condo, motel, modern house, etc.) «House» icon next to the player’s avatar means you’re in his of her room.
To invite your partner to your room, click on «Taxi» icon in the top right corner.
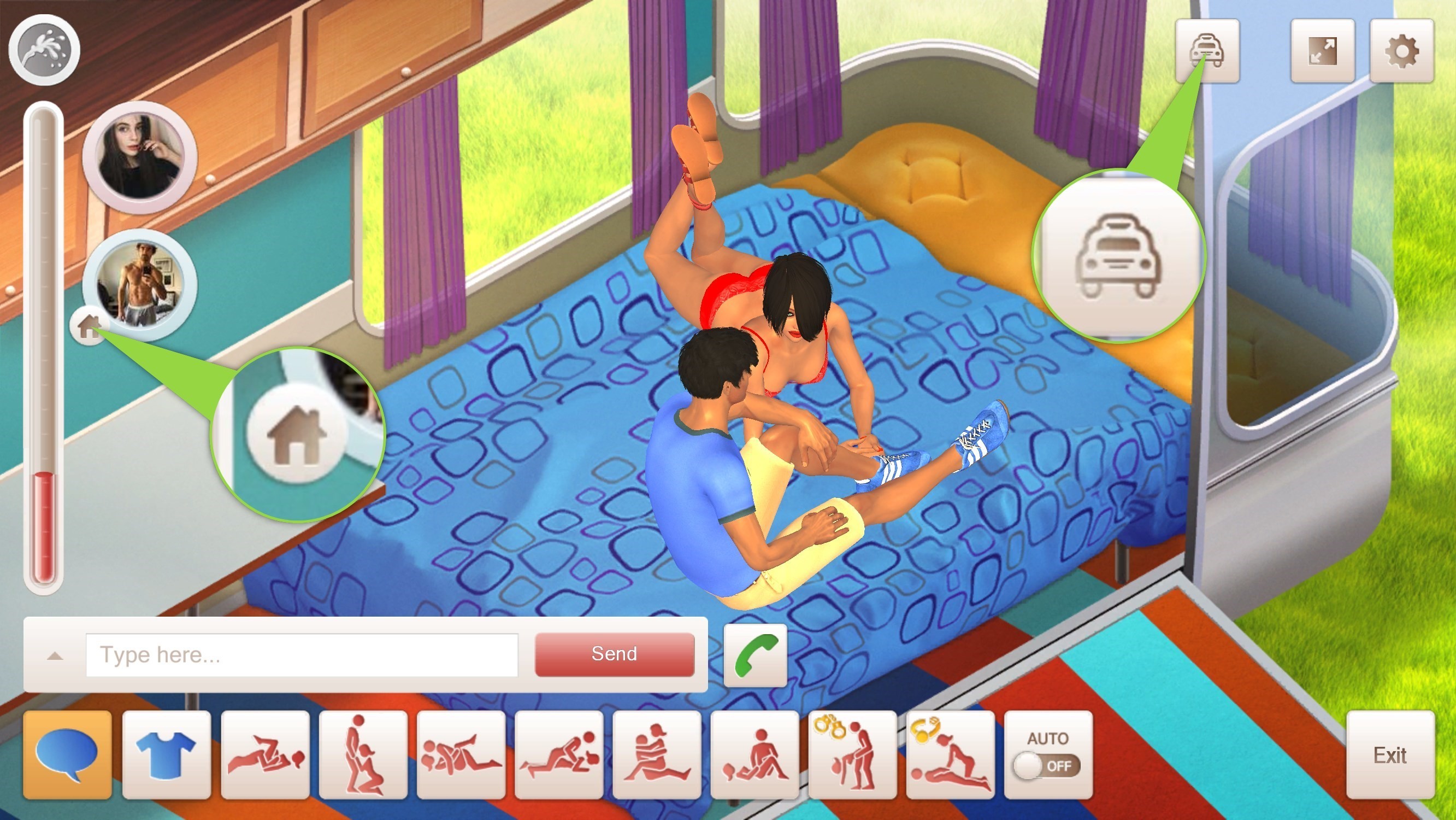
It will also start blinking red on your partner’s side. If your partner is ready to go to your place, he or she will click on «Taxi». The page will reload and you will find yourselves in your room. If your partner doesn’t accept your invitation within 20 seconds, the invitation will be cancelled.
Full screen mode
To turn on «Full screen» mode, click on «Full screen» icon in the top right corner.

«Full screen» icon
Settings
«Settings» icon is in the top right corner.
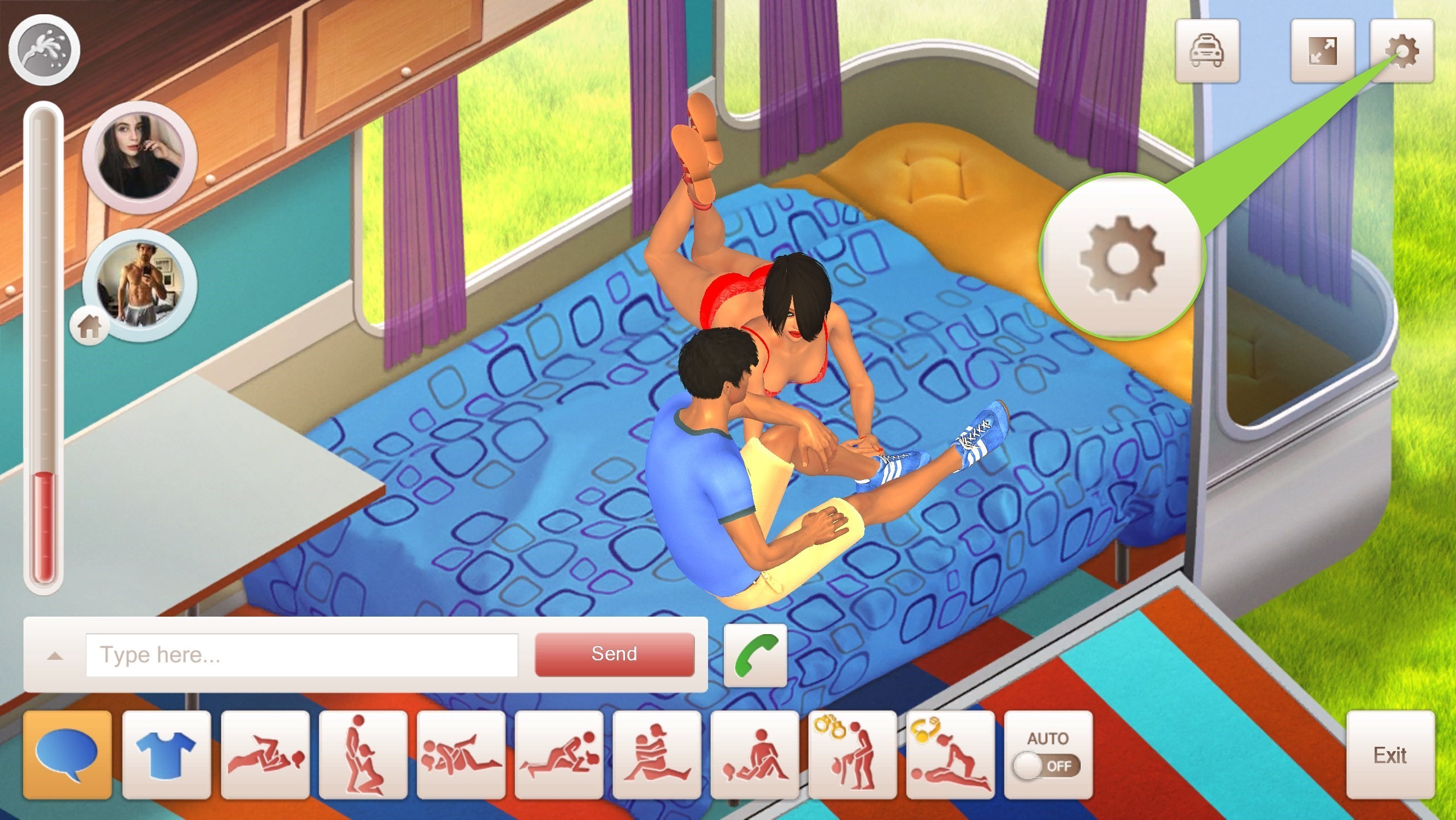
«Settings» icon
Here you can:
- Adjust the game sound
- Change game interface language
- Enable/disable pop-ups of confirmation windows
- Enable/disable sending notifications to you email
- Enable/disable subscription to game news
- Enable/disable HD graphics
- «Default settings»
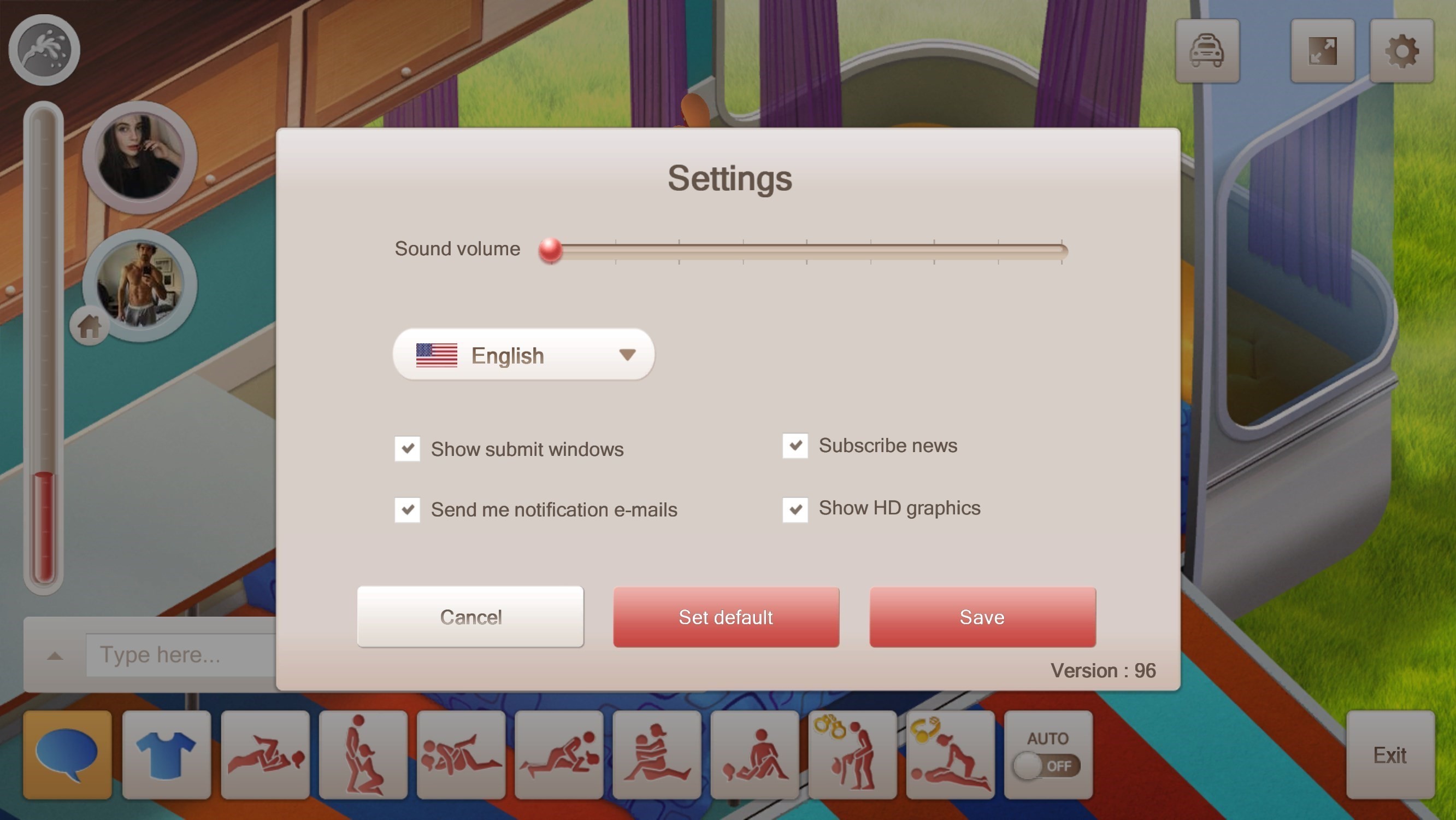
«Settings» window
Sex poses
All sex poses are at the bottom of the screen. A white icon means that the pose is available to you, a red icon means it’s unavailable.
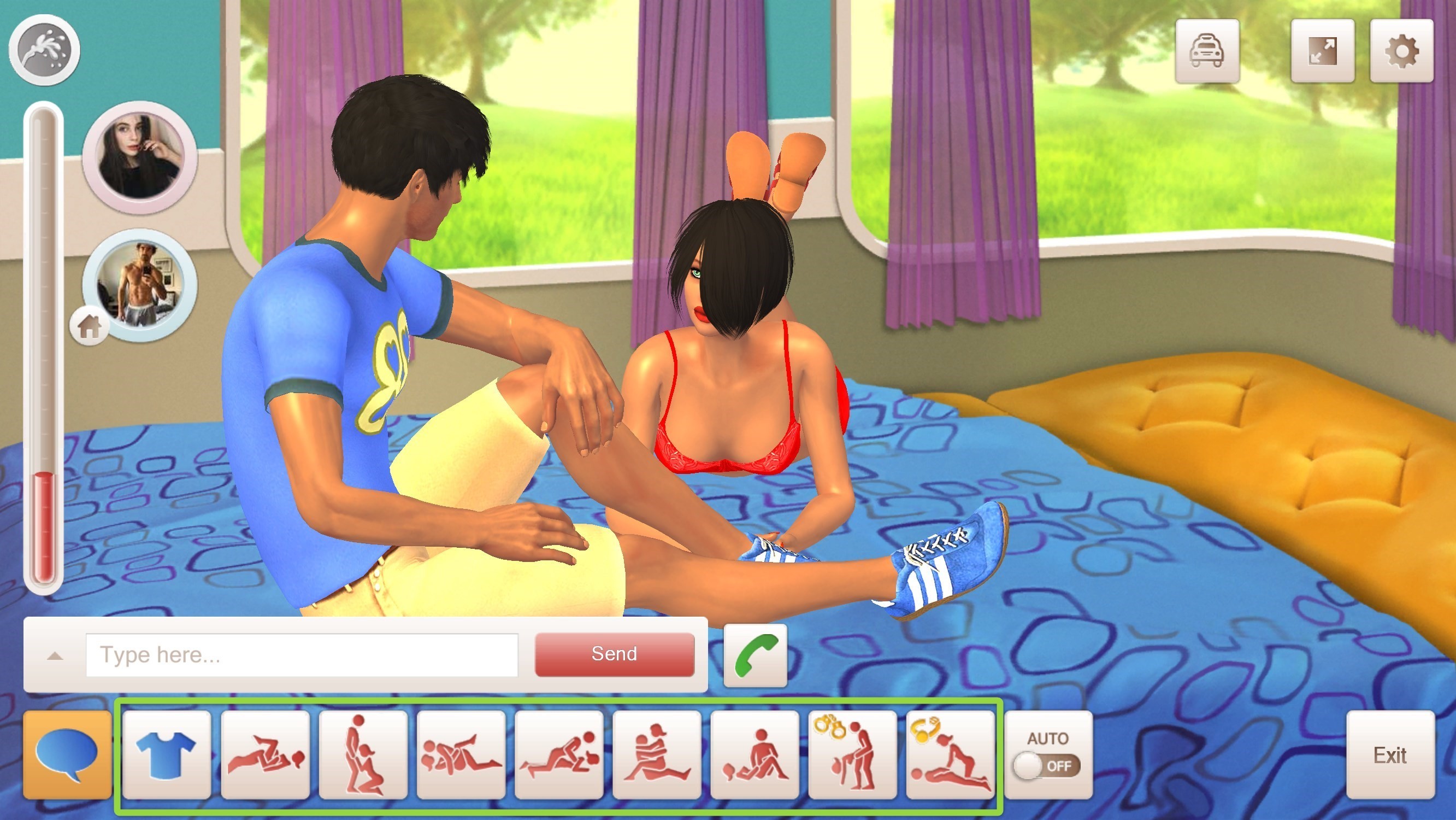
Sex poses
To pick a pose, choose a category, for example, «Oral sex poses». After that you will see a window with all «Oral sex poses», choose the one you like and click on it.
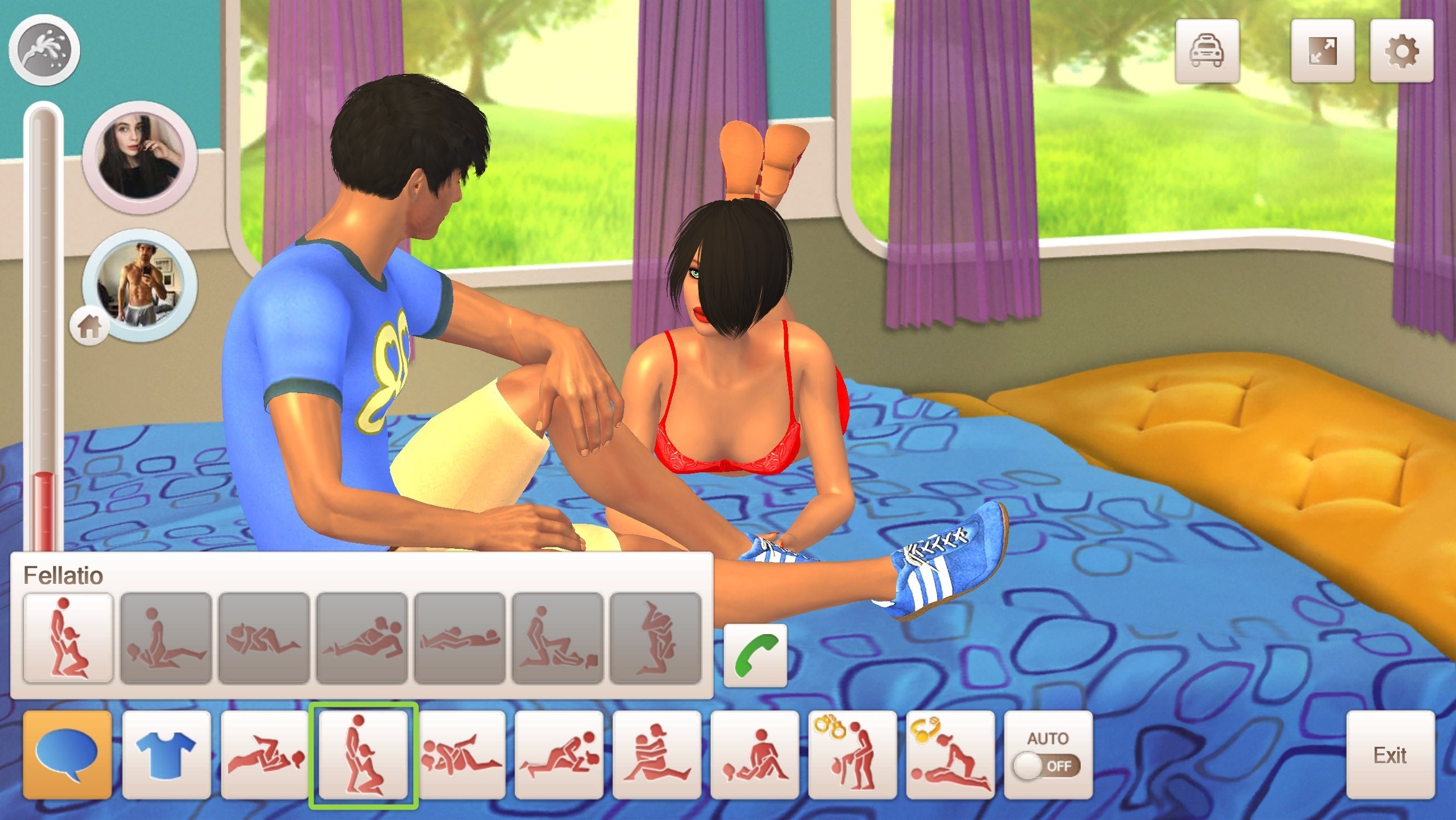
Sex poses
The icon will start blinking red. If your partner agrees to use this pose, he or she will also click on it. After that the characters will start using it.
To automatically accept poses, click on «Auto». You won’t have to confirm a pose each time.
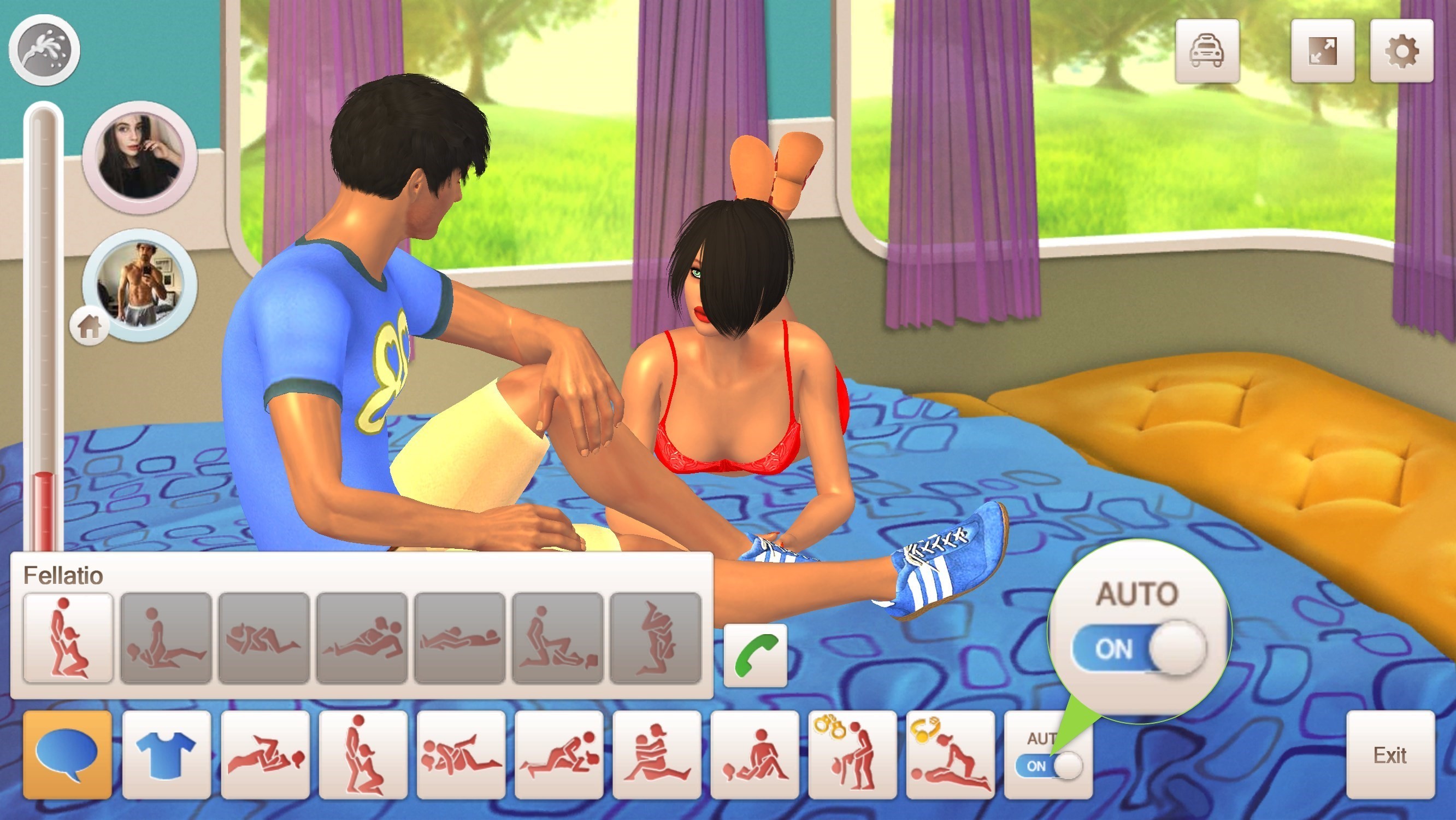
«Auto» icon
Arousal scale
After the sex action has started, the arousal scale on the right will go up or down. To make it go up make sure you chat, change poses and experiment.
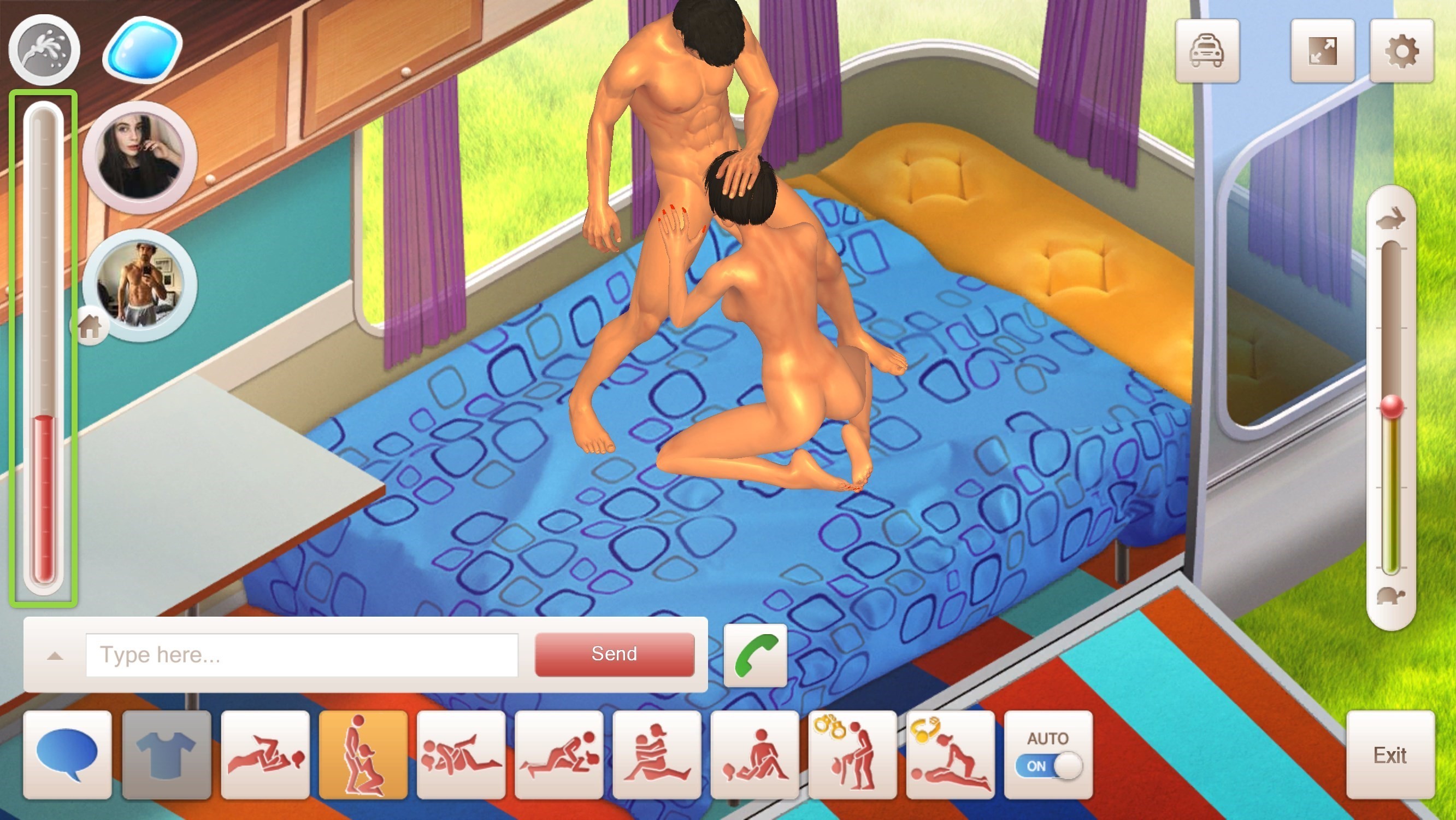
Arousal scale
Change sex pace
To change sex pace, adjust the slider. Slide the dot up to speed up, or down to slow down.
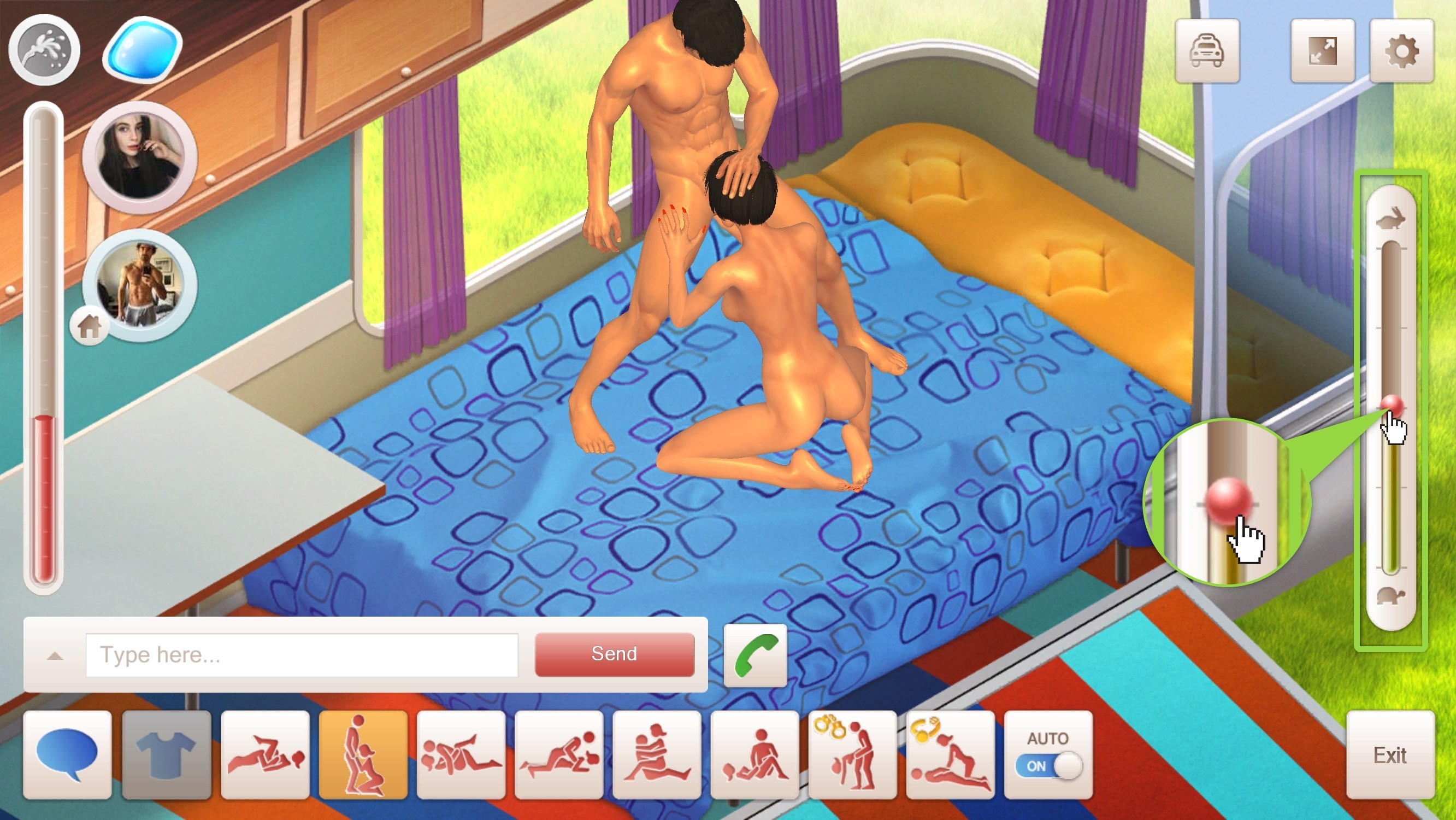
Change sex pace
Boost
Use Boost for greater arousal.

«Boost» for greater arousal
You can buy Boost using berries.
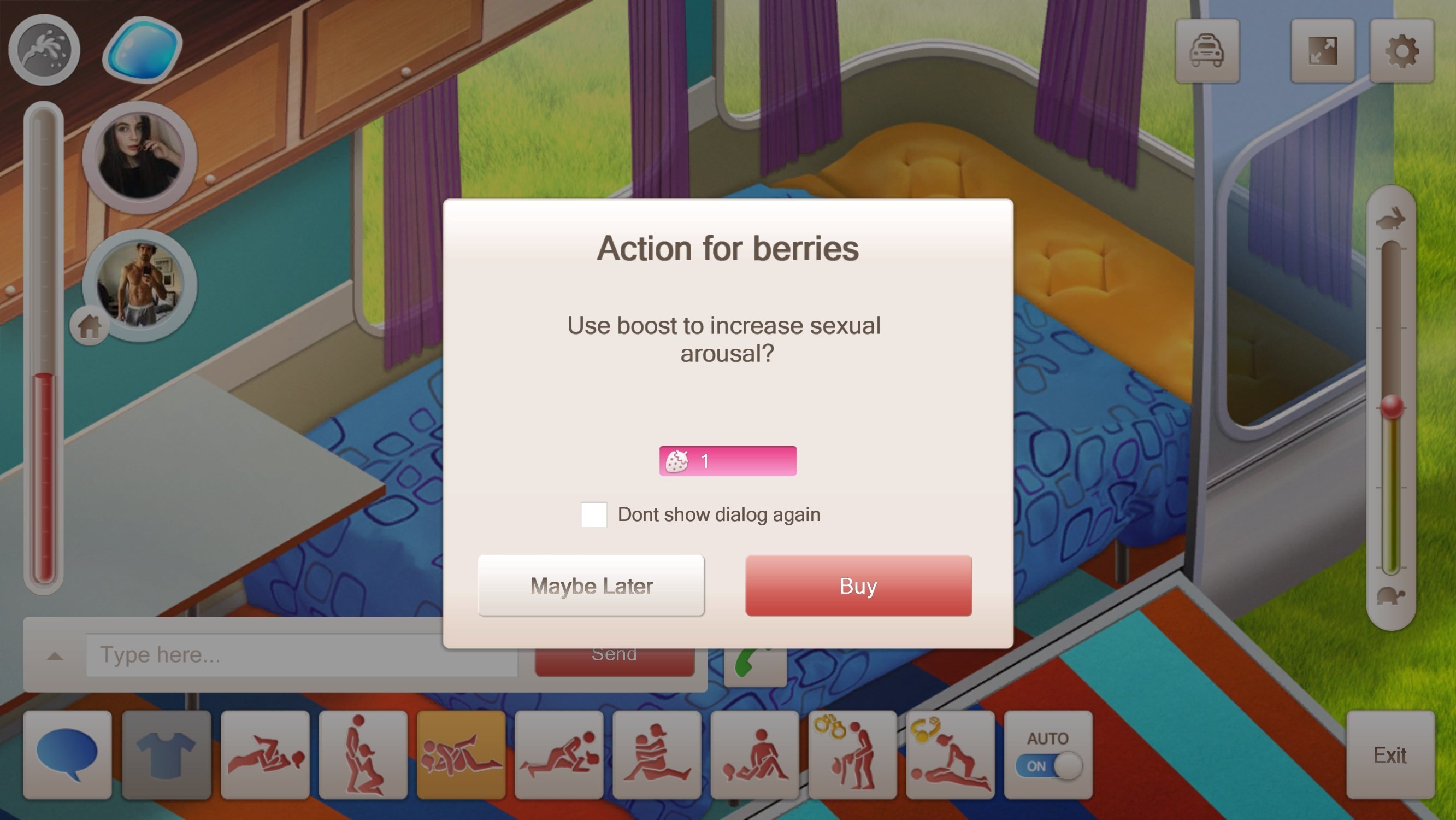
After you buy it you will see the arousal scale go up significantly.
Brief player info
Click on your partner’s avatar on the left to see his or her name, age, sexual orientation, energy amount. To see your energy amount click on your avatar on the left. To hide the info window, click on the avatar again.
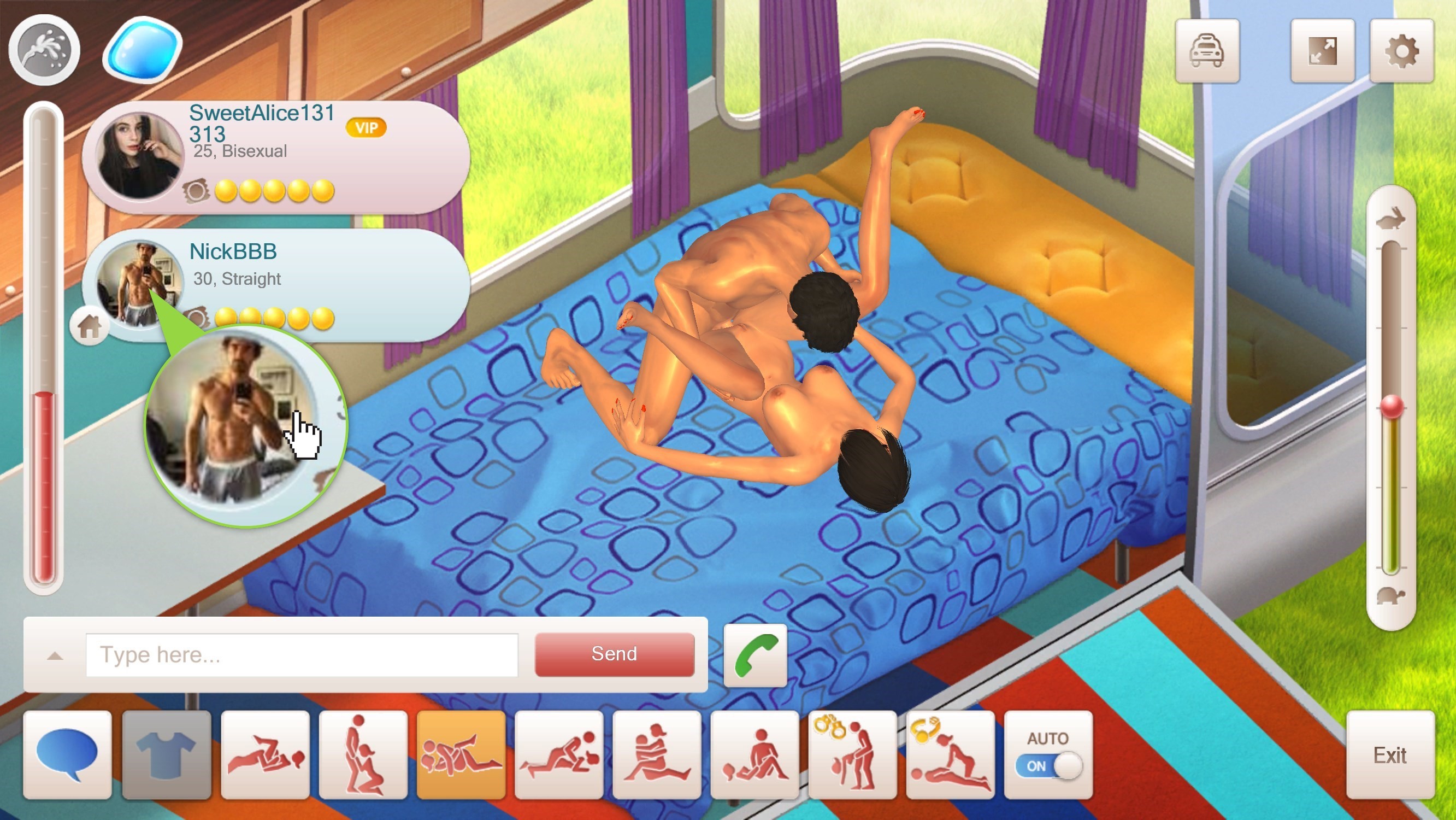
Brief partner info
Change camera angle
There are three camera angles: wide, medium and close up. To change camera angle, click on the area in the center of the screen.
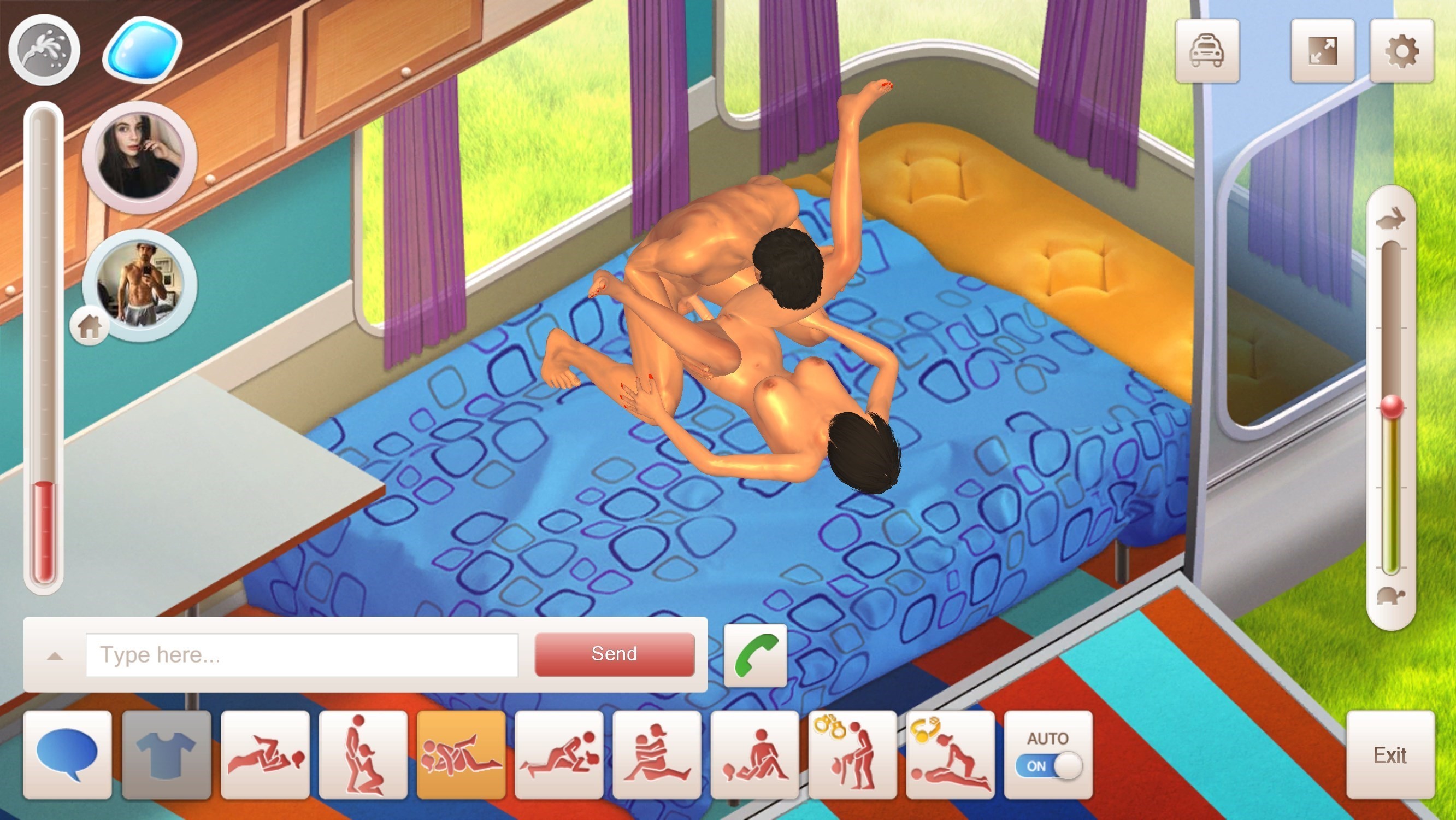
Wide
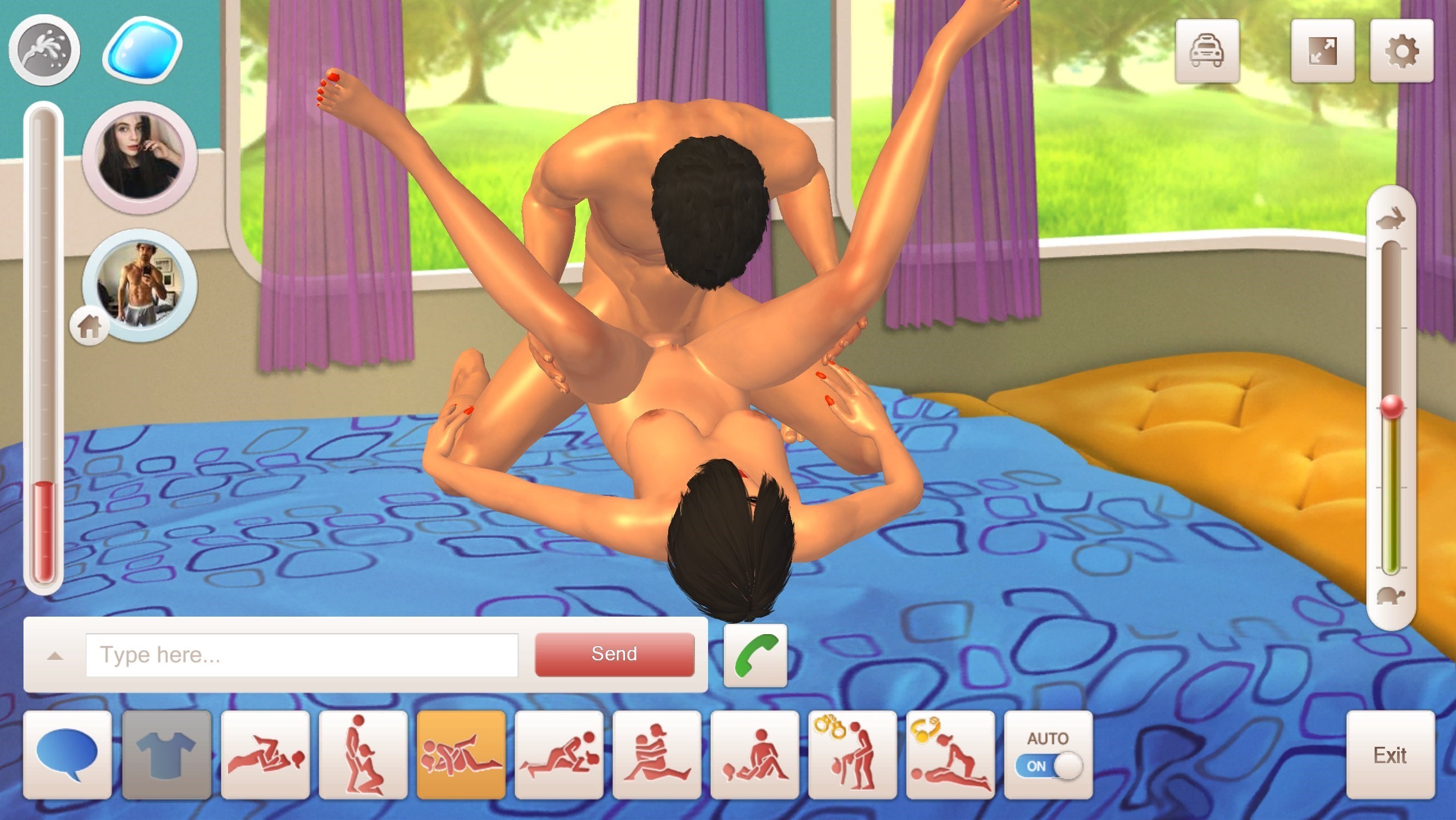
Medium
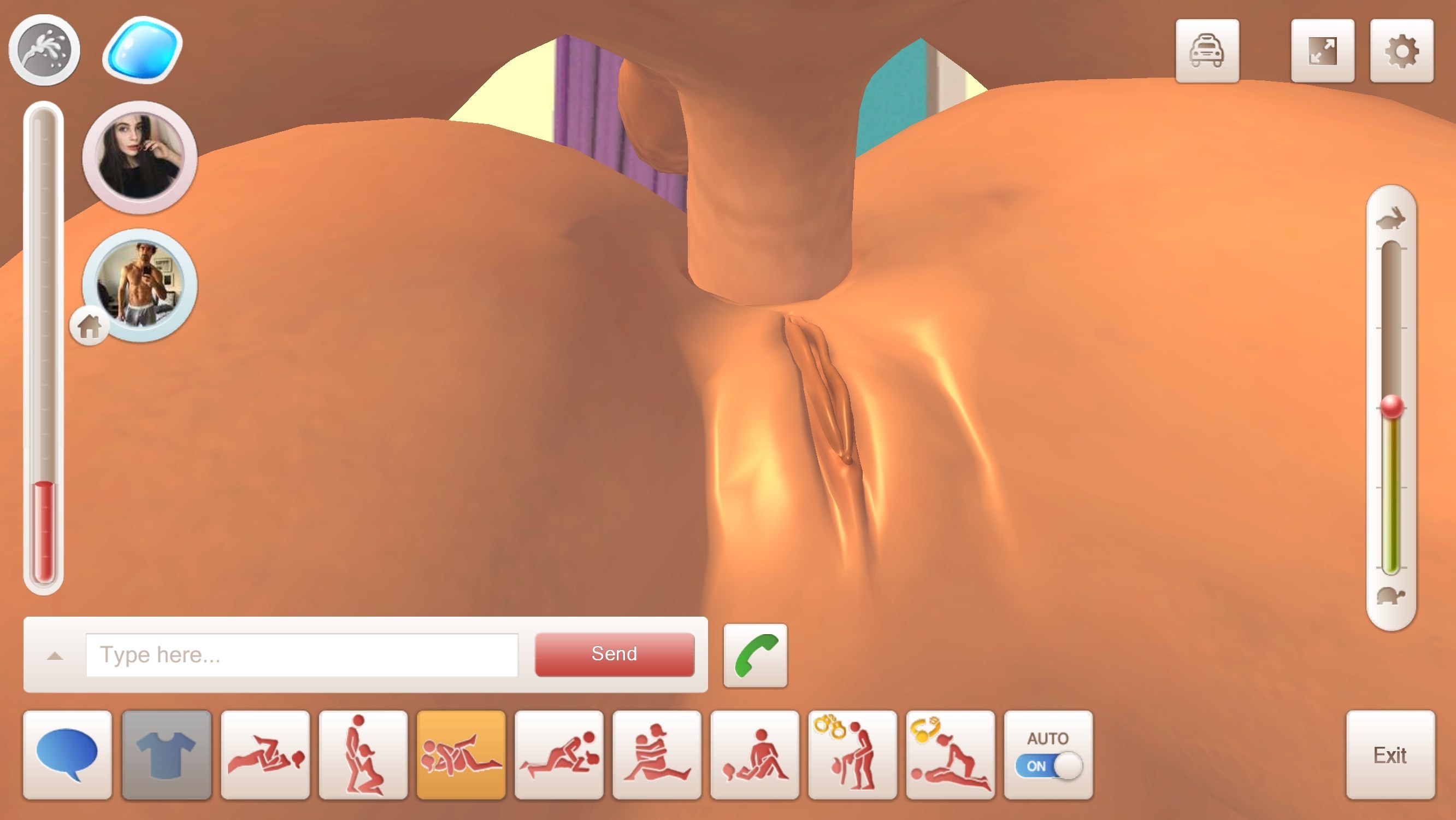
Close up
Orgasm
When arousal scale reaches its peak, to finish sex action click «Orgasm» icon in the top left corner.
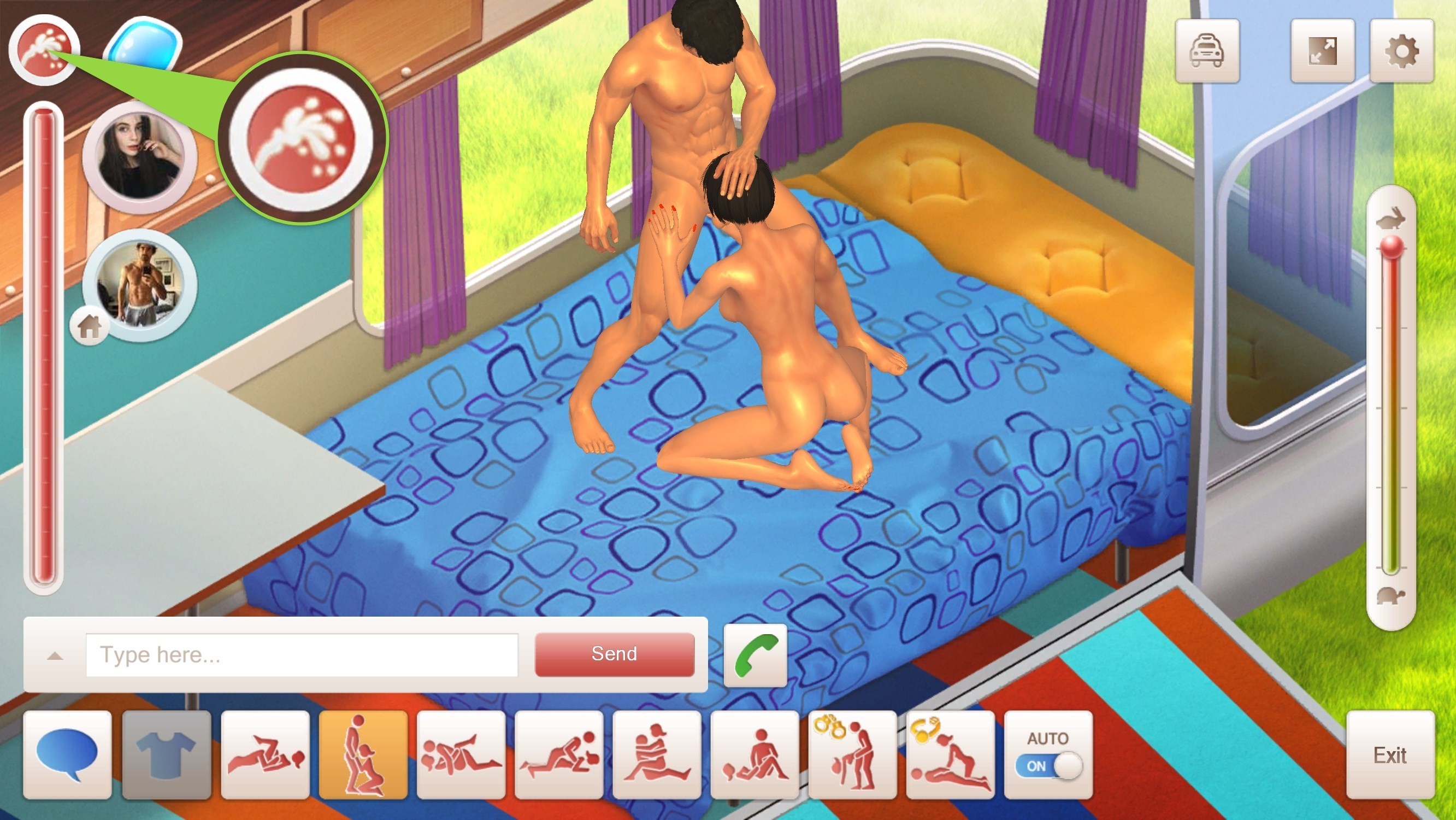
«Orgasm» icon
After clicking «Orgasm» sex action will finish with character ejaculating.
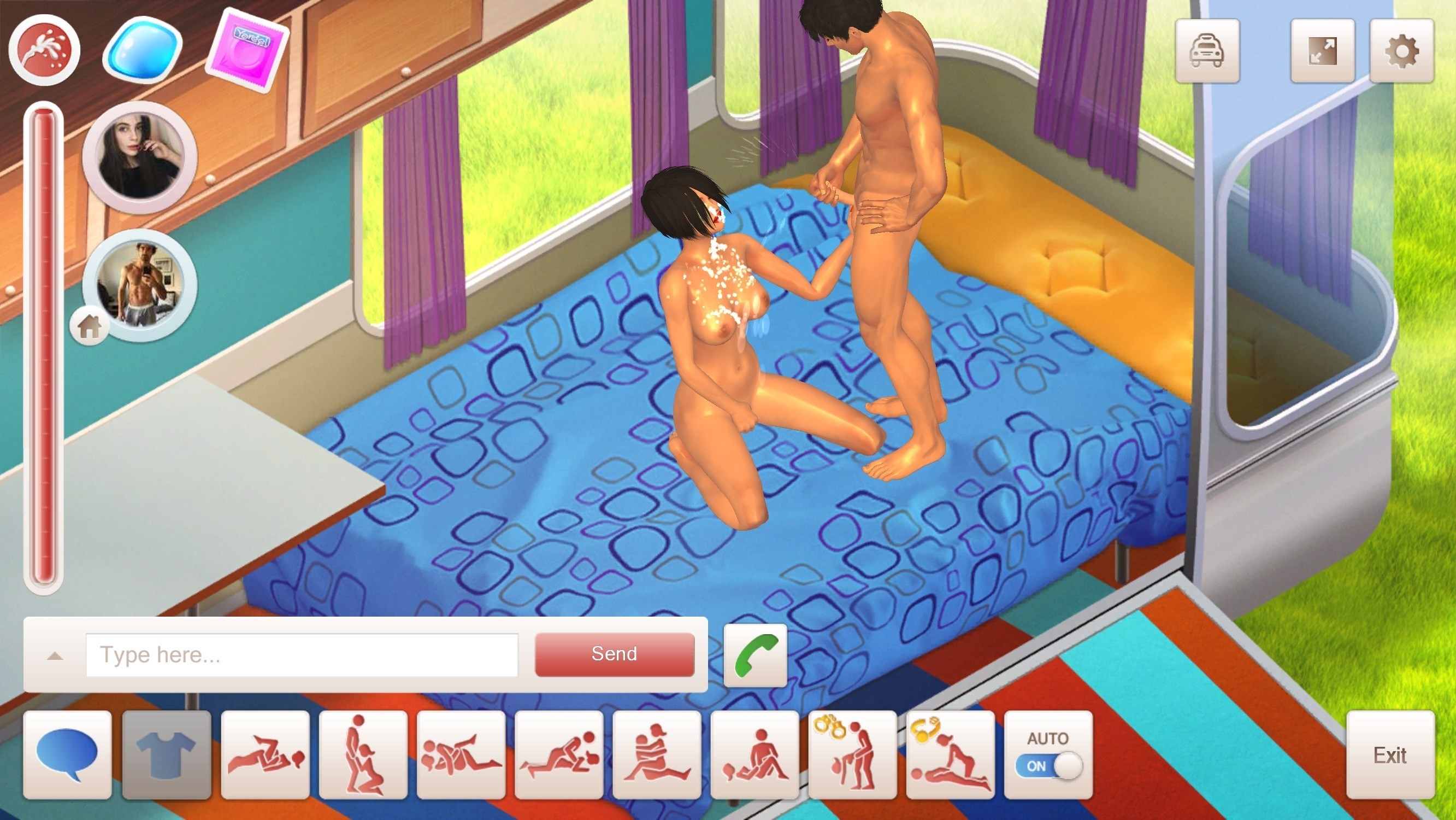
After that you will see a window notifying you how long the sex action lasted, what bonuses and how many coins you received.
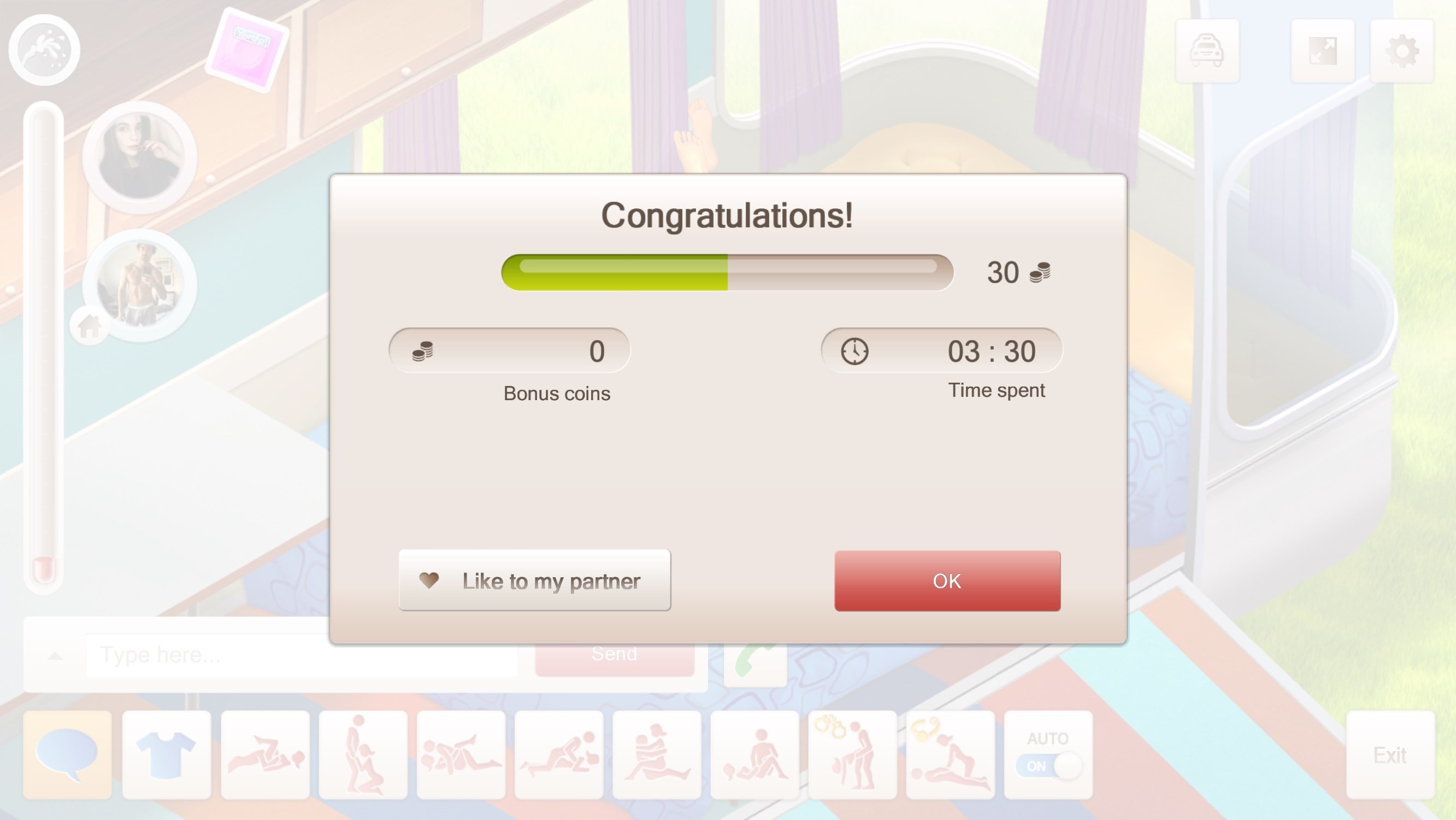
After the sex action is over your partner and you will remain in the room, you may continue chatting or have another sex action.
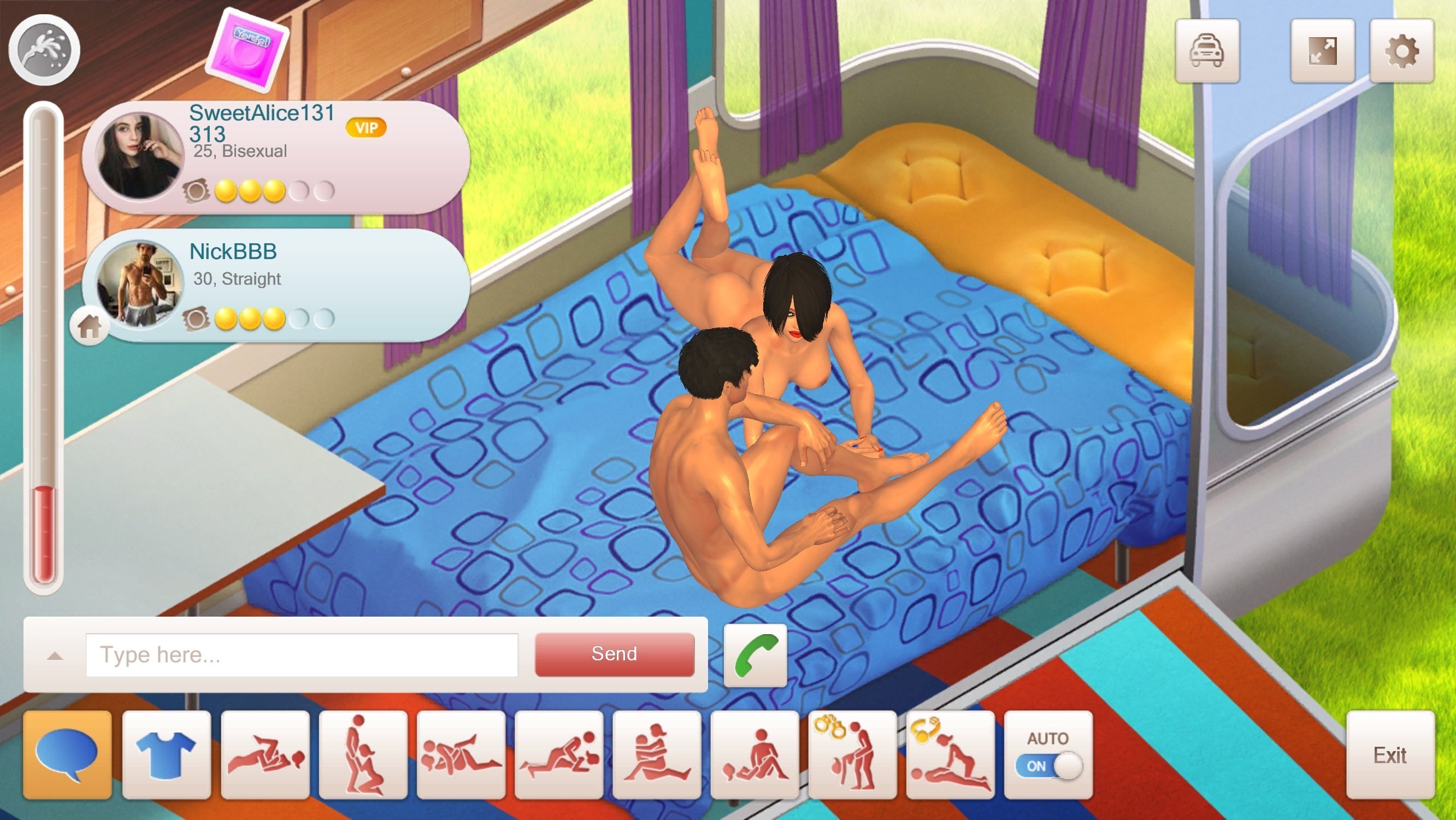
The more sex actions you have, the more energy you use up. You can always buy more by clicking on the condom icon.
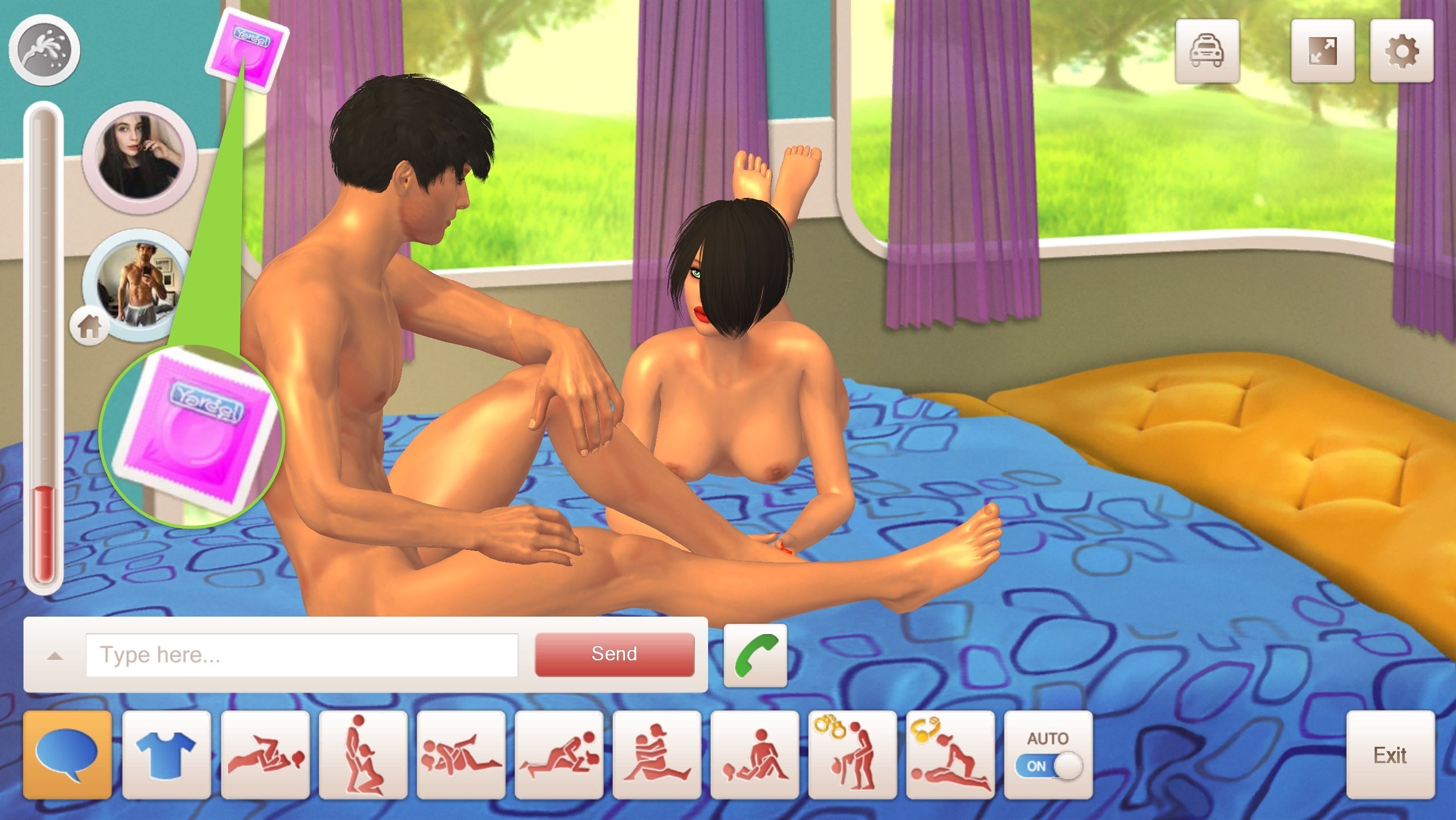
«Condom» icon
This is an action for berries. You can buy more energy for all players in the room.
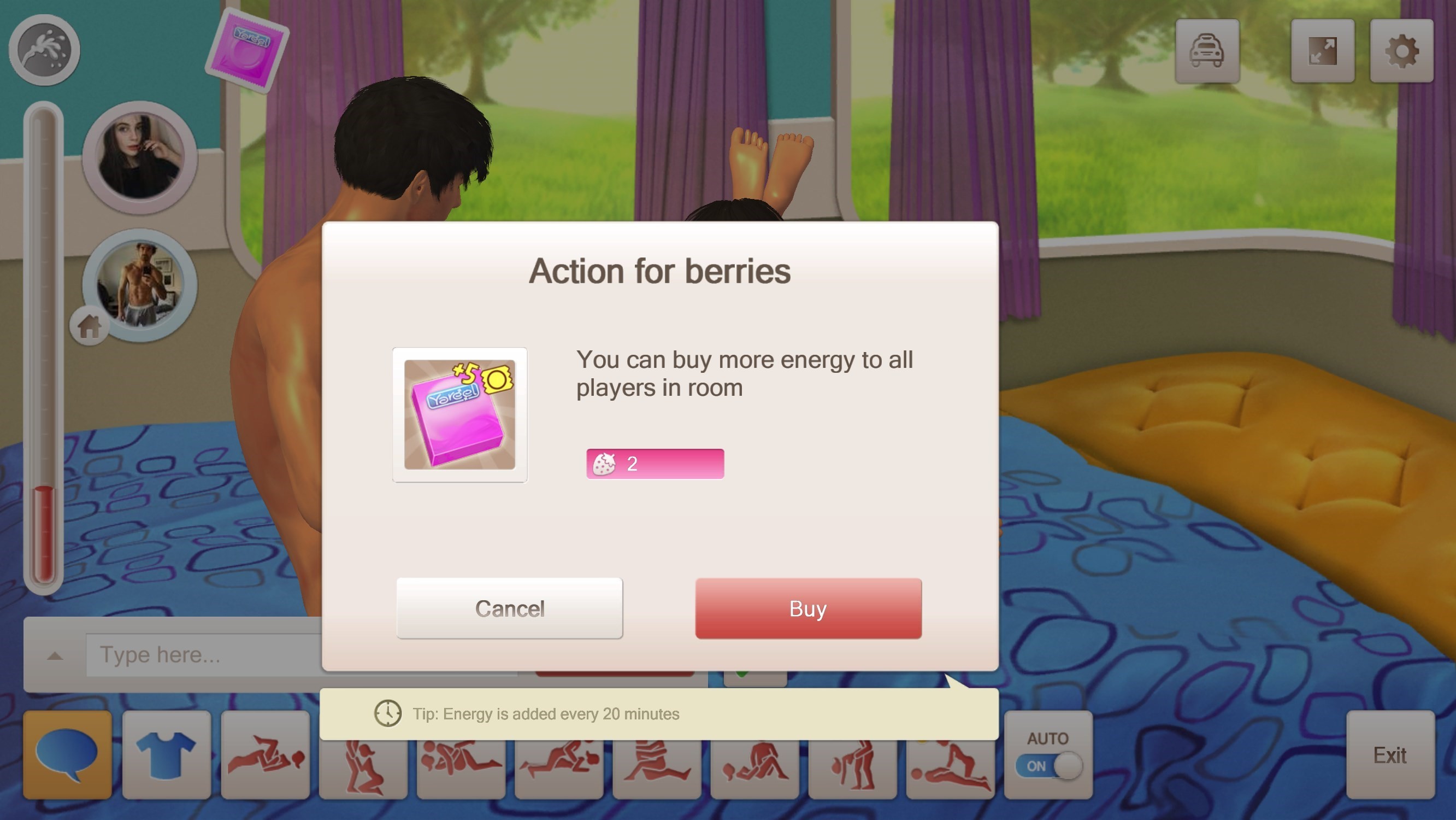
«Purchase condoms» window
To leave the room, click «Exit» in the bottom right corner.
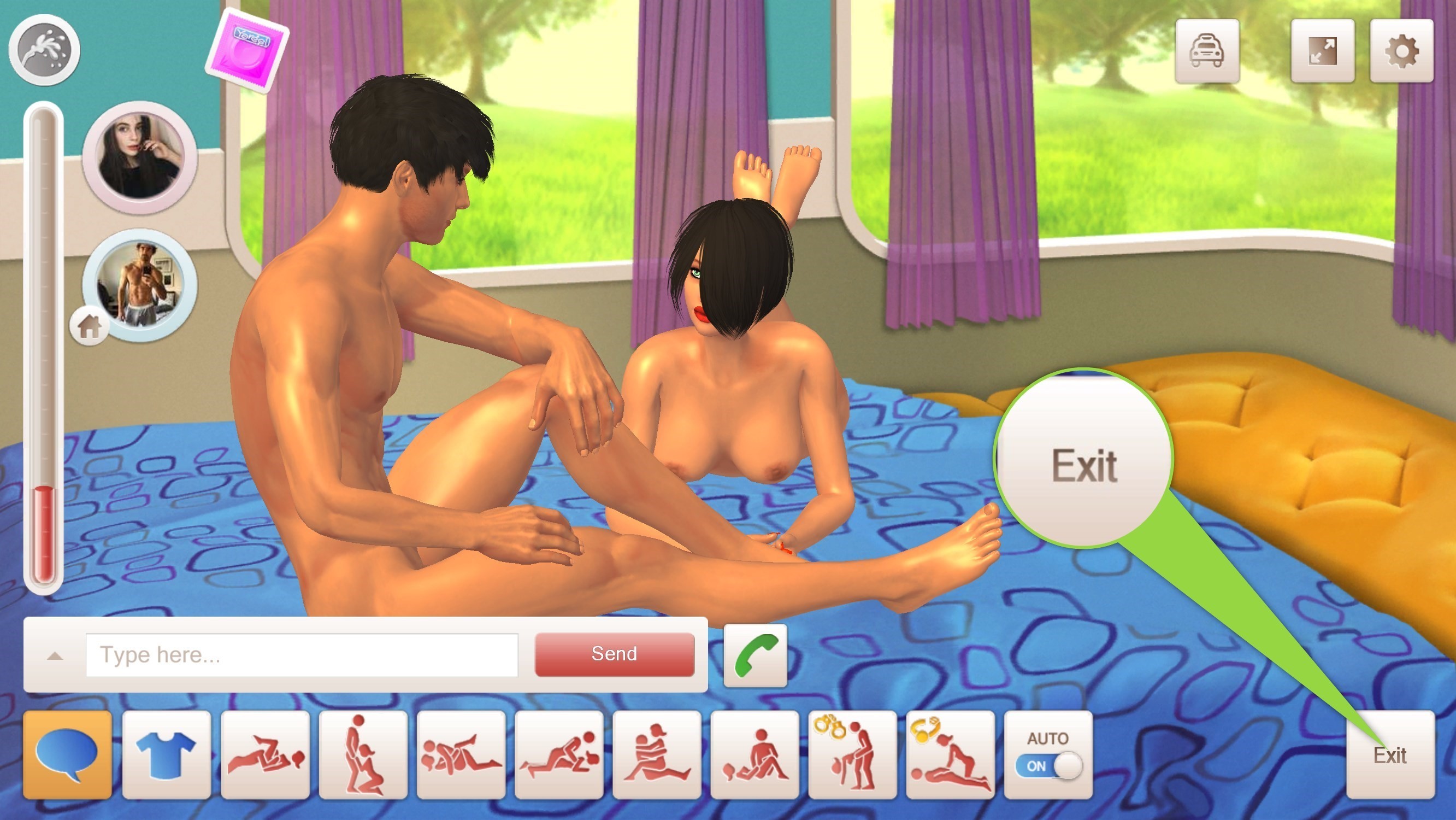
«Exit» icon
Friends

Friends
Here you can see:
- Friends
- Friends online
- Friends requests
- Ignore list
Friends
Here you can see all your friends. Click «Invite» to invite them in the game (if «Invite» icon is grey, it means the player is offline or is in someone else’s room), to delete a friend click «Remove». The number of friends is limited: 200 friends for a regular player, 450 friends for a VIP player.
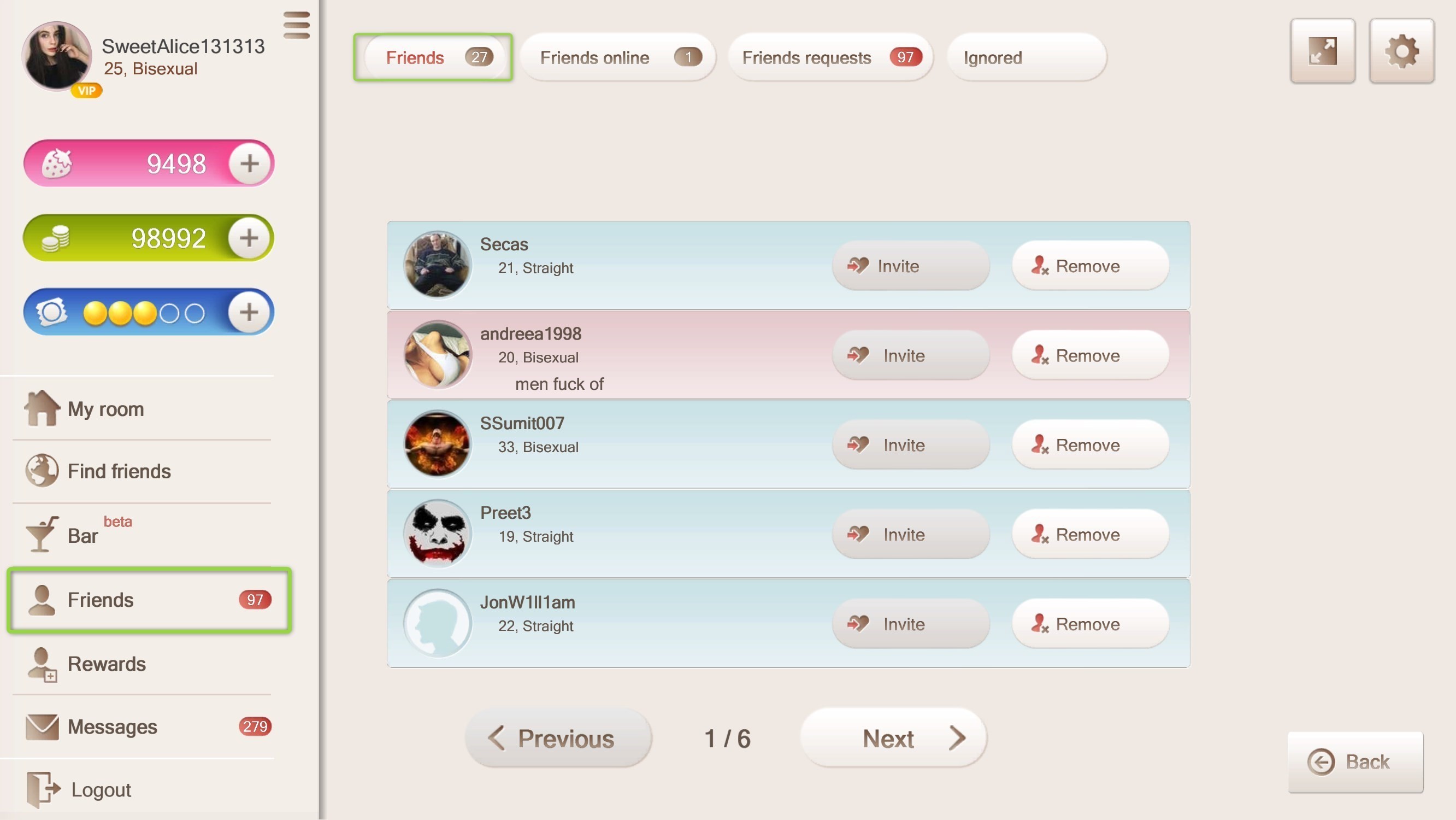
Friends
Friends online
Here you can see all the friends who are online. You can «Invite» a friend to play or «Remove» him or her.
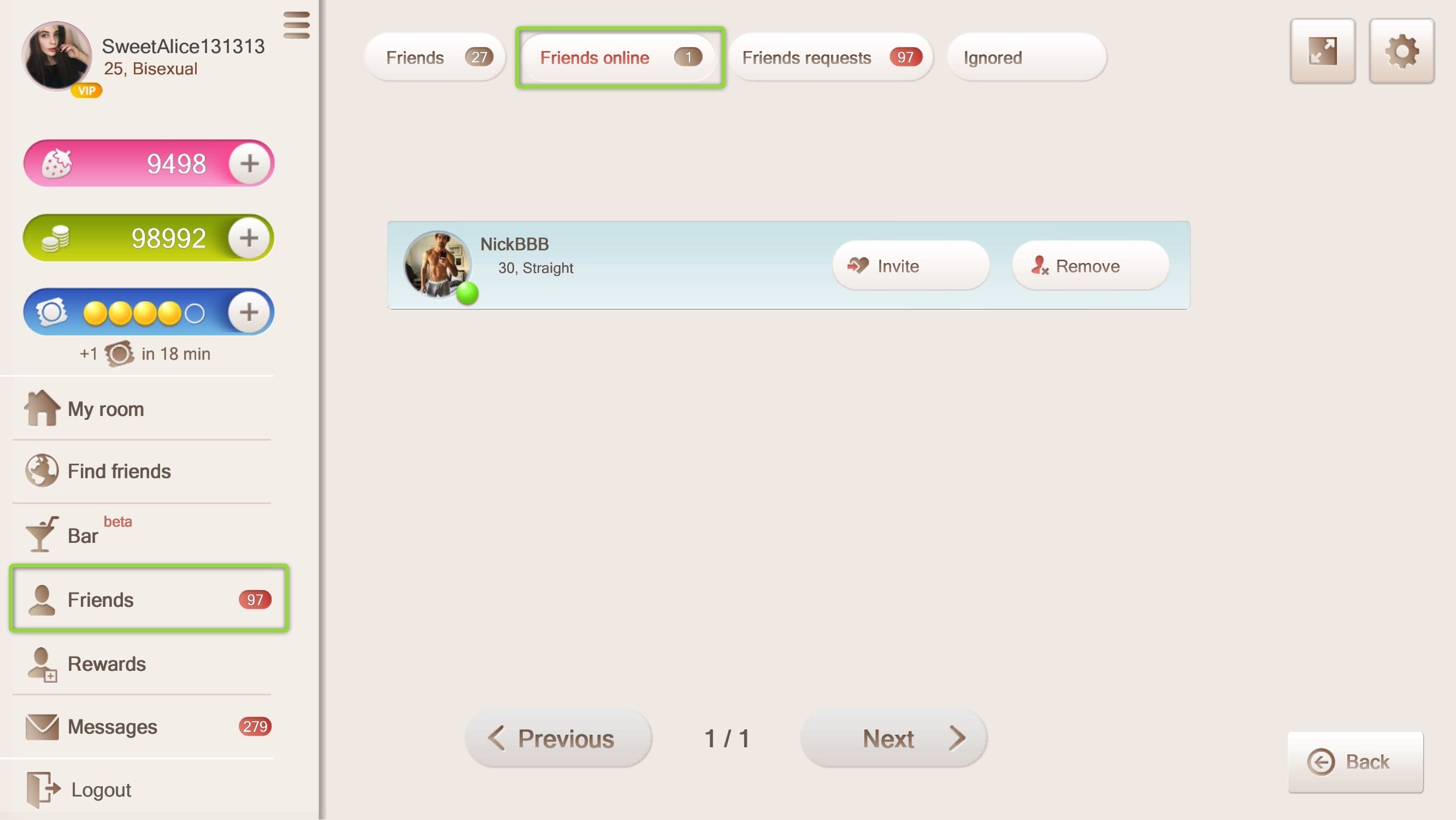
Friends online
Friends requests
Here you can see all your friends requests. To accept a request, click «Accept», to decline a request, click «Decline».
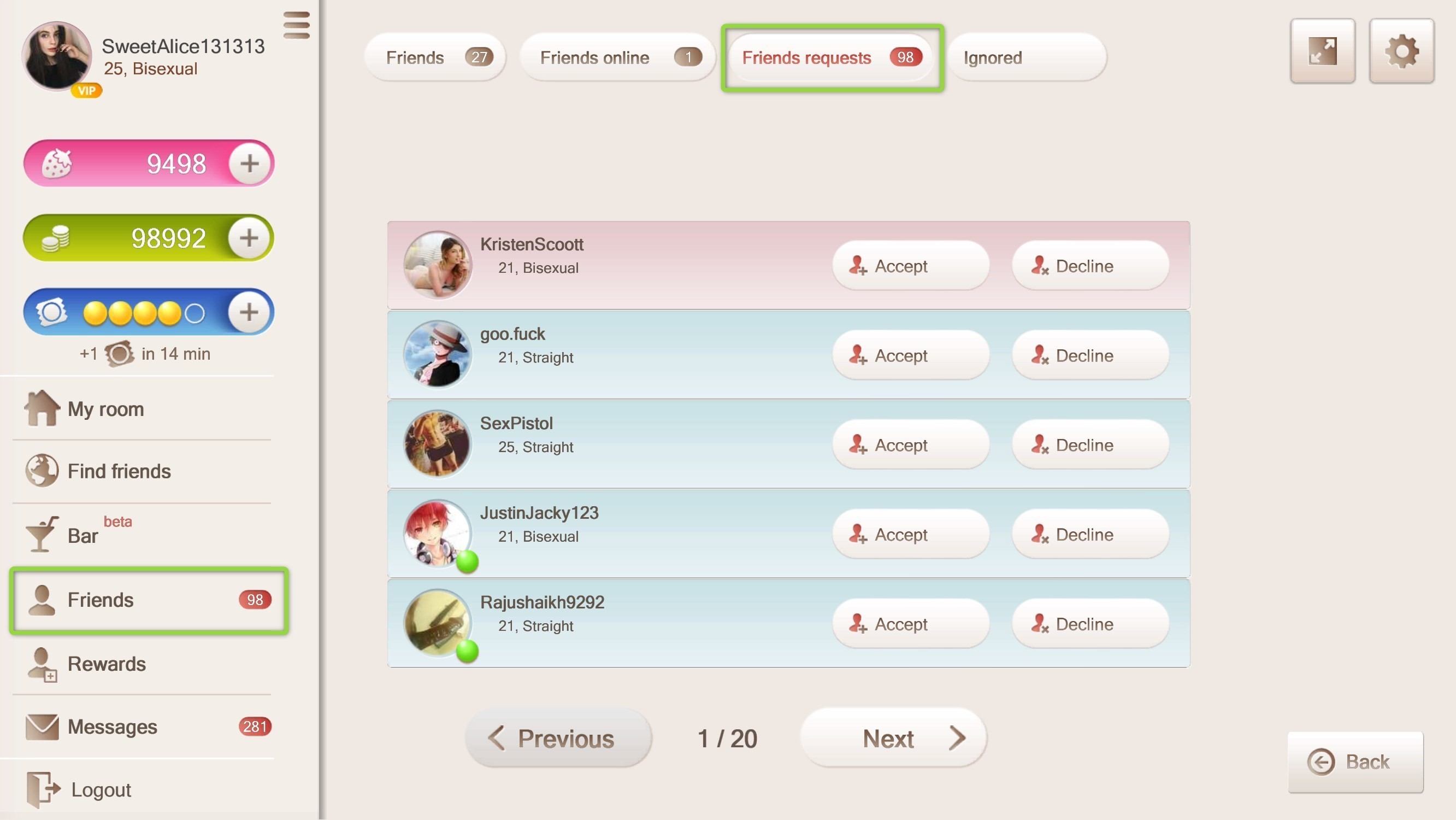
Friends requests
Ignore list
Here you can see all the players you blocked. To remove them from the ignore list, click «Unblock user».
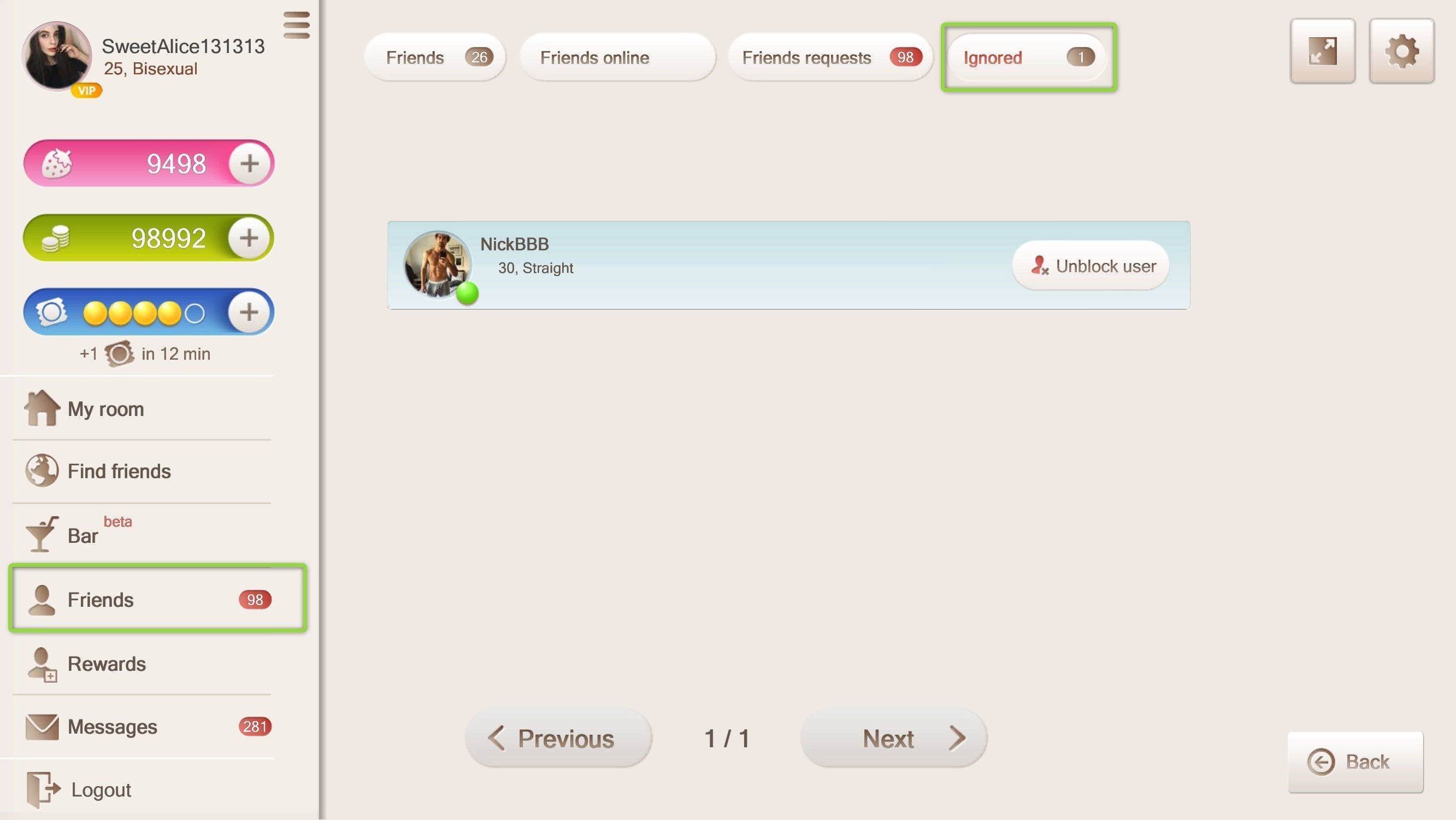
Ignore list
Awards
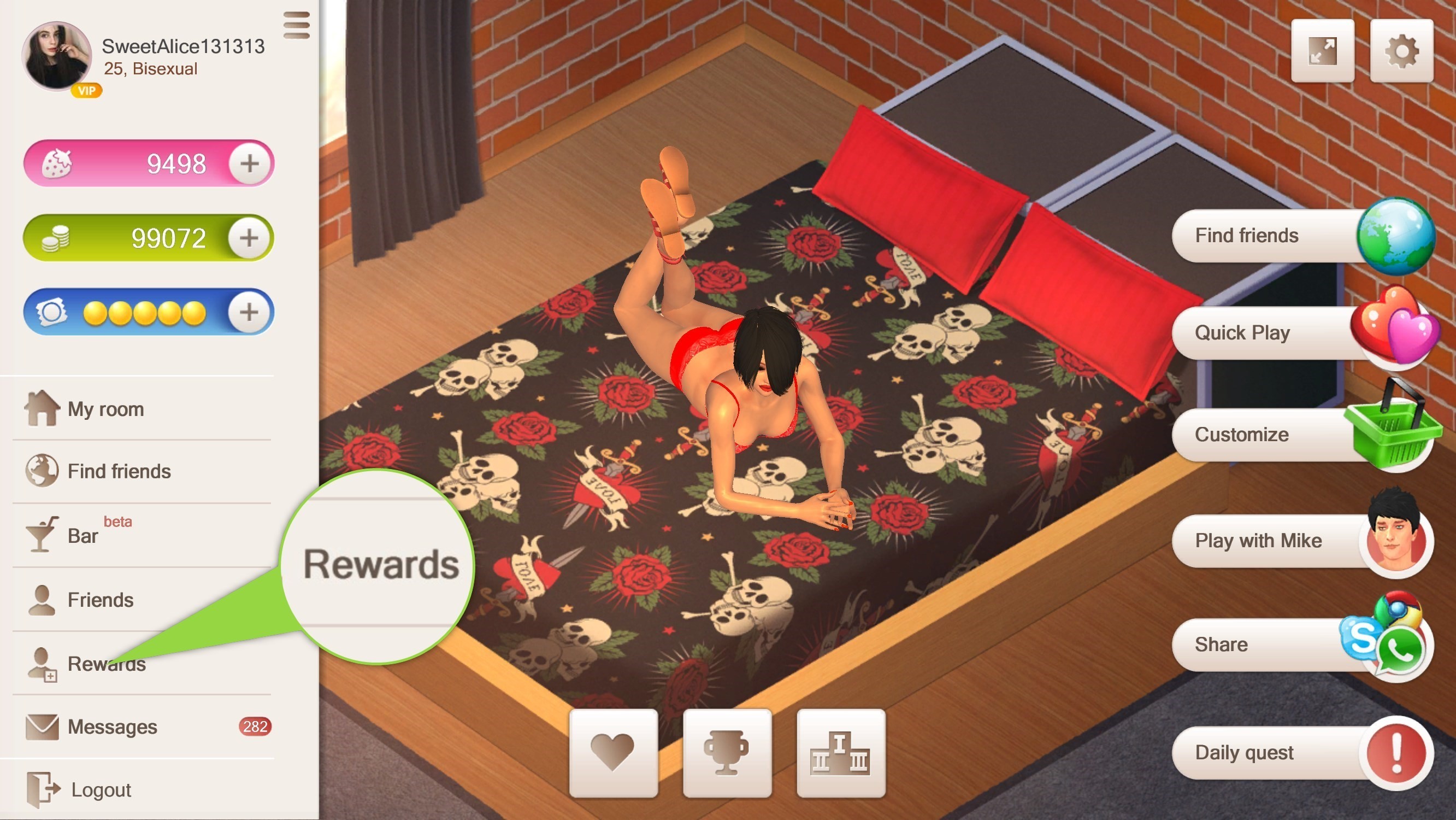
Rewards
Here you can invite your friends and receive bonuses. To invite your friends, copy your link and promo code and share them with your friends in any messenger.
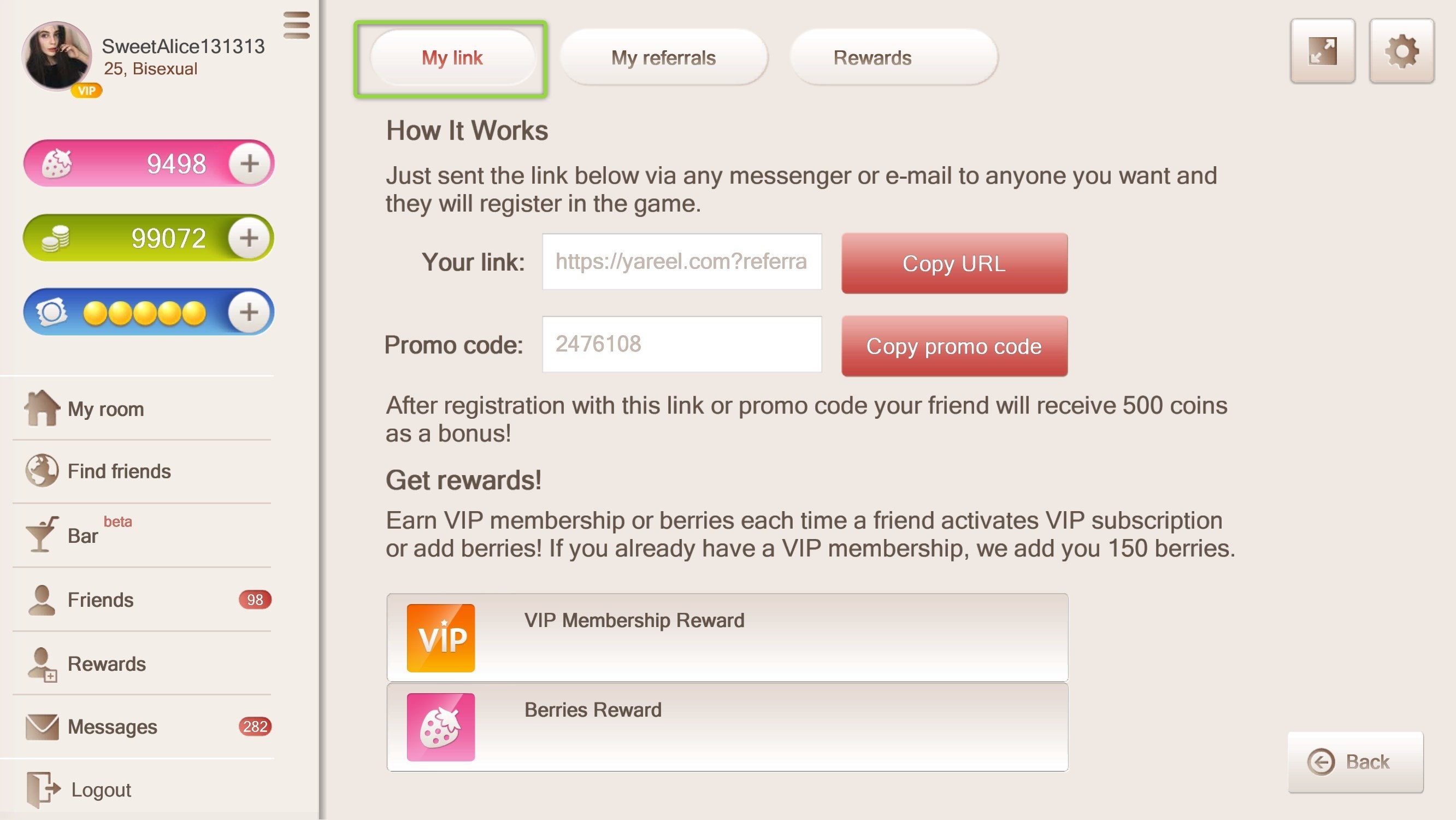
Your link
After your friend downloads the game and signs up using your promo code, you will see him or her in «My referrals».
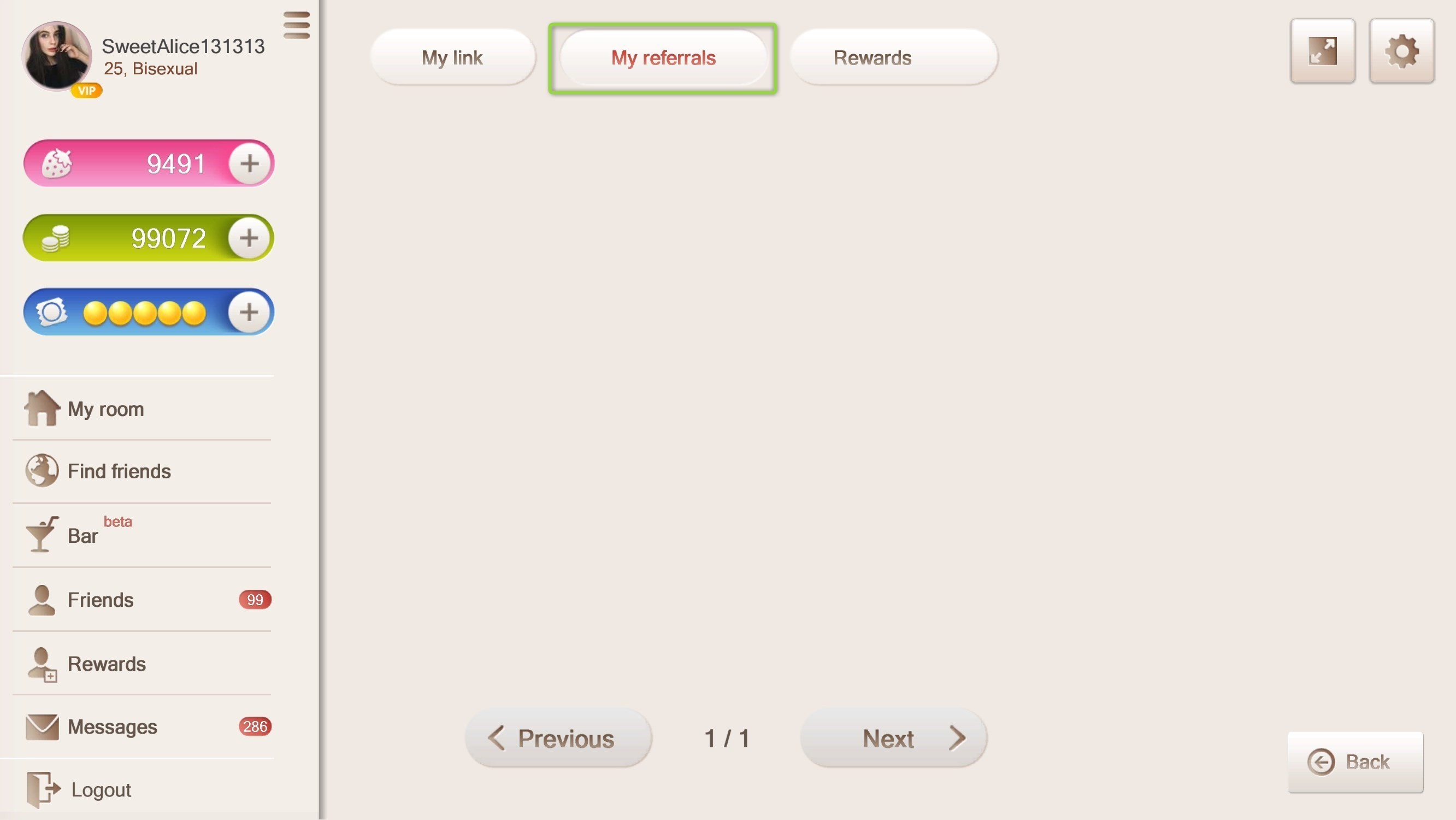
If your friend buys VIP membership or berries, you will get them for free. If you already have a VIP membership, you will get 150 berries. You can see all your rewards in «Rewards».
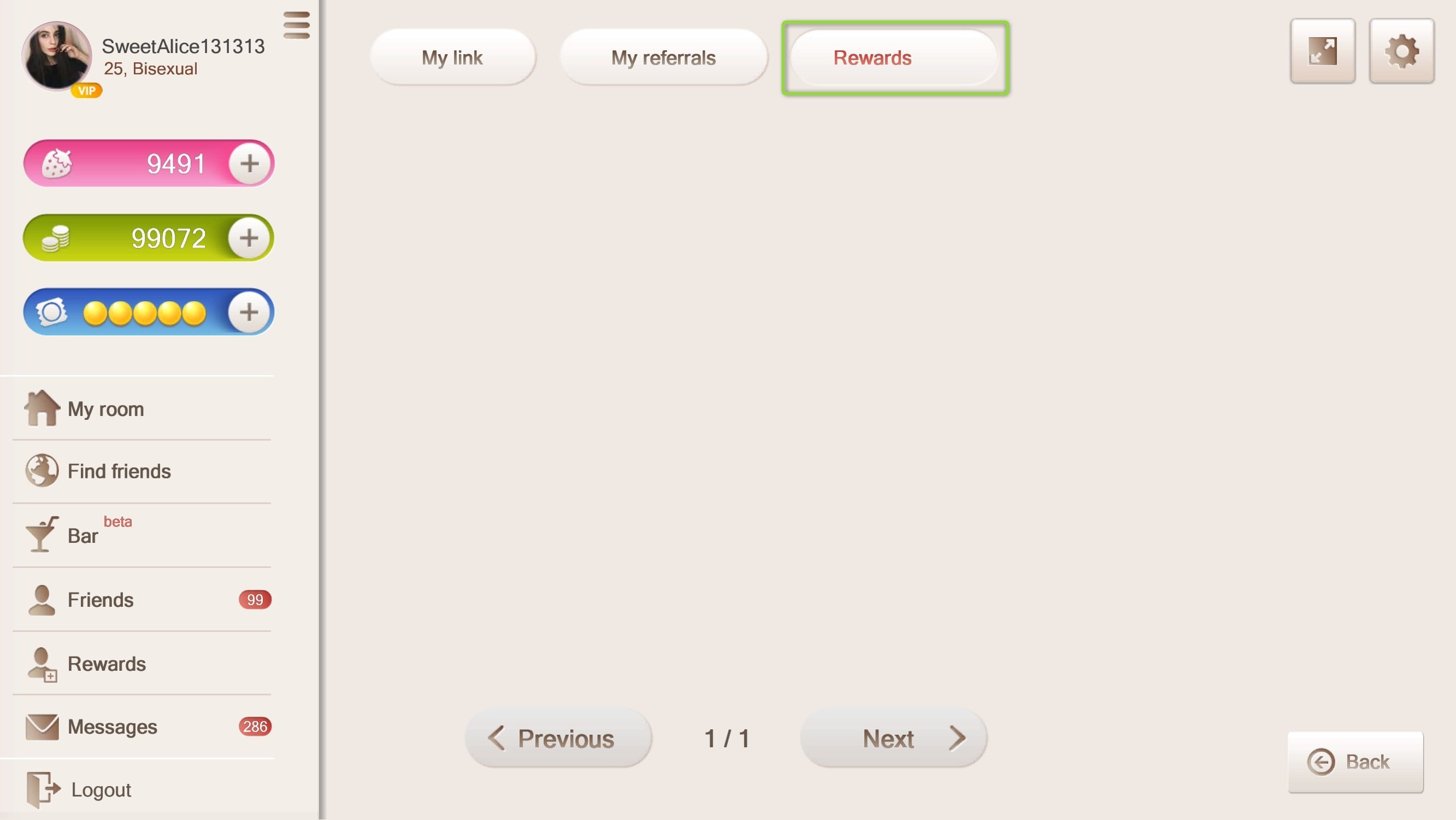
Messages
Here you can see all incoming messages. You can see the number of new messages on the left in a red icon.
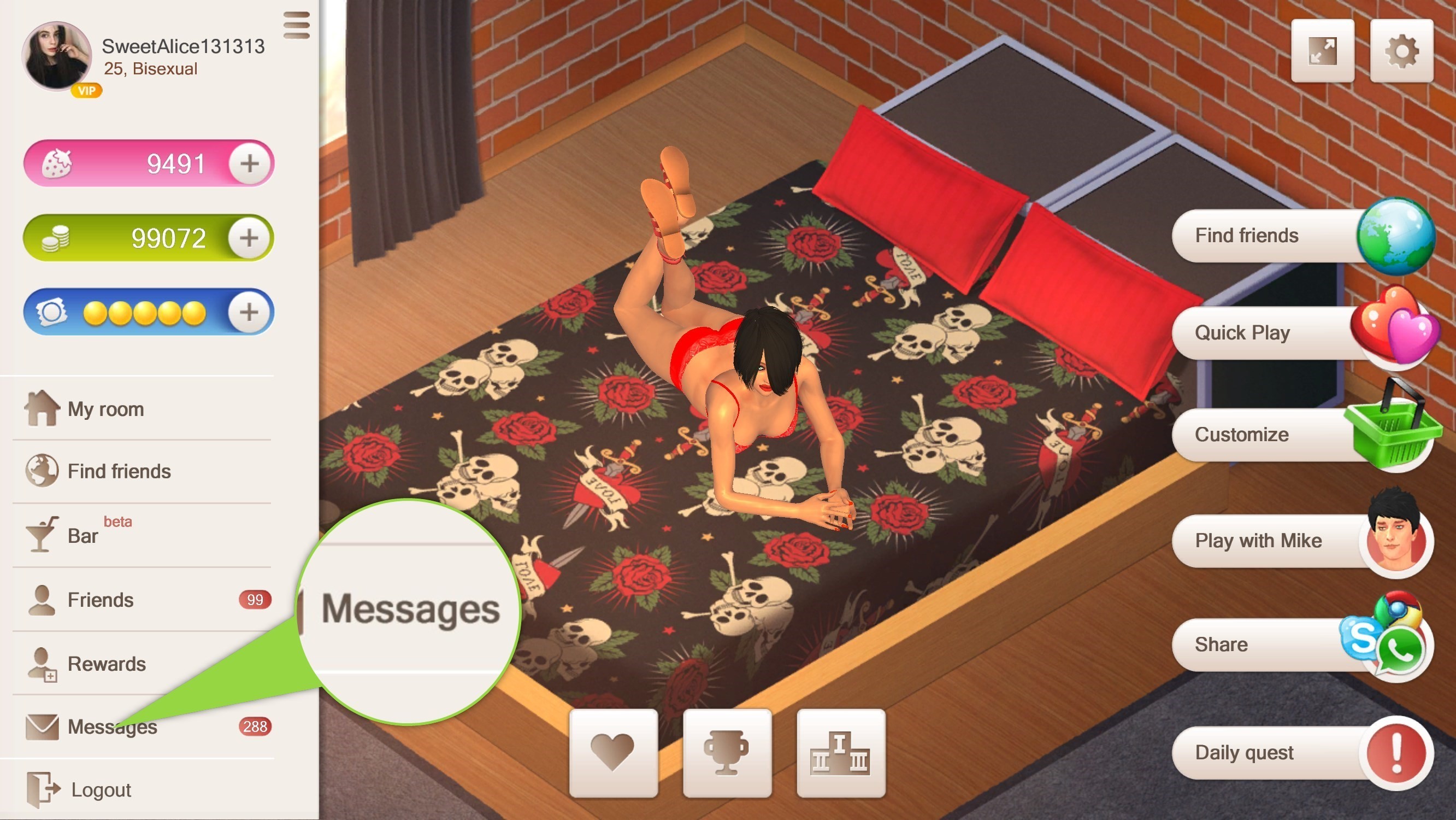
«Messages»
To see your message history, click on the message line.
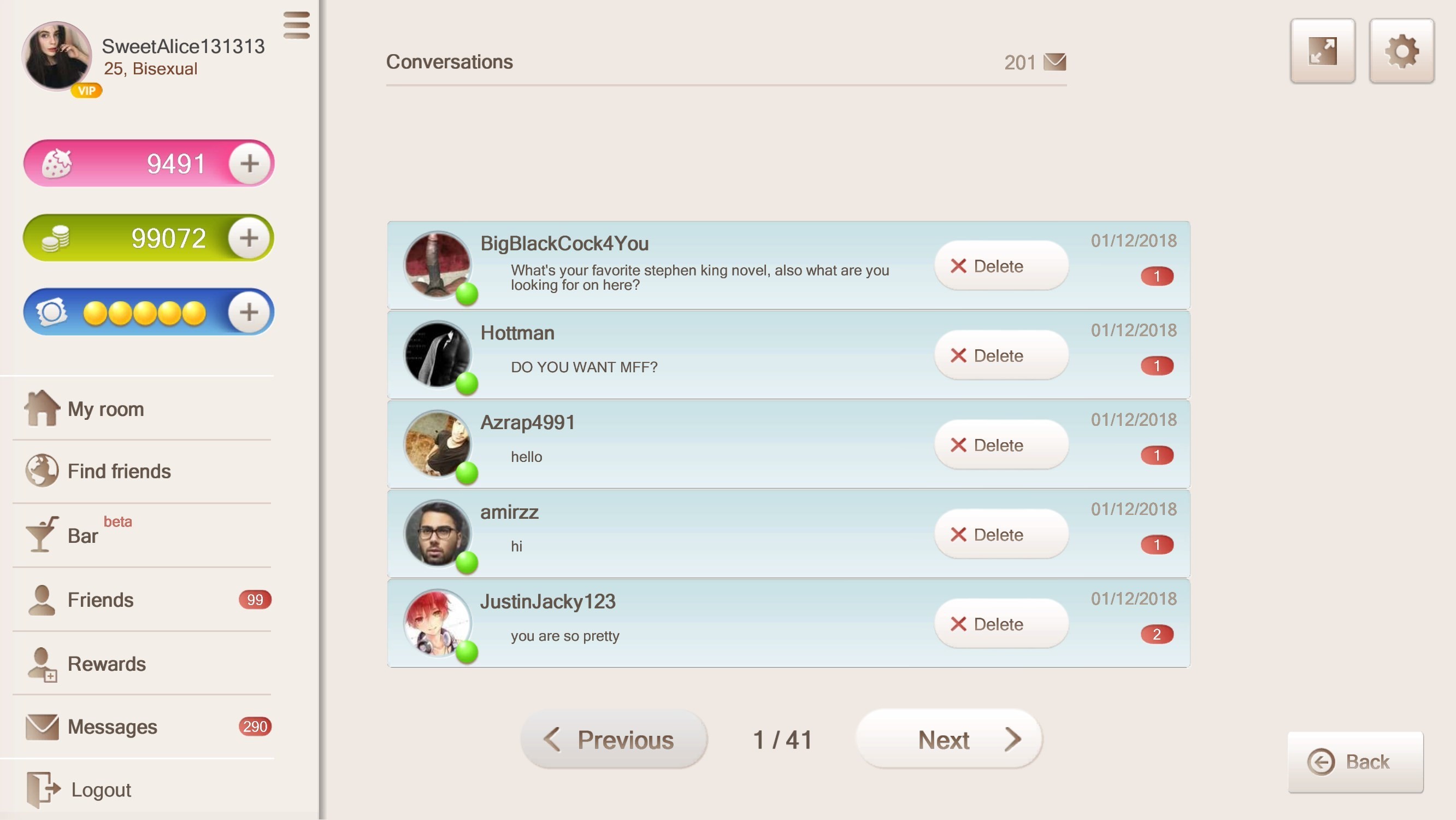
All messages
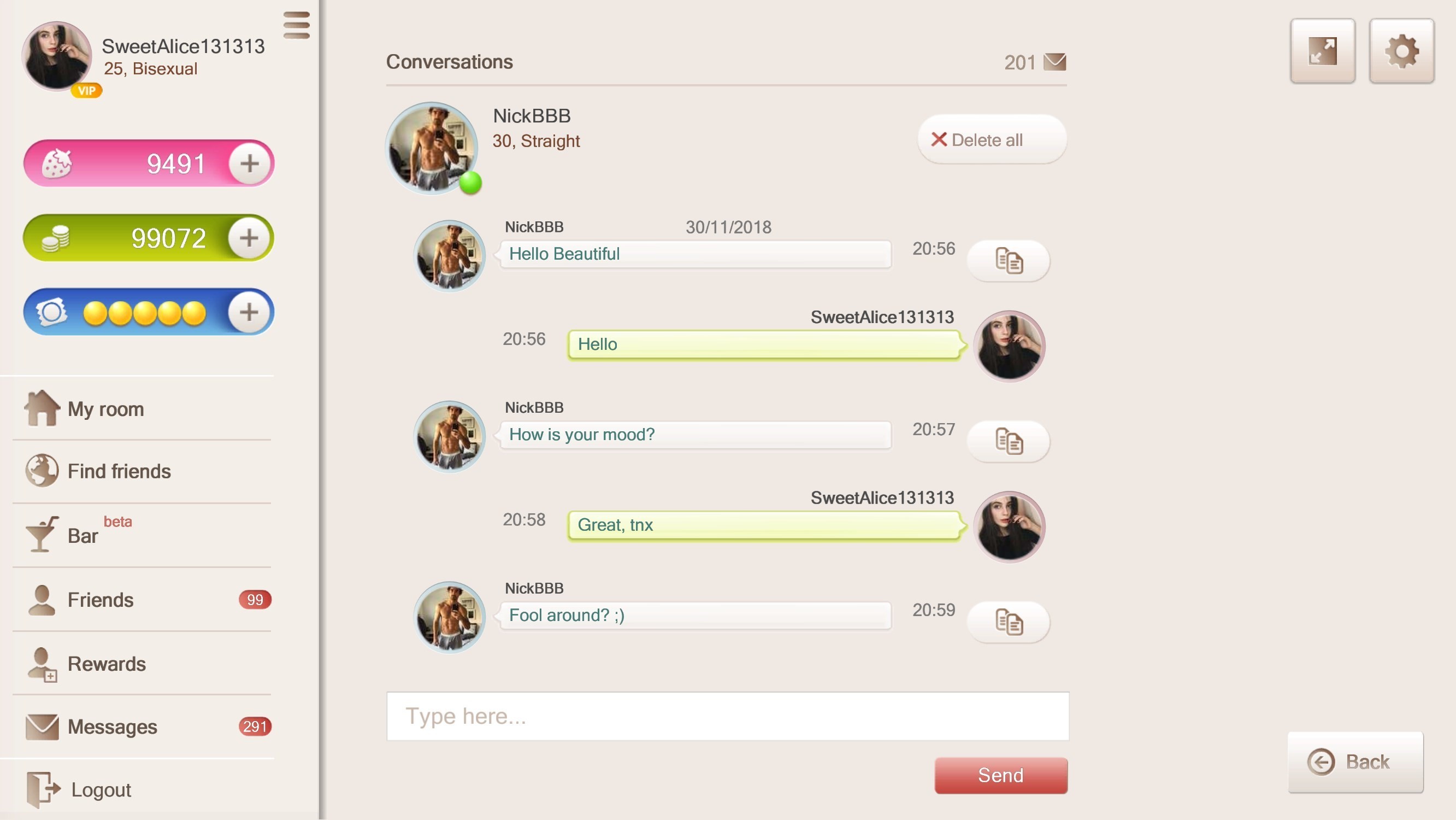
Message window
To delete all messages, click «Delete».
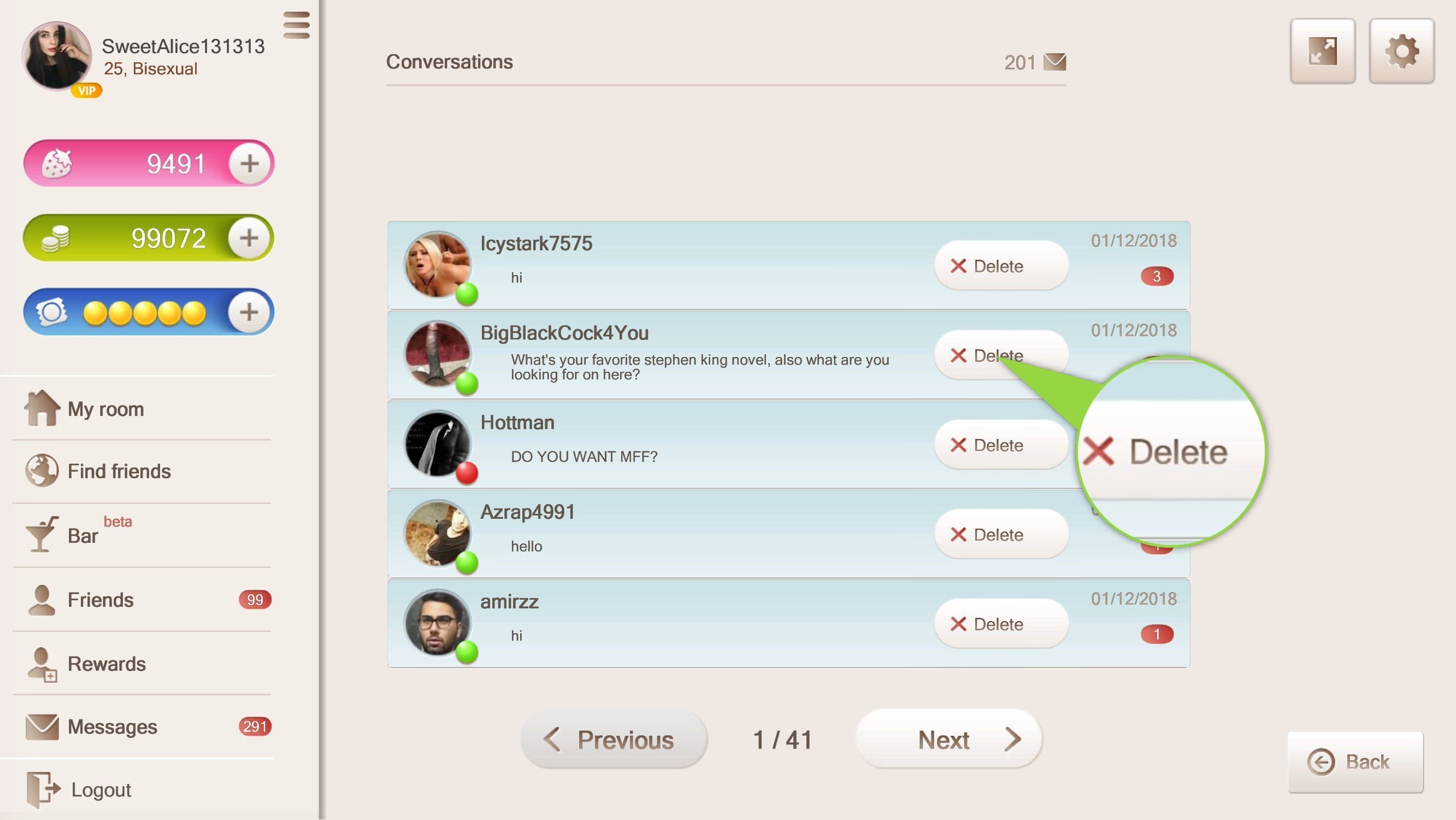
Delete
Logout
To leave the game, click «Logout» at the bottom of the menu.

«Logout»